나 같은 사람이라면 집에 없을 때 인쇄 할 때마다 Windows PC에 프린터를 설치하는 것이 좋습니다. 괜찮 았지만 최근에는 여행 중에 일회용 프린터를 설치했기 때문에 결코 사용하지 않는 10 대의 프린터가 설치되어있는 것으로 나타났습니다. 또한 장치와 프린터에서 프린터를 삭제했기 때문에 프린터 드라이버가 Windows에서 제거된다는 의미는 아닙니다.
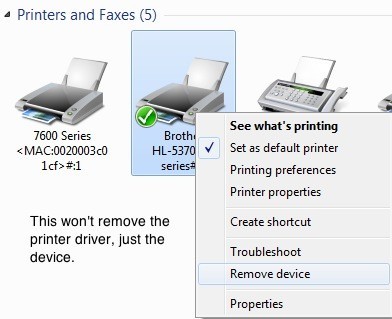
컴퓨터 괴짜이기 때문에, 나는 필요하지 않은 여분의 쓰레기가 없어서 시스템이 깨끗한 지 확인하고 싶습니다. 그래서 나는 더 이상 사용하지 않는 모든 프린터 드라이버를 제거하기로 결정했습니다. 인쇄 관리로 이동하여 Windows 7/8/10에서이 작업을 수행 할 수 있습니다. 시작을 클릭하고 인쇄 관리를 입력하십시오.
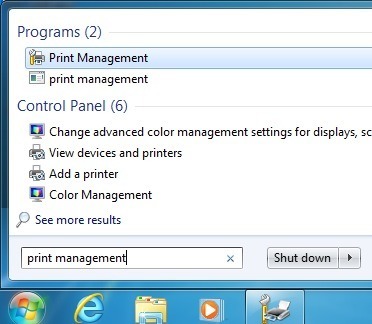
그러면 인쇄 관리 대화 상자가 나타납니다. 이제 Windows에서 드라이버를 올바르게 삭제하려면 먼저 모든 프린터에서 드라이버를 사용하고 있지 않은지 확인해야합니다. 시작하기 전에 먼저 왼쪽 대화 상자에서 인쇄 서버를 클릭 한 다음 컴퓨터 이름을 클릭 한 다음 드라이버를 클릭하십시오.
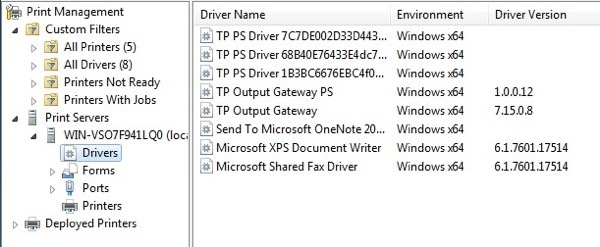
시스템에 설치된 모든 인쇄 드라이버 목록입니다. 먼저 삭제할 항목을 찾습니다. 삭제하기 전에 왼쪽 탭에서 프린터를 클릭하고 삭제할 드라이버를 사용중인 프린터를 마우스 오른쪽 버튼으로 클릭해야합니다.
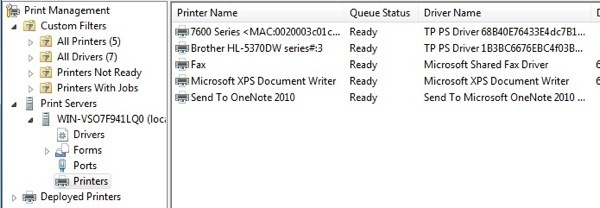
각 프린터가 사용하는 드라이버를 빠르게 볼 수 있습니다. 프린터에 대해 더 이상 신경 쓰지 않는다면 프린터를 마우스 오른쪽 버튼으로 클릭 한 다음 삭제를 클릭하십시오. 프린터를 유지하고 드라이버를 삭제하려면 프린터를 마우스 오른쪽 버튼으로 클릭하고 속성을 클릭 한 다음 고급탭을 클릭해야합니다. / p>
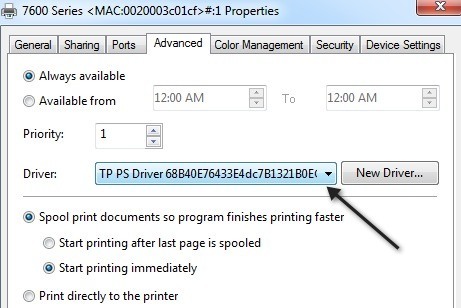
드라이버드롭 다운 상자에서 드라이버를 다른 드라이버로 변경하기 만하면됩니다. 어떤 드라이버가 삭제할 드라이버가 아닌지는 중요하지 않습니다. 변경 한 후에 종료하고 다시 돌아가서 인쇄 관리 대화 상자에서 드라이버를 클릭하십시오.
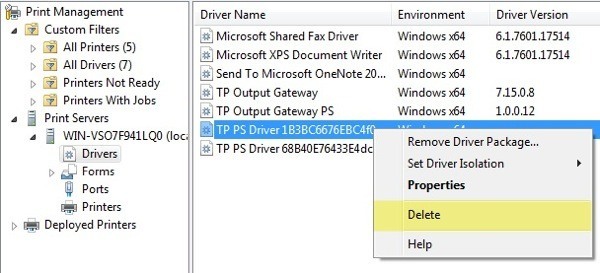 모든 프린터에서 사용 중이라면 마우스 오른쪽 버튼으로 클릭하고 삭제를 선택하십시오. 오류없이 삭제해야합니다. 다시 말하지만 프린터 드라이버를 삭제할 수 없다는 오류 메시지가 표시되면 프린터 드라이버로 이동하여 프린터를 확인한 다음 해당 드라이버가 사용 중인지 확인해야합니다. 질문이 있으시면 언제든지 의견을 게시하십시오. 즐기십시오!
모든 프린터에서 사용 중이라면 마우스 오른쪽 버튼으로 클릭하고 삭제를 선택하십시오. 오류없이 삭제해야합니다. 다시 말하지만 프린터 드라이버를 삭제할 수 없다는 오류 메시지가 표시되면 프린터 드라이버로 이동하여 프린터를 확인한 다음 해당 드라이버가 사용 중인지 확인해야합니다. 질문이 있으시면 언제든지 의견을 게시하십시오. 즐기십시오!