0을 원하는 이유는 여러 가지가 있습니다.문제가 발생하면 백업을 통해 데이터 손실이 거의없이 파일과 시스템을 복원 할 수 있습니다. 불행히도 단점은 공간 손실입니다. 이러한 파일은 특히 작은 크기의 드라이브에서 하드 드라이브를 채울 수 있습니다.
자동 시스템 백업 을 유지하는 것이 좋습니다. Windows는 오래된 Windows 업데이트 파일을 포함하여 수시로 삭제할 수있는 불필요한 백업 파일로 드라이브를 채 웁니다. Windows 10에서 백업 파일을 삭제하는 방법을 알려면 다음과 같이해야합니다.
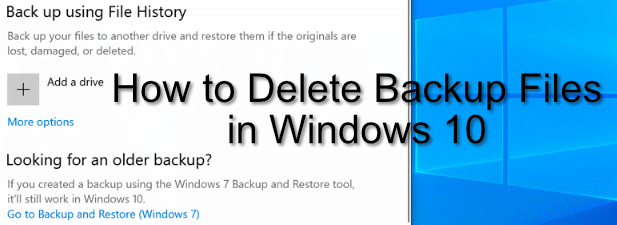
Windows 파일 기록 삭제
Windows 10은 기본 제공 파일 백업 시스템 덕분에 이전 Windows 버전보다 정기적 인 파일 백업을위한 훨씬 나은 시스템을 제공합니다. Windows 파일 기록을 사용하면 특정 중요 폴더의 파일 사본이 10 분마다 매일 1 회 정기적으로 저장되며 사본은 무기한 저장됩니다.
시간이 지남에 따라 사용중인 저장 공간. Windows 10에서 백업 파일을 삭제하는 방법을 알고 싶다면 Windows 파일 기록 백업을 삭제하는 것이 목록의 첫 번째 작업이어야합니다.
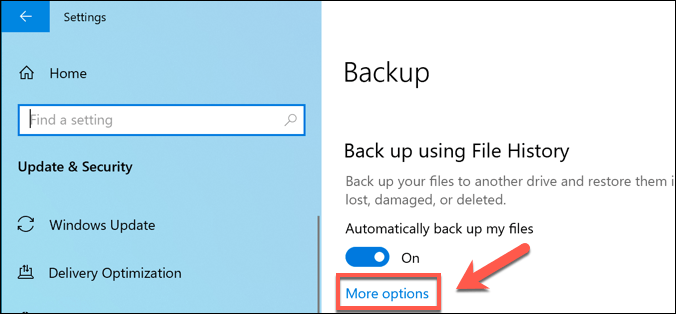
기본적으로 백업 유지옵션은 영원히로 설정되어 매월 백업을 삭제하거나 공간이 필요할 때이 옵션을 변경하면 사용 가능한 디스크 공간.
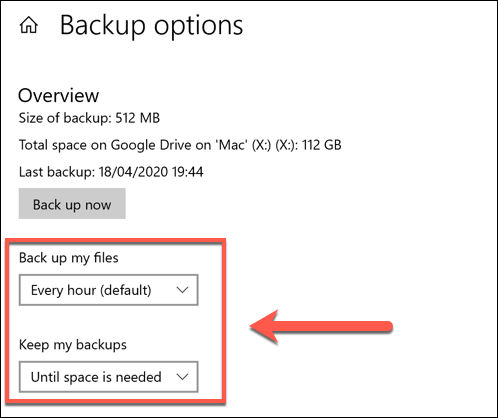
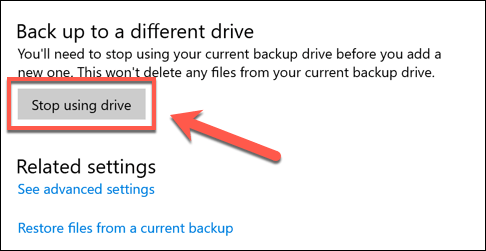
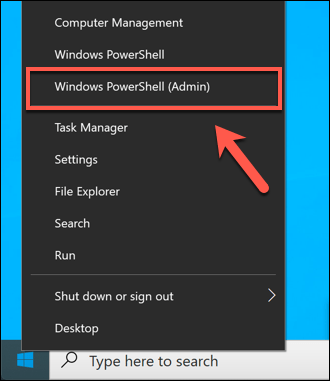
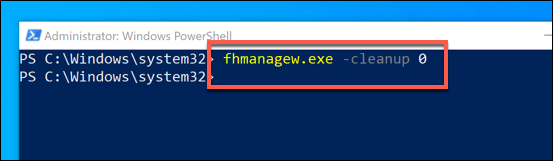
Windows 시스템 복원 지점 제거
구식 Windows 버전에서 파일을 백업하는 작업은 최소한 내장 기능과 관련하여 전혀 문제가되지 않았습니다. 가장 빠른 백업 기능 중 하나는 현재 Windows 설치 및 파일의 스냅 샷을 저장 한 시스템 복원기능입니다.
이 기능은 여전히 Windows 10에 존재하며 생성하는 데 사용됩니다 주요 시스템 업데이트의 복원 지점. 활성화되어 있고 복원 지점이 너무 많으면 소중한 디스크 공간을 차지할 수 있습니다. 이러한 복원 지점 중 일부를 제거하면 다른 파일의 일부 공간을 비울 수 있습니다.
In_content_1 all : [300x250] / dfp : [640x360]->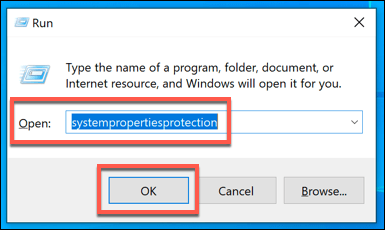
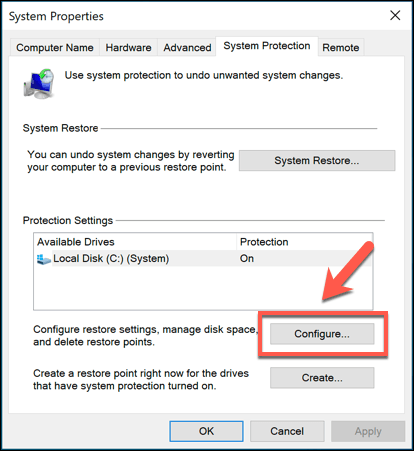
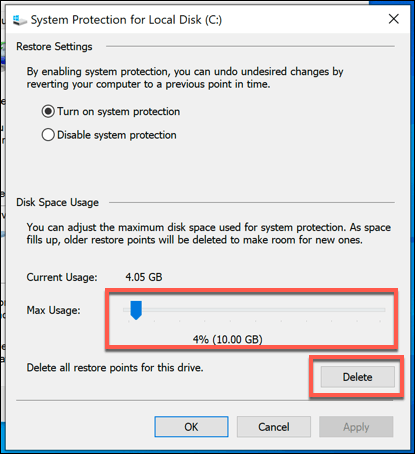
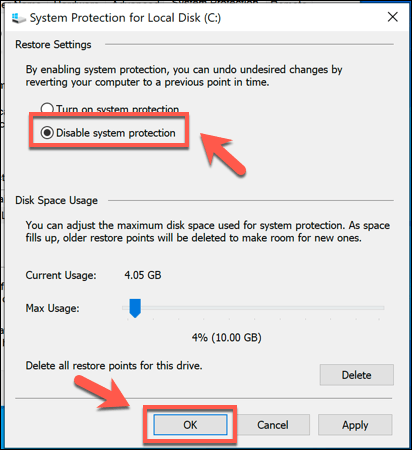
비활성화되면 이전에 시스템 복원 지점 용으로 예약 된 모든 공간이 해제됩니다. 다른 곳에서 사용할 수 있습니다.
Windows 10 업데이트 후 Windows.old 폴더 삭제
주요 Windows 10 업데이트 후 공간을 비우려면 Windows.old 폴더 삭제 로 시작해야합니다. 이 폴더는 주요 Windows 업데이트가 발생할 때 이전 Windows 설치의 백업으로 자동 생성됩니다.
대부분의 경우이 폴더 삭제에 대해 걱정할 필요가 없습니다. Windows는 한 달에 자동으로 제거합니다. 업그레이드 후. 그러나 더 빨리 공간을 확보하기 위해 더 빨리 제거하려면 다음을 수행 할 수 있습니다.
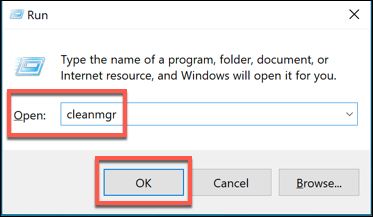
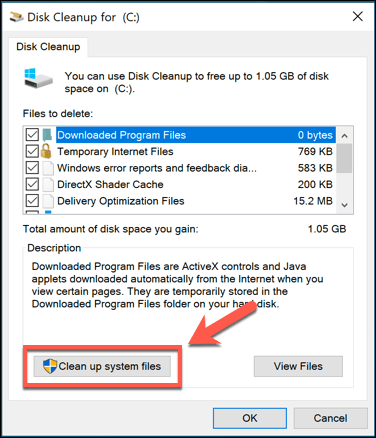
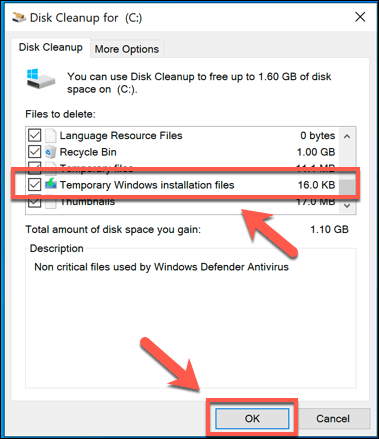
이렇게하면 Windows.old 폴더가 제거되어 몇 기가 바이트의 공간이 복원됩니다. 진행중. 이 작업을 수행하면 이전 Windows 설치를 복원 할 수 없으므로 계속 진행하기 전에 업데이트 또는 새 설치가 올바르게 작동하는지 확인하십시오.
Windows에서 디스크 공간 지우기 10
Windows 자체에서 불필요한 백업 파일을 삭제할 수는 있지만 Windows 10에서 더 많은 공간 만들기 에는 다른 더 좋은 방법이 있습니다. 예를 들어 더 큰 파일을 찾으십시오 를 제거하고 다른 앱 및 파일을위한 공간을 확보하기 위해 제거 할 수 있습니다.
작동하지 않으면 중요한 Windows 10 백업 파일을 포함한 기타 필수 파일을위한 공간을 확보하려면 5.