컴퓨터의 물리적 저장소가 부족하면 속도, 성능 및 시스템 무결성을 유지하는 기능이 영향을받습니다. 제대로 관리되지 않은 하드 드라이브는 중요한 업데이트를 설치할 공간이 거의없고 일반적으로 시간이지나면서 사용자 경험을 저하시킵니다.
이 기사에서는 Windows 10에서 더 많은 디스크 공간을 만드는 방법에 대해 설명합니다.

휴지통 비우기
컴퓨터에서 항목 삭제 사진, 비디오 및 문서는 하드 드라이브에서 제거되지 않습니다. 대신 휴지통으로 이동하여 하드 드라이브의 공간을 계속 차지합니다. 휴지통을 비우면 더 많은 디스크 공간이 만들어집니다.
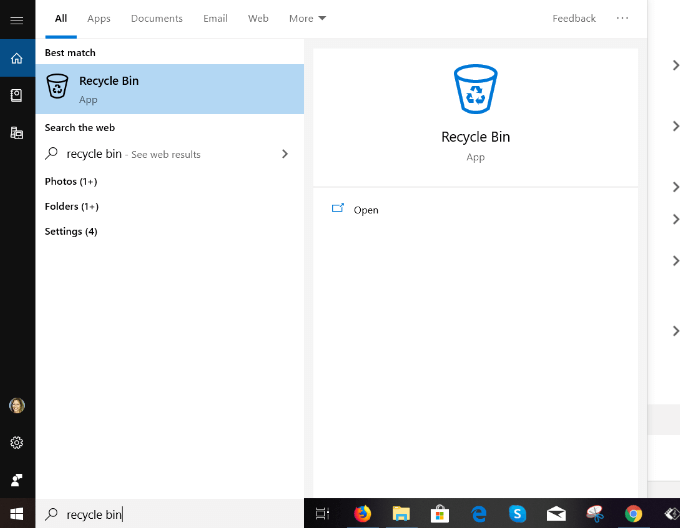
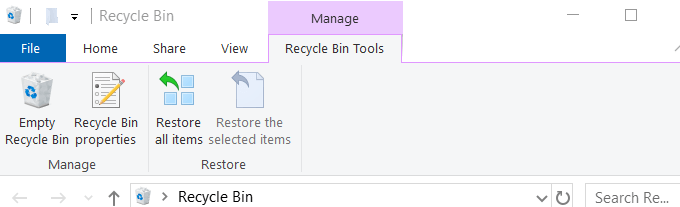
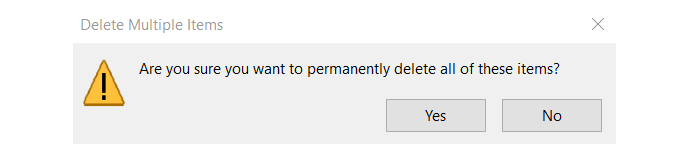
원치 않는 앱 및 프로그램 삭제
Windows 10에는 사전 설치된 앱 및 게임이 함께 제공됩니다 하드 드라이브의 공간을 차지합니다. 그들 중 일부는 상당한 양의 공간을 차지합니다. 따라서 다음을 기준으로 당신은 그들을 삭제할 수 있습니다 을 사용하지 않는 경우 :
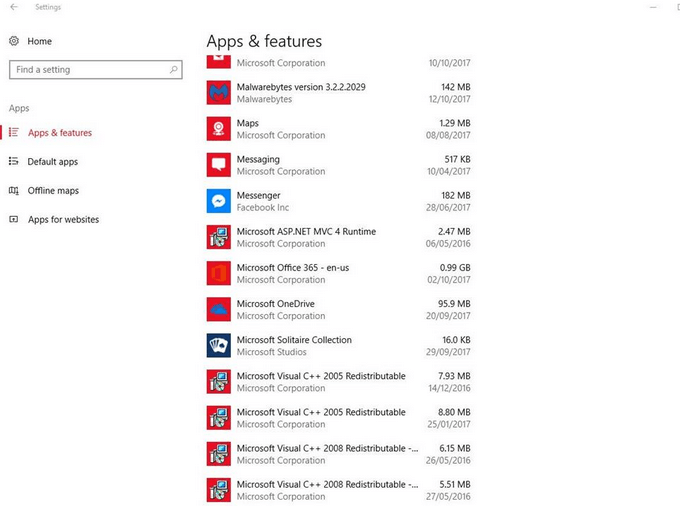
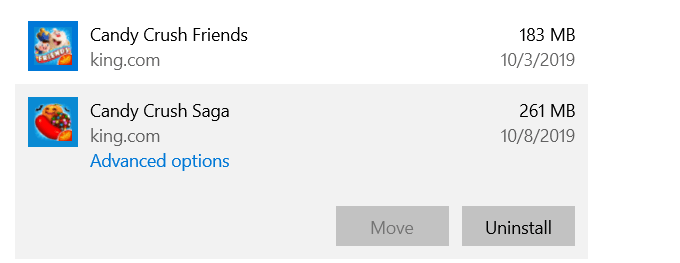
저장소 감지 활성화
Windows 10에는 저장소 감지라는 기능이있어 컴퓨터를 모니터링하고 일반적으로 일시적인 여러 유형의 파일을 자동으로 제거합니다.
아래 단계에 따라 설정을 구성 할 수 있습니다. :
In_content_1 all : [300x250] / dfp : [640x360]->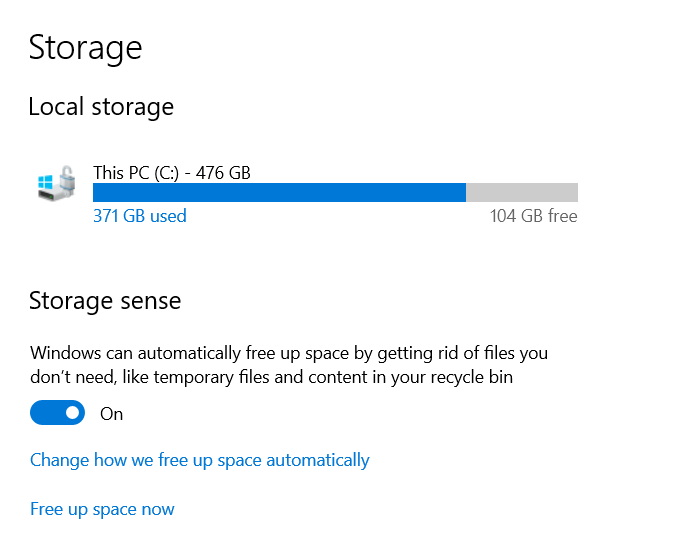
저장소를 활성화하면 감지, 임시 파일을 삭제하고 OneDrive 파일을 자동으로 탈수하도록 설정할 수 있습니다. 탈수 된 Microsoft OneDrive 파일은 특정 기간 동안 사용되지 않은 파일입니다. 기본값은 30 일입니다.
Windows는 로컬 복사본을 제거하고 자리 표시 자 아이콘으로 바꿉니다. 아이콘을 클릭하면 클라우드의 파일로 이동하여 하드 드라이브에 더 많은 디스크 공간을 만들 수 있습니다.
기본적으로 Storage Sense는 디스크 공간이있는 경우에만이 프로세스를 사용합니다. 시스템의 용량이 부족합니다.
스토리지 감지를 활성화하려면 :
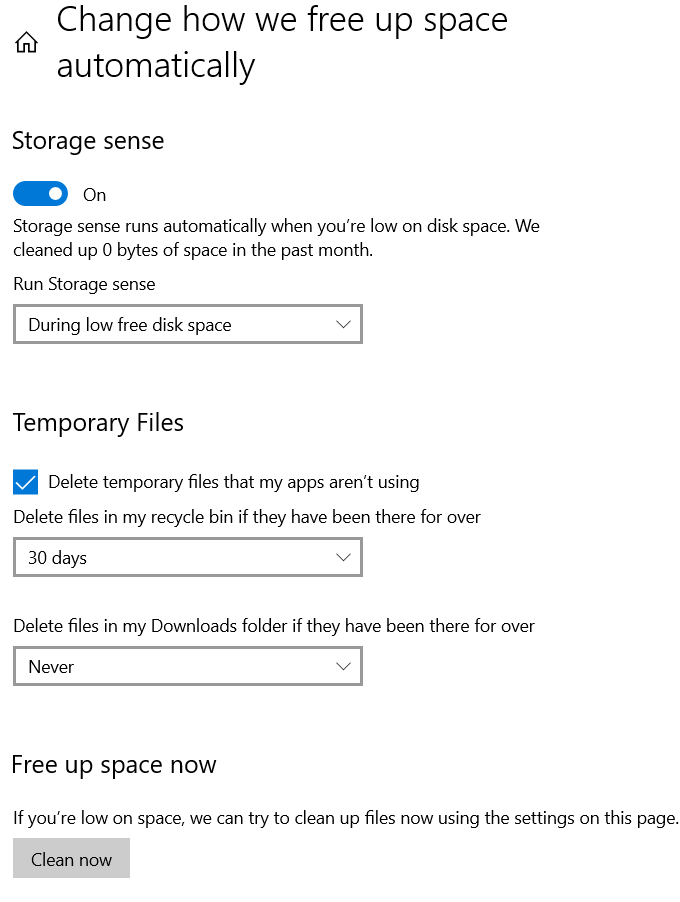
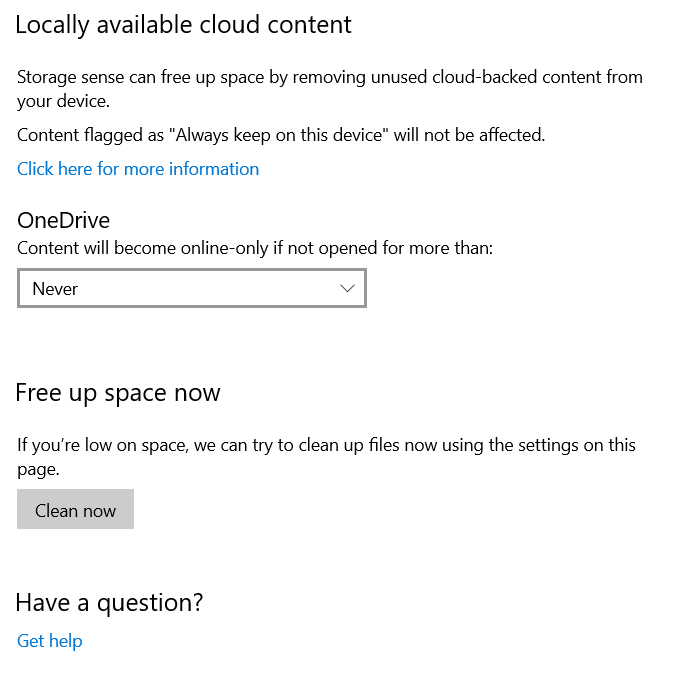
OneDrive에서 드롭 다운 메뉴를 찾아 원하는 빈도를 선택하십시오 파일을 탈수합니다. 다음 중에서 선택하십시오 :
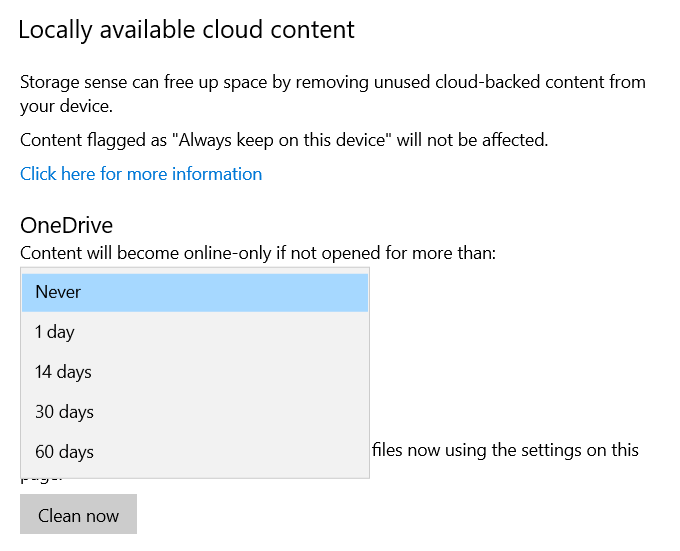
클릭 혼란을 제거하여 Windows 10에서 하드 드라이브에 더 많은 디스크 공간을 만들려면 지금 청소
클라우드 저장소 사용
사진과 파일을 저장하고 하드 드라이브에 사본을 보관하는 클라우드 스토리지 사용 인 경우 이중 저장 중입니다. 컴퓨터와 클라우드에있는 모든 사본을 보관하지 않을 수도 있습니다.
대신 액세스 할 때마다 컴퓨터에 다운로드하여 저장하려는 폴더를 선택할 수 있습니다.
OneDrive를 사용하여 공간을 절약하려면 :
디스크 정리
Windows 디스크 정리는 임시 파일과 같이 필요없는 데이터를 삭제하는 데 유용한 내장 유틸리티입니다. 아래 단계는 디스크 정리 사용 방법을 간략하게 설명합니다 :
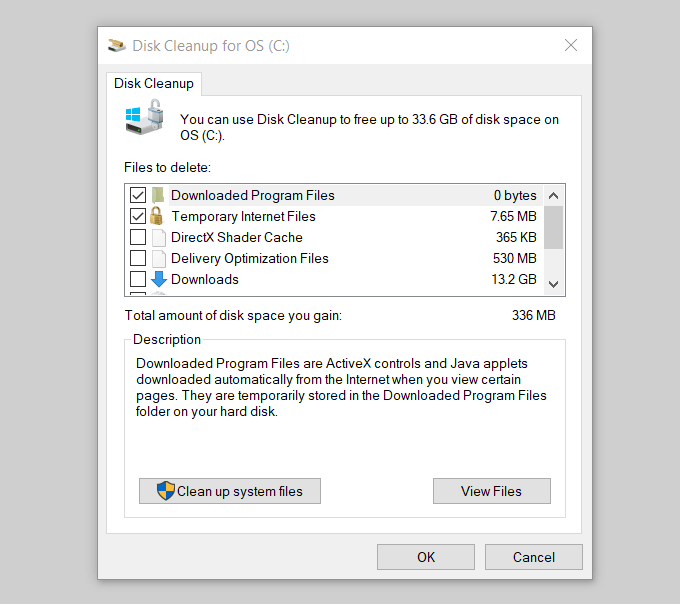
Windows는 컴퓨터에서 스캔을 실행하고 디스크 정리를 실행하면 저장할 수있는 공간을 알려줍니다.
위의 스크린 샷을 참조하십시오. 총 디스크 공간 : 336MB. 삭제할 파일행으로 아래로 스크롤하여 삭제하려는 파일 형식 앞에있는 확인란을 선택합니다. 그런 다음 확인을 클릭합니다.
최대 절전 모드 비활성화
Windows 10에는 컴퓨터를 떠날 때 사용할 수있는 옵션으로 최대 절전 모드라는 기능이 있습니다. . 종료 할 때 작업중인 세션을 저장하여 준비가되었을 때 중단 한 부분을 바로 잡을 수 있습니다.
그러나이 프로세스는 현재 메모리에있는 데이터를 하드 드라이브에 씁니다. 공간을 차지합니다. 편리한 도구이지만 공간이 부족한 경우 검색 창에
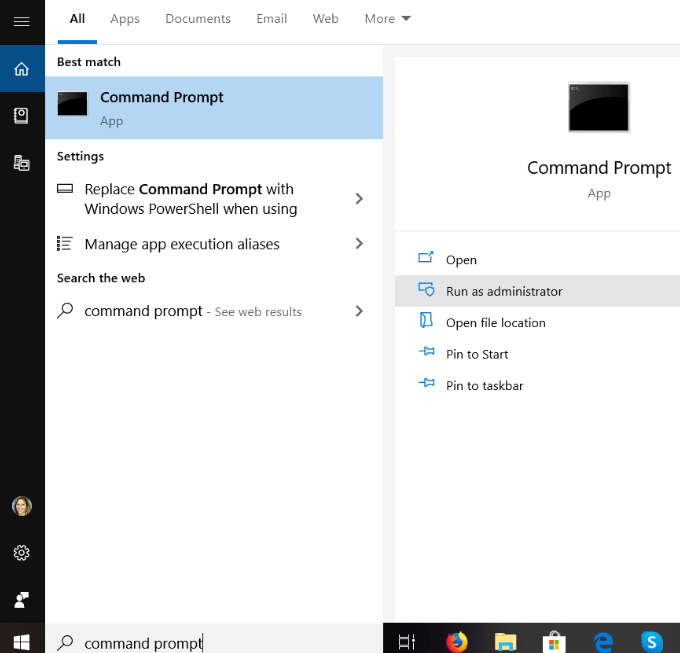
powercfg / hibernate off
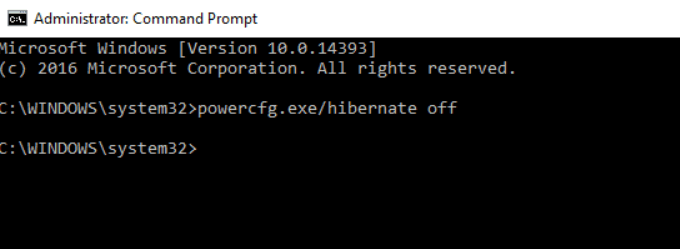
최대 절전 모드를 비활성화하면 더 이상 컴퓨터를 최대 절전 모드로 전환 할 수 없지만 저장 공간이 늘어납니다.
다음에 관리자로 다음을 입력하여 언제든지 되돌릴 수 있습니다. 명령 프롬프트 :
명령에 대한 powercfg / hibernate
임시 파일 삭제
Windows는 타사 소프트웨어로 만든 폴더 및 파일을 저장하는 TEMP 폴더 프로그램 및 Windows 서비스. 임시 파일은 컴퓨터에서 많은 공간을 차지합니다. 디스크 정리를 실행 한 경우 임시 파일을 제거했습니다 이 (가) 있습니다.
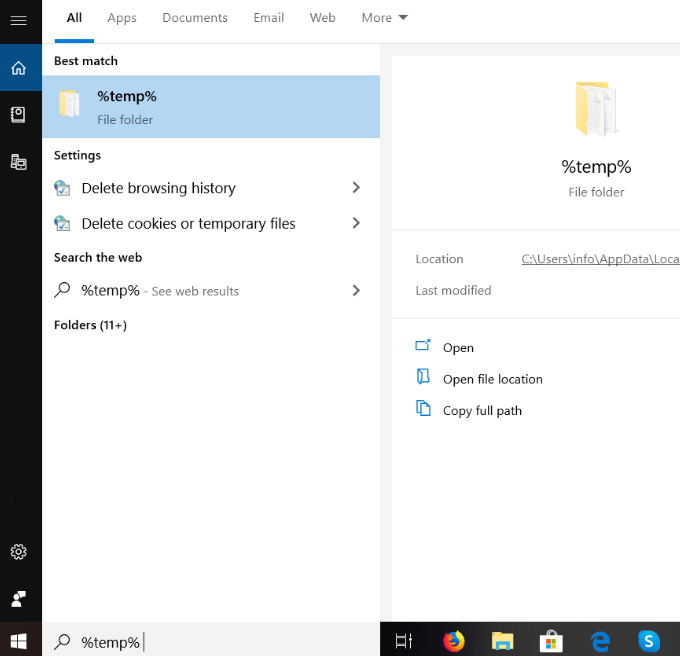
일부 사용 위에서 설명한 권장 방법 중 하나를 사용하여 하드 드라이브를 정리하고 디스크 공간을 늘리십시오. 임시 파일 제거에서 클라우드 스토리지 활용에 이르기까지 시스템을 원활하게 실행하고 프로그램 및 프로세스를위한 더 많은 공간을 절약 할 수 있습니다.