흔하지는 않지만 Windows 10에서 BSOD (Blue Screen of Death) 오류가 계속 발생합니다. 시스템 충돌시 이전 Windows 버전에서 표시 한 파란색 텍스트 벽과 달리 최신 Windows BSOD는 더 간단하고 문제 해결이 더 쉽습니다. 여전히 발생하는 일반적인 BSOD 오류 중 하나는 Windows 10의 시스템 서비스 예외입니다.
대부분의 사용자에게 해당 문구는 의미가 없습니다. BSOD 시스템 서비스 예외 오류를 이해하면 문제점을 해결하고 해결하는 데 도움이됩니다. Windows PC에서 이러한 종류의 BSOD 오류가 발생하면 문제를 이해하고 문제를 해결하며 해결하는 데 도움이되는 몇 가지 단계가 있습니다.
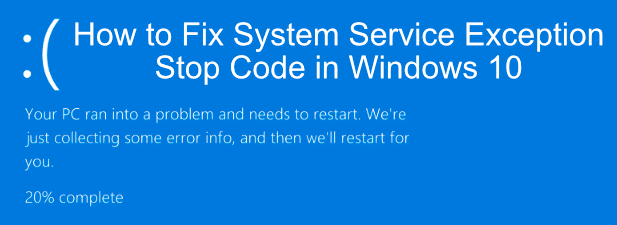
시스템 서비스 란 무엇입니까 Windows 10의 예외 오류?
Windows 10의 경우 시스템 서비스 예외 오류 (일반적으로 SYSTEM_SERVICE_EXCEPTION으로 표시됨)로 인한 BSOD는 해결하기가 까다 롭습니다. Windows 중지 코드 메모리 관리 BSOD 과는 달리이 오류는 여러 가지 잠재적 원인을 가지고 있습니다.
이 BSOD가 친숙하게 들리더라도 놀라지 마십시오.이 BSOD는 수십 년 동안 Windows에 존재했습니다. Microsoft 기술 설명 은 일반적으로 들리지만,이 BSOD는 일반적으로 PC에서 실행중인 프로세스가 "비 권한 코드에서 특권 코드로"이동하려고 할 때 발생한다고 말합니다.

Windows는 모든 운영 체제와 마찬가지로 다른 시스템 프로세스에 적합한 보안 수준을 갖추고있어 올바른 코드 만 적시에 적절한 프로세스로 실행할 수 있습니다. 어떤 이유로 든 실패하면 이와 같은 오류가 발생하여 프로세스가 시스템에 해를 끼치 지 않도록합니다. 안타깝게도이 뒤에는 여러 가지 원인이있을 수 있습니다.
Windows 자체의 버그로 인해 일회성 오류가 발생하거나 오래된 드라이버, 시스템 파일이 손상되었거나 보호 된 Windows 코드에 액세스하여 실행하려고하는 악성 앱. 문제를 해결하는 데 도움이되는 몇 가지 수정 사항은 다음과 같습니다.
In_content_1 all : [300x250] / dfp : [640x360]->Windows 10 및 설치된 시스템 드라이버 업데이트
가장 좋은 수정 프로그램은 가장 간단한 경우가 많으며 많은 사용자에게 Windows 설정 메뉴로 빠르게 이동합니다. PC를 업데이트하면 시스템 서비스 예외 오류를 해결하는 데 필요한 모든 것이 될 수 있습니다.
Microsoft는 Windows, 특히 새 하드웨어에 대한 중요한 수정 사항과 개선 사항을 정기적으로 발행합니다. 여기에는 다른 시스템 구성 요소에 대한 새 드라이버 업데이트가 포함됩니다.
Windows를 업데이트하려면 Windows 시작 메뉴 버튼을 마우스 오른쪽 버튼으로 클릭하고 설정을 클릭하십시오. 여기에서 업데이트 및 보안을 눌러 Windows Update 메뉴를 본 다음 다운로드또는 다운로드 및 설치를 눌러 사용 가능한 시스템 다운로드 및 설치를 시작하십시오. 업데이트.
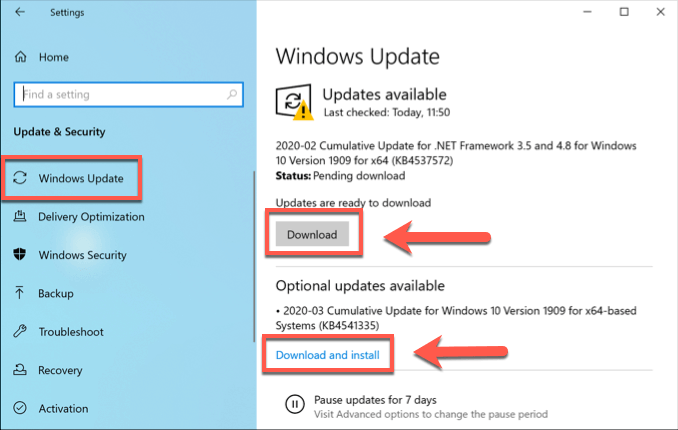
추가 드라이버 업데이트를 온라인에서 검색해야 할 수도 있습니다. 예를 들어 엔비디아 와 같은 그래픽 카드 제조업체는 종종 Windows Update를 통해 제공되는 것보다 웹 사이트에서 최신 드라이버를 사용할 수 있습니다.
Windows 드라이버 검증 도구 실행
보호 된 시스템 코드는 일반적으로 특정 시스템 프로세스 또는 장치에서만 액세스 할 수 있으므로 하드웨어 드라이버는 일반적으로 타사 앱 풀 중 하나이므로 Windows 10에서 시스템 서비스 예외 오류가 발생합니다
특히 새 하드웨어를 설치 한 경우 새 장치 드라이버로 인해 BSOD 오류가 발생할 수 있습니다. 드라이버가이 BSOD를 발생시키는 지 확실하지 않은 경우 Windows 드라이버 검증 도구를 실행하여 확인할 수 있습니다.
스트레스하도록 설계된 문제 해결 도구입니다. 시스템 드라이버를 테스트하십시오. 그러나 경고 — 이것은 우선 Stop Code System Service Exception 오류를 발생시키는 버그를 찾아 재생성하도록 설계되었으므로 PC를 사용하는 동안이 도구를 실행하지 마십시오.
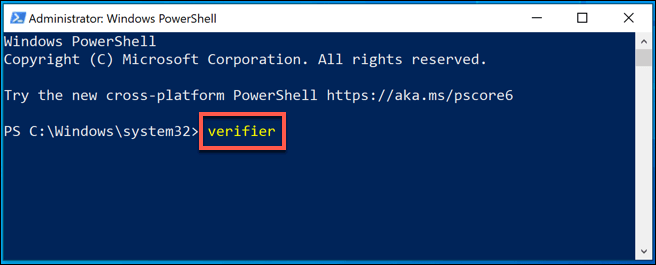

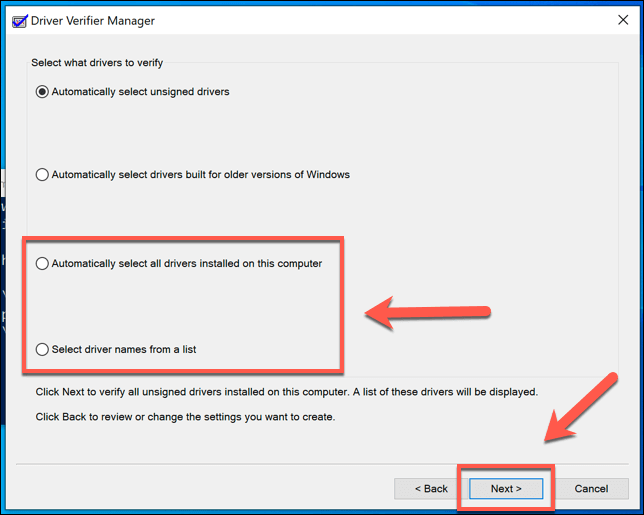
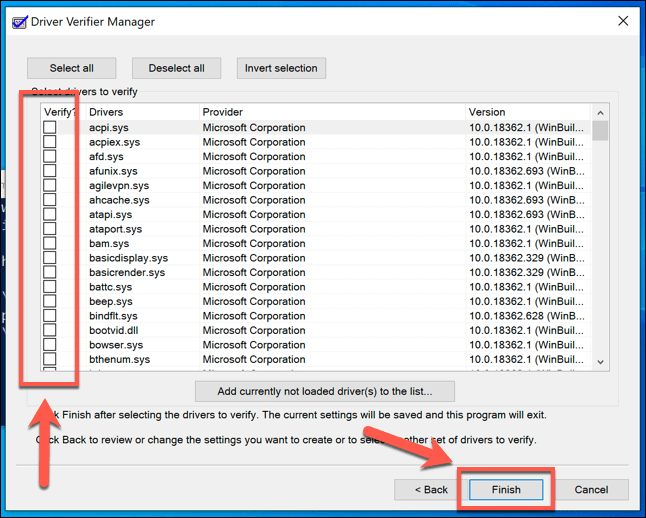
새 Windows PowerShell 창을 열고 (시작 메뉴를 마우스 오른쪽 단추로 클릭>Windows PowerShell (관리자)) verifier / query Enter 키를 누르기 전에
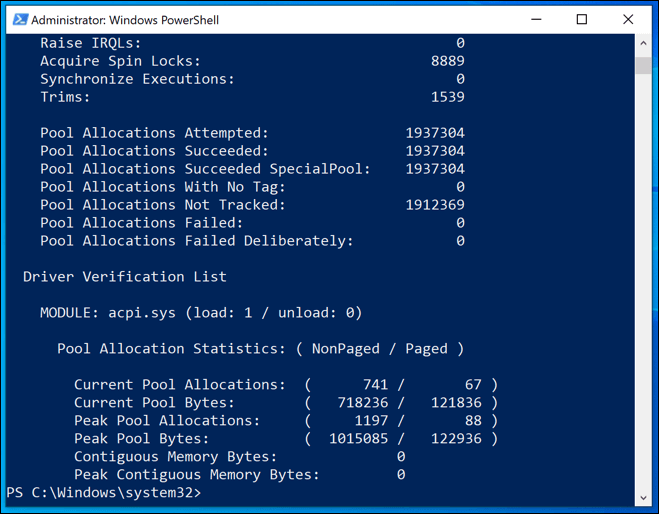

CHKDSK 및 SFC 도구 실행
드라이브 또는 시스템 파일에 문제가 있으면 Windows에서 시스템 서비스 예외가 발생할 수 있습니다 10. 관리자 권한 명령 줄 또는 Windows PowerShell 창에서 chkdsk및 sfc명령을 실행하여 이러한 경우가 있는지 다시 확인할 수 있습니다.
다음에 PC를 다시 시작할 때 파일 시스템 확인을 예약하려면 Y키를 누르십시오. 다시 시작하면이 도구는 시스템 드라이브에서 감지 된 모든 문제를 자동으로 수정합니다.
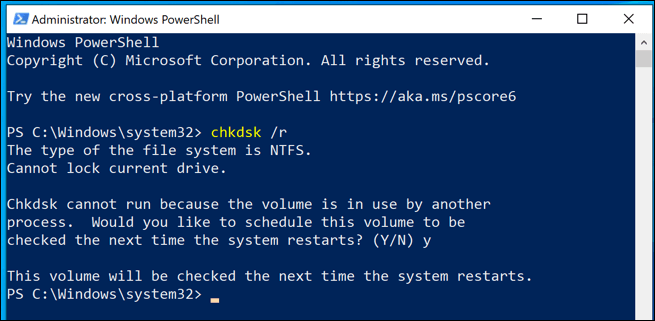
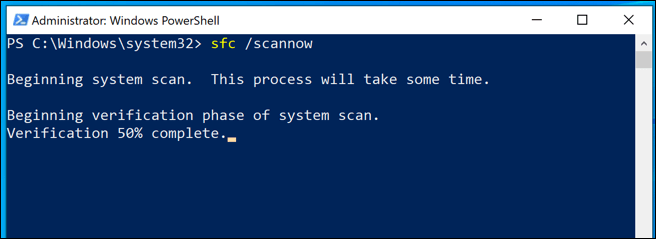
[Windows-SFC.png]
Windows 10 재설정 또는 재설치
다른 모든 방법이 실패하고 하드웨어 자체에 문제가없는 경우 Windows 10 재설정 기본 상태 (또는 완전히 삭제 한 후 다시 설치)로이 BSOD 오류를 발생시키는 충돌을 제거 할 수 있습니다.
참고:이 프로세스가 시작되면 되 돌리지 않아도됩니다. 먼저 PC를 백업하십시오.


BSOD 오류를 방지하기 위해 Windows 10을 최신 상태로 유지
위에 나열된 단계를 수행하면 문제를 해결하는 데 도움이됩니다. 중지 코드 시스템 서비스 예외 BSOD가 PC에 나타납니다. 더 심각한 하드웨어 문제가 발생하지 않는 한, 시스템을 업데이트 된 상태로 유지하면 BSOD가 나타나지 않는 경우가 많습니다.
Windows 10의 시스템 서비스 예외 오류에 대한 다른 수정 사항이 있으면 아래 주석에서 확인하십시오.