인터넷 연결이 항상 느린 다운로드 및 업로드 속도의 원인이되는 것은 아닙니다. 때때로, Windows 10 PC는 여러 가지 이유로 속도를 제한합니다. 운좋게도 Windows 10 컴퓨터에서 이러한 속도 조절 옵션과 빠른 업로드 및 다운로드 속도 을 변경할 수 있습니다.
1의 도움없이 모든 옵션을 직접 수정할 수 있습니다.
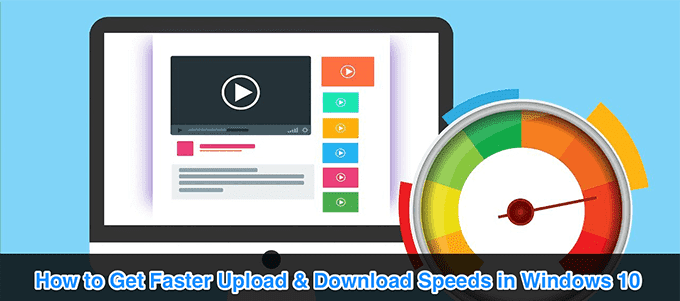
Windows 10에서 대역폭 제한 변경
Windows 10은 일정량의 대역폭을 사용하여 Windows 업데이트를 다운로드합니다. OS 및 앱. 너무 많은 대역폭을 사용하는 경우 한도를 추가하다 가 가능합니다.
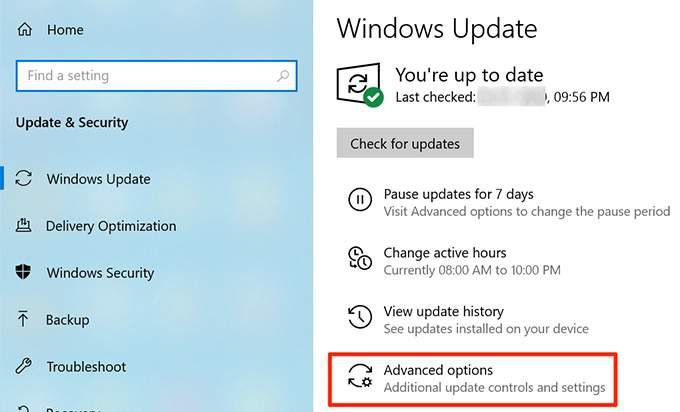
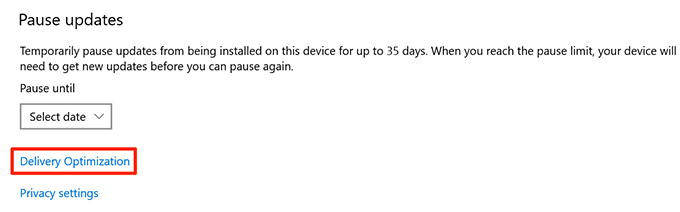
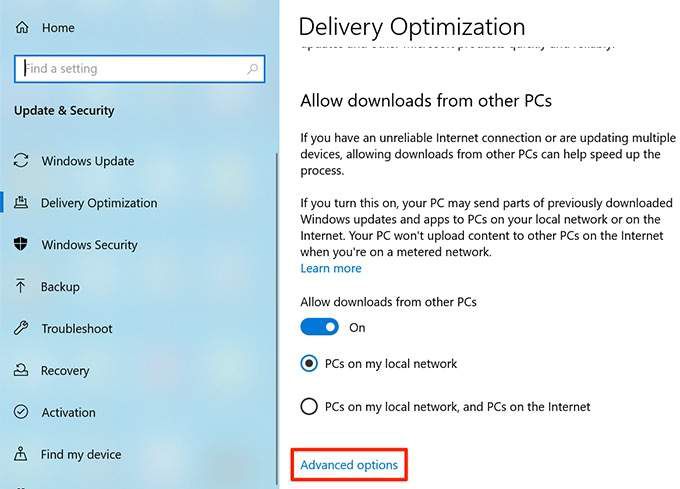
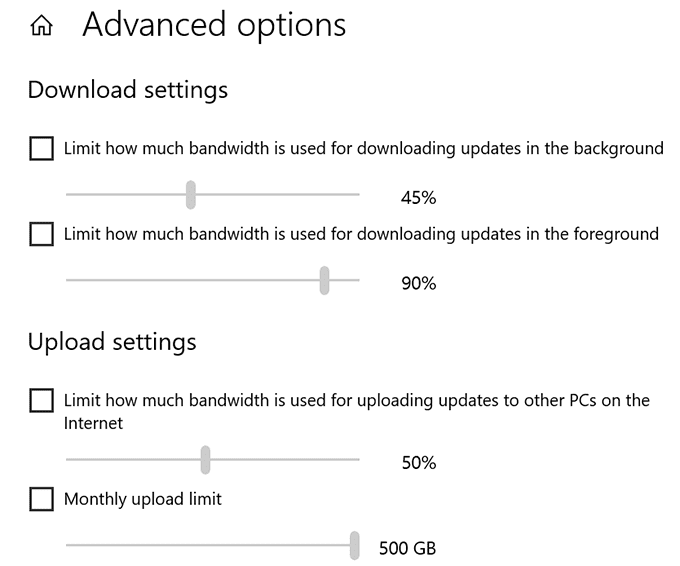
너무 많은 대역폭을 사용하는 앱 닫기
일부 앱은 인터넷 연결을 사용하여 파일을 다운로드, 업로드 및 동기화합니다. 다운로드 및 업로드 속도를 향상 시키려면 무언가를 다운로드하거나 업로드 할 때 이러한 앱을 닫거나 비활성화해야합니다.
Windows 10 PC의 메뉴에서 이러한 데이터 호깅 앱 찾기
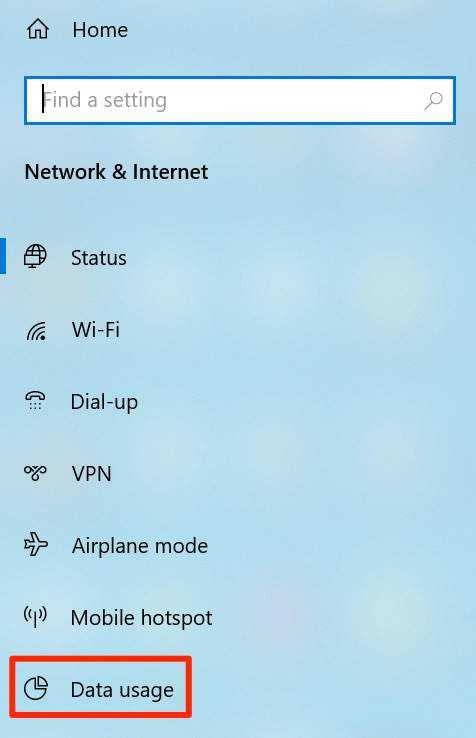
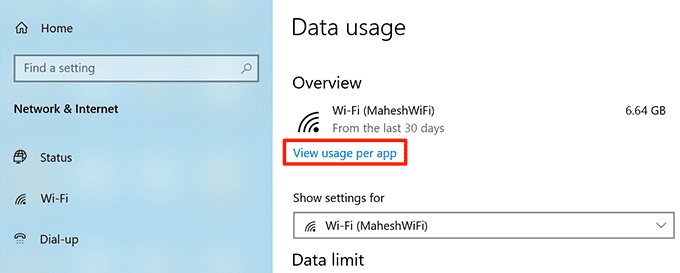
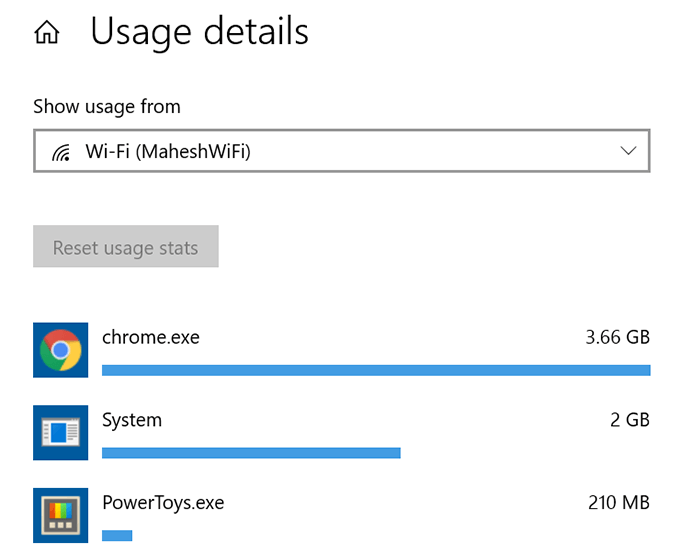
Metered Connection 비활성화
A 계량 연결을 사용하면 인터넷 연결의 데이터 사용량 에서 캡을 설정할 수 있습니다. 현재 연결에서이 기능을 사용하도록 설정 한 경우 더 빠른 업로드 및 다운로드 속도를 얻으려면 사용 중지해야합니다.
In_content_1 모두 : [300x250] / dfp : [640x360]->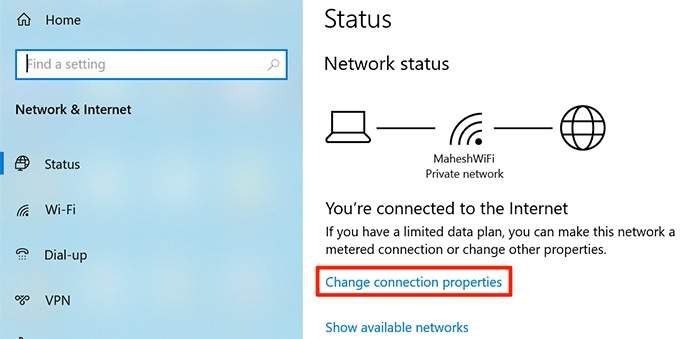
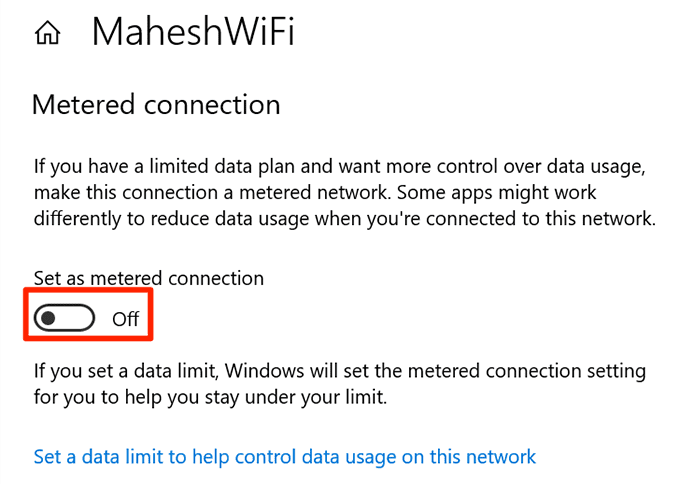
인터넷 연결이 더 이상 제한되지 않습니다.
백그라운드 애플리케이션 끄기
백그라운드 인터넷 연결을 사용하십시오 에서 실행되는 많은 앱입니다. 그 결과 다운로드 및 업로드 속도가 느려집니다.
PC에서 백그라운드 앱 옵션을 비활성화 할 수 있습니다. 그러면 모든 앱이 백그라운드에서 실행되지 않습니다.
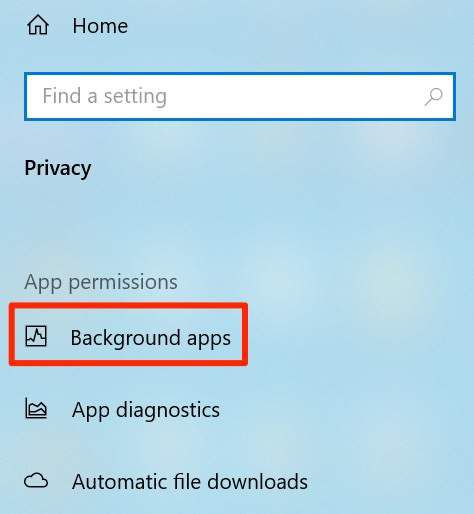
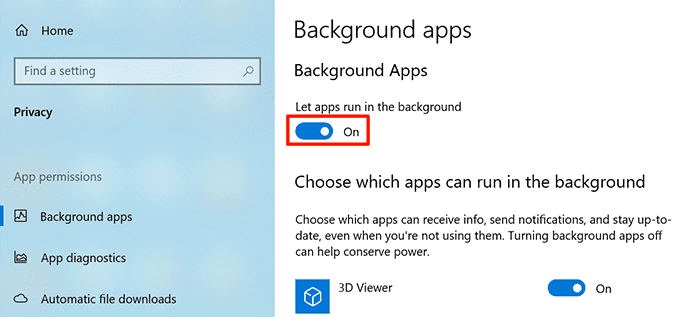
임시 파일 삭제
임시 파일이 너무 많으면 컴퓨터 속도가 느려질 수 있습니다. 업로드 및 다운로드 속도에 영향을 줄 수 있습니다. 이러한 임시 파일을 제거하여 업로드 및 다운로드 속도를 높일 수 있습니다.
임시 파일 제거 는 앱 작동 방식에 영향을 미치지 않습니다.
% temp %
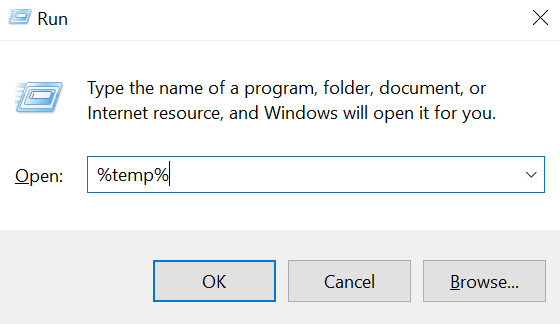
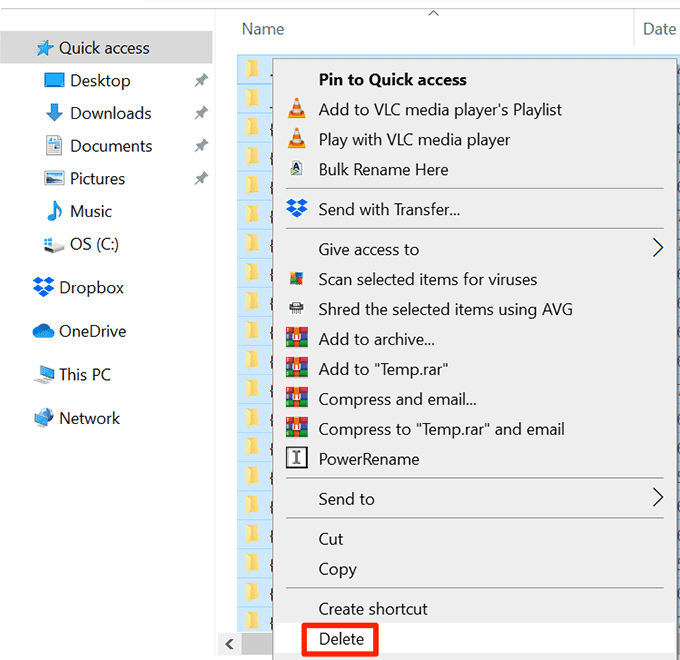
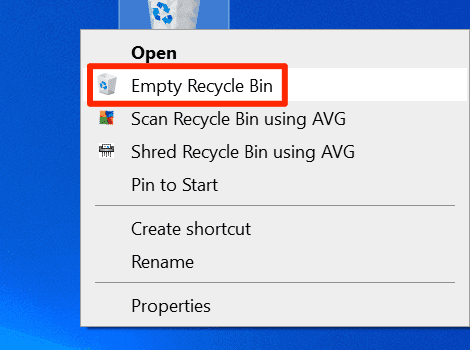
다운로드 관리자 프로그램 사용
Windows 10에서 파일을 다운로드하고 업로드하는 가장 일반적인 방법은 충분히 빠르지 않습니다. 파일을 업로드하고 다운로드하는 방법은 더 빠르고 빠릅니다.
기본 도구 대신 다운로드 관리자를 사용하여 파일을 다운로드 할 수 있습니다. 이러한 다운로드 관리자는 멀티 스레드 다운로드를 사용하여 속도를 향상시킵니다.
파일을 업로드하기 위해 파일을 업로드하는 서비스가 제공하는 업로드 도구를 사용할 수 있습니다. 때로는 웹 기반 방법보다 더 빠른 업로드 속도를 제공합니다.
다른 웹 브라우저 사용
기본 웹 브라우저가 파일을 충분히 빨리 다운로드하지 못하는 경우 브라우저 변경 을 사용하여 다운로드 속도를 높일 수 있습니다. 일부 브라우저는 인터넷 속도를 충분히 활용하도록 최적화되지 않았습니다.
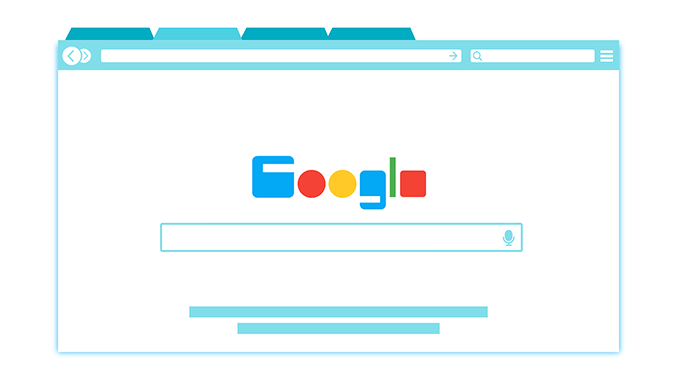
Chrome을 사용하는 경우 Firefox로 전환하여 속도 향상에 도움이되는지 확인할 수 있습니다.
PC에서 바이러스 및 맬웨어 제거
Windows 10에서 빠른 업로드 및 다운로드 속도를 얻는 한 가지 방법은 컴퓨터에 바이러스 및 맬웨어가없는 것입니다. 다양한 바이러스가 다운로드 및 업로드 속도를 조절할 수 있습니다.
좋은 바이러스 백신 프로그램을 다운로드하여 PC에서 바이러스 및 맬웨어 제거 으로 스캔하십시오.
Wi-Fi 변경 비밀번호
누군가 자신의 WiFi 비밀번호를 알고 있고 연결을 사용하여 파일 다운로드 이거나 스트림 콘텐츠 일 수 있습니다. 인터넷 대역폭이 소모됩니다. 결과적으로 업로드 및 다운로드 속도가 느려집니다.
다른 사람들을 네트워크에서 쫓아내는 방법은 WiFi 비밀번호 변경 입니다. 그런 다음 다른 사람과 비밀번호를 공유하지 마십시오.
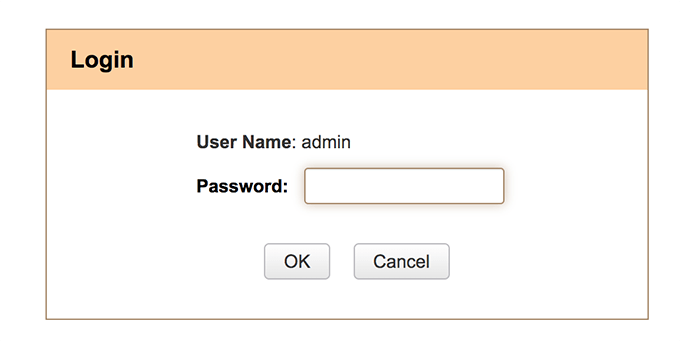
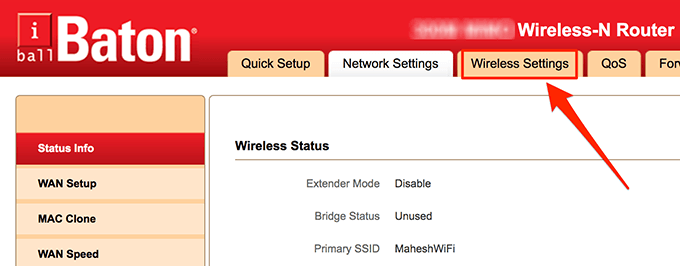
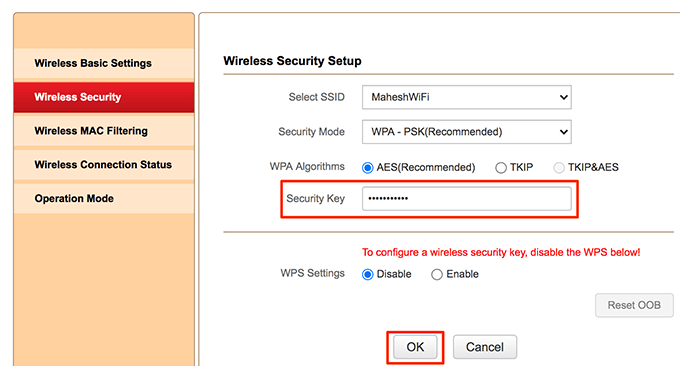
인터넷 계획 업그레이드
빠른 다운로드 및 업로드 속도를 얻기 위해 할 수있는 마지막 작업은 현재 인터넷 계획을 업그레이드하는 것입니다. 데이터 계획에는 자체 속도 제한이 있습니다. 필요한만큼 빠른 계획을 세워야합니다.

계획이 업그레이드 된 후 라우터를 재부팅하십시오. 그런 다음 빠른 업로드 및 다운로드 속도를 즐기십시오 를 수행 할 수 있습니다.
Windows 10 PC에서 다운로드 및 업로드 속도에 만족하십니까? 속도를 향상시키기 위해 옵션을 변경 한 적이 있습니까? 아래 의견에 알려주십시오.