Windows 드라이브의 여유 공간에서 파티션을 만들려는 많은 이유가 있습니다. 가장 일반적인 이유는 일반적으로 다른 운영 체제 (Linux와 같은)를 설치하여 PC를 이중 부팅 할 수 있기 때문입니다.
다른 이유는 C와 별도로 새 하드 드라이브를 만드는 것이 포함될 수 있습니다. 전용 드라이브 : 데이터. 또는 올바른 보안 키가 없으면 아무도 액세스 할 수없는 암호화 된 파티션을 만들 수도 있습니다.

이유에 관계없이 즉시 프로세스로 이동해야합니다. 새 파티션의 크기를 올바르게 조정하고 상황이 나빠질 경우 대체 계획이 있는지 확인하기 위해 수행해야 할 몇 가지 사항이 있습니다.
Windows 10 백업 생성
기본 Windows 10 운영 체제가 설치된 동일한 하드 드라이브로 파티션을 만들려면 안전하게 수행해야합니다.
첫 번째 단계는 항상 하드 드라이브의 백업 이미지. 고맙게도 이것은 시작하기 매우 쉬운 프로세스이지만 완료하는 데 시간이 걸립니다. 이 과정을 마치려면 약 1 시간 정도 여유를 두십시오.
1. Windows 백업을 시작하려면 제어판을 열고 백업 및 복원 (Windows 7)을 선택하십시오. 왼쪽 메뉴에서 시스템 이미지 생성을 선택합니다.
In_content_1 all : [300x250] / dfp : [640x360]->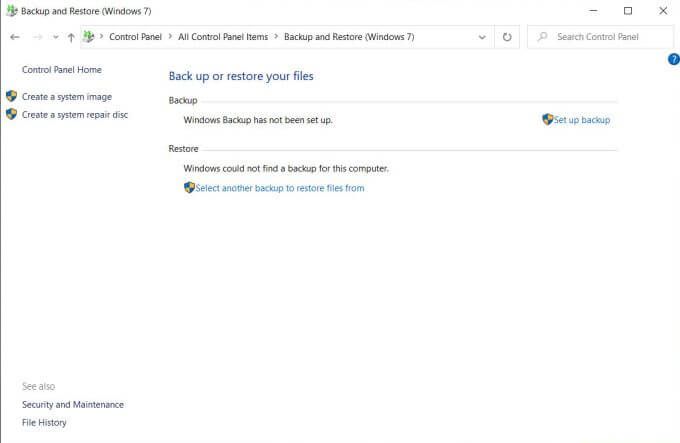
2. 백업을 저장할 위치를 선택할 수있는 새 창이 열립니다. 백업 저장소에는 현재 Windows 10 PC에서 사용중인 공간보다 큰 사용 가능한 공간이 있어야합니다. 계속하려면 다음을 선택하십시오.
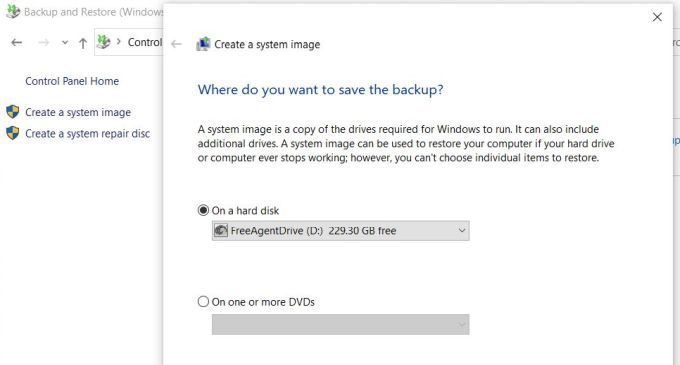
3. 백업 프로세스는 드라이브 사용량에 따라 15 분에서 1 시간 정도 걸립니다. 완료되면 WindowsImageBackup이라는 새 드라이브가 백업을 저장하도록 선택한 위치에 나타납니다.
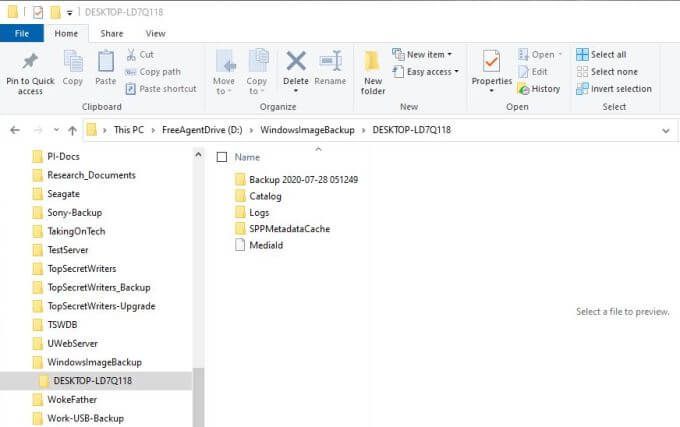
내용을 볼 수없는 것을 알 수 있습니다 이 디렉토리의. 이 경우 시작을 선택하고 Explorer.exe를 입력 한 다음 Explorer.exe 실행 명령을 마우스 오른쪽 버튼으로 클릭하고 관리자 권한으로 실행을 선택합니다.
이제 백업 폴더로 이동하여 Windows 10 백업이 성공적으로 완료되었음을 확인할 수 있습니다. 이제 주 파티션에서 다른 파티션으로 사용 가능한 PC 공간을 할당 할 준비가되었습니다.
참고: 문제가 발생하여 Windows 10을 복구해야하는 경우 제어판을 열고 백업 및 복원 (Windows 7)을 선택하면됩니다. 백업을 선택하고 시스템을 복원하려면 파일을 복원 할 다른 백업을 선택합니다.
Windows 10 시스템 이미지 백업을 만드는 방법 에 대한 자세한 안내서를 읽어보십시오.
파티션을 만들기 위해 여유 공간 할당
드라이브 여유 공간에서 파티션을 만들려면 여유 공간이 얼마나되는지 알 수 있습니다. 하나의 주 파티션 만 Windows 10 OS 및 모든 데이터 파일에 할당 된 단일 하드 드라이브에서 Windows 10을 실행하는 경우 해당 파티션을 축소 한 후에도 충분한 공간이 남아 있는지 확인해야합니다.
이를 확인하려면 파일 탐색기를 열고 주 시스템 드라이브 (이 예에서는 C :)를 마우스 오른쪽 단추로 클릭하고 속성을 선택하십시오.
여기에 사용 된 공간과 사용 가능한 공간이 모두 표시됩니다.
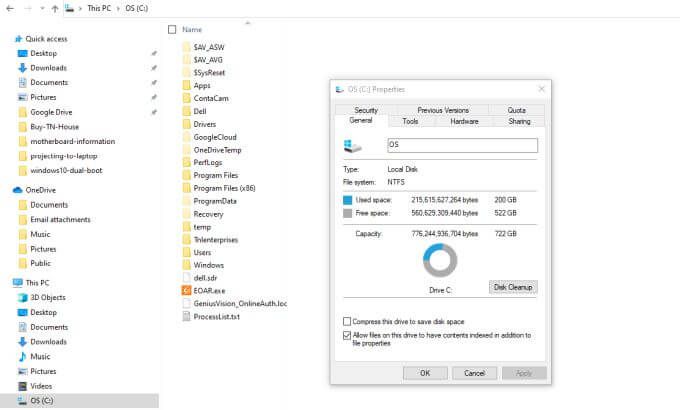
Ubuntu Linux와 같은 새로운 OS로 PC를 이중 부팅하려면 여유 공간이 새로운 OS의 최소 요구 사항을 수용 할 수 있는지 확인하십시오.
새 파티션을위한 공간을 만들기 위해 기본 파티션을 축소하려는 양을 계산 한 후, 새 파티션을 만들 준비가되었습니다.
1. 시작 메뉴를 선택하고 관리를 입력하십시오. Windows 관리 도구 앱을 선택합니다. 관리 도구 창이 열리면 컴퓨터 관리를 선택하십시오. 컴퓨터 관리 창의 왼쪽 메뉴에서 디스크 관리를 선택하십시오. 여기에 C : 드라이브 파티션과 전체 크기가 표시됩니다.
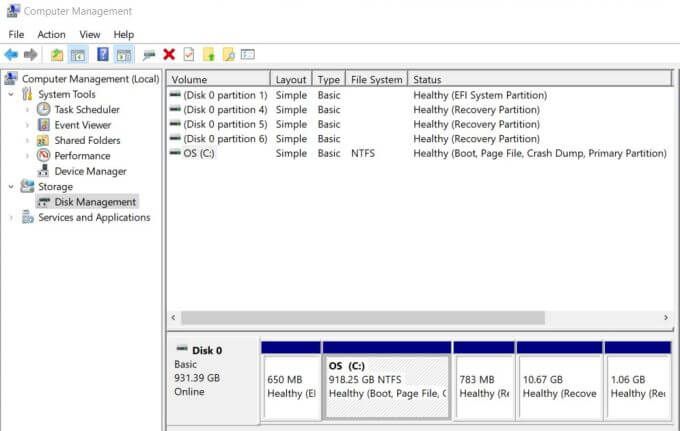
2. C : 파티션을 마우스 오른쪽 버튼으로 클릭하고 드롭 다운 목록에서 Shrink Volume을 선택하십시오.
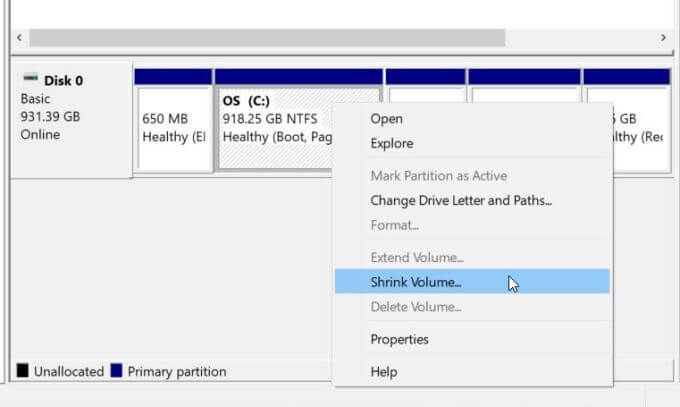
3. 선택한 파티션을 축소 할 공간을 입력 할 수있는 창이 나타납니다. 축소 할 공간을 MB 단위로 입력하십시오필드에서 원하는 새 파티션의 크기를 입력해야합니다. 예를 들어 새 파티션을 200GB로하려면 200000을 입력합니다. 완료되면 축소를 선택하십시오.
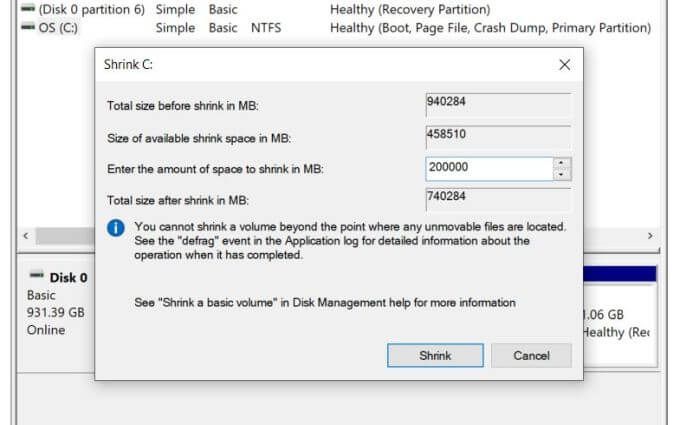
4. 축소 작업이 완료되면 "할당되지 않은"으로 새 파티션이 표시됩니다.
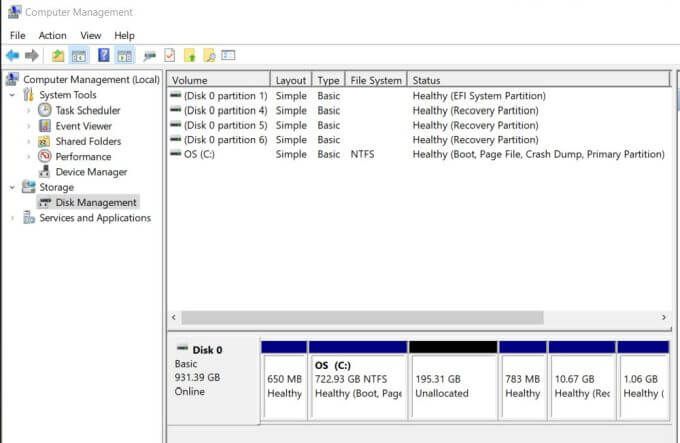
이제 한 파티션에서 사용 가능한 공간을 할당했습니다. 다른 하나는 원하는 목적으로 사용할 준비가 된 것입니다.
새로 할당 된 파티션 사용
사용할 대상에 따라이 할당되지 않은 공간을 다르게 처리합니다 그것을 위해. 데이터의 새로운 저장 공간으로 만 사용하려면 파티션을 마우스 오른쪽 버튼으로 클릭하고 새 단순 볼륨을 선택하십시오.
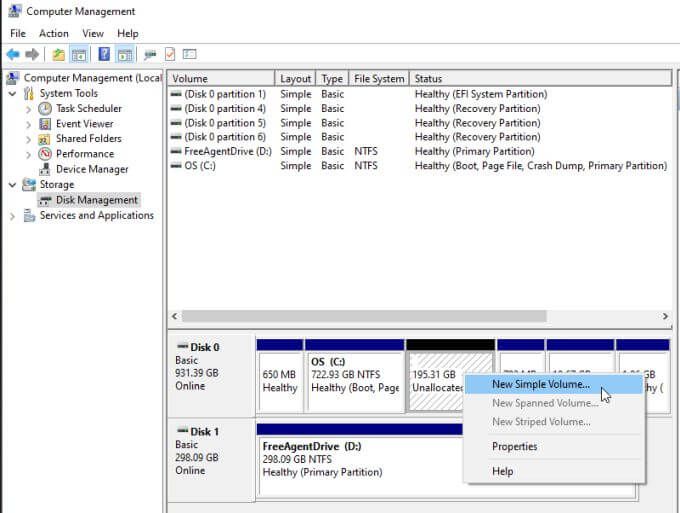
데이터를 저장하기 위해 이것을 확장 파티션으로 만드십시오 할 수 있습니다.
우분투와 같은 Linux OS로 Windows 10 PC를 이중 부팅하는 데 관심이 있다면, 우분투와 듀얼 부팅 Windows 10 에 대한 가이드를 따라갈 수 있습니다. 또는 민트 듀얼 부팅 Windows 10 가이드를 따르십시오.
둘 다 할 수도 있습니다. 새로 할당 된 파티션에 Linux를 설치하여 이중 부팅 시스템을 만드는 경우 위의 프로세스를 반복하여 두 시스템의 공유 데이터 스토리지 역할을 할 수있는 세 번째 파티션을 만들 수 있습니다.
사용 결정 방법 새로 할당 된 파티션은 전적으로 귀하에게 달려 있습니다.