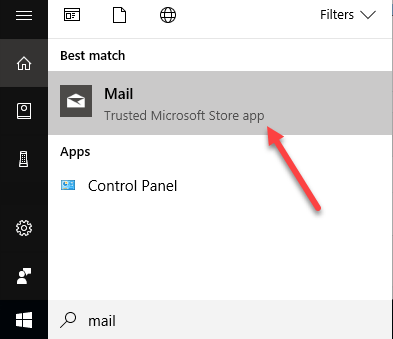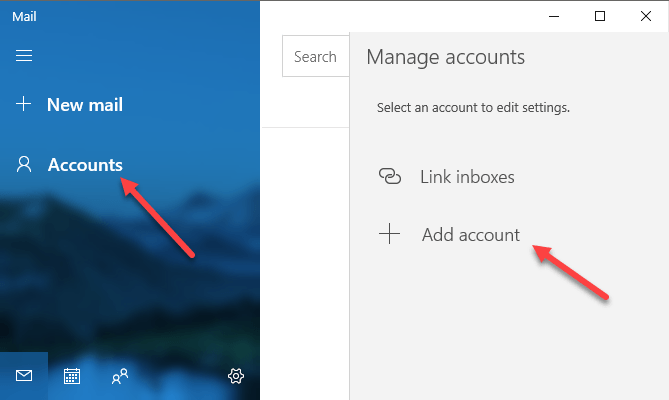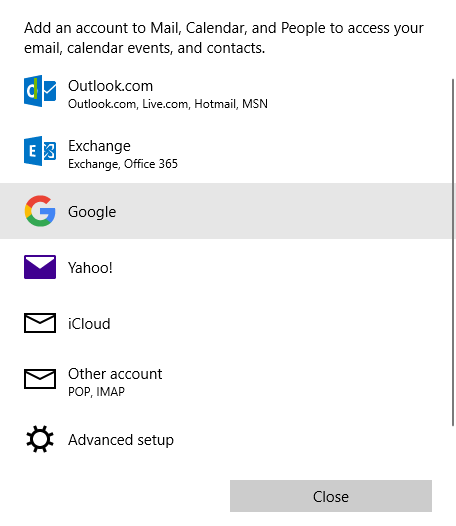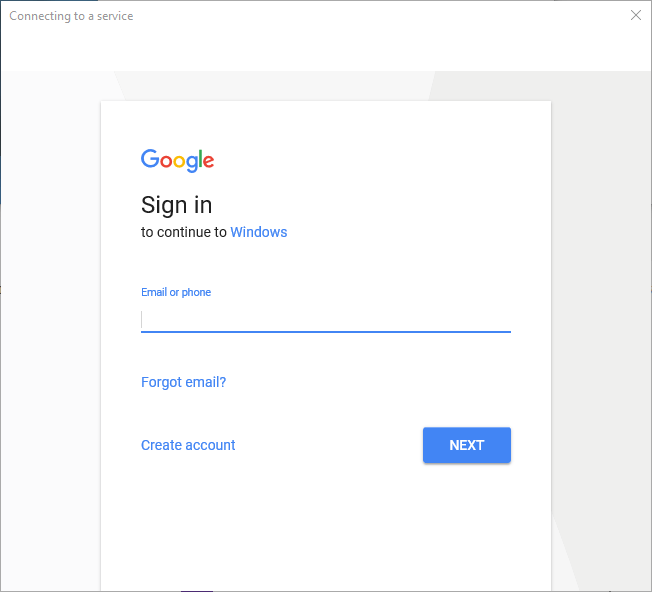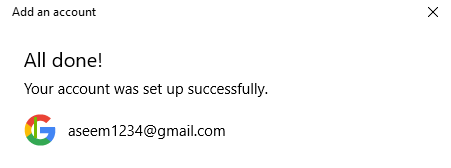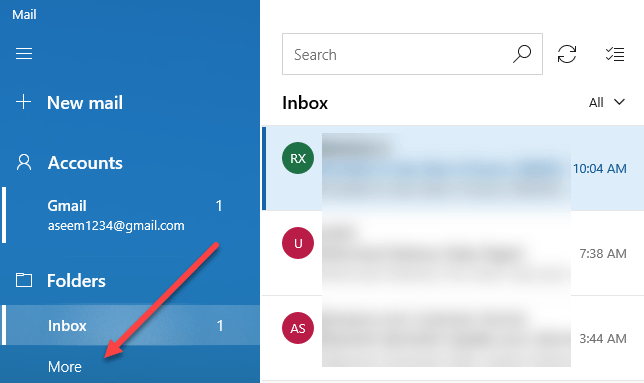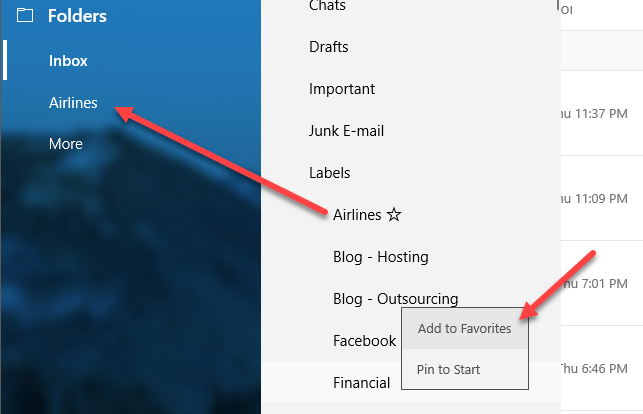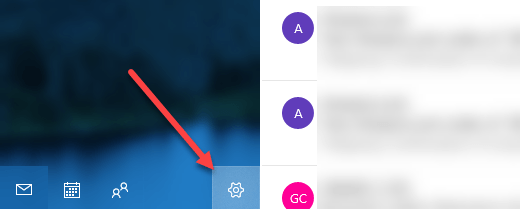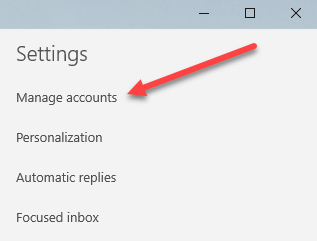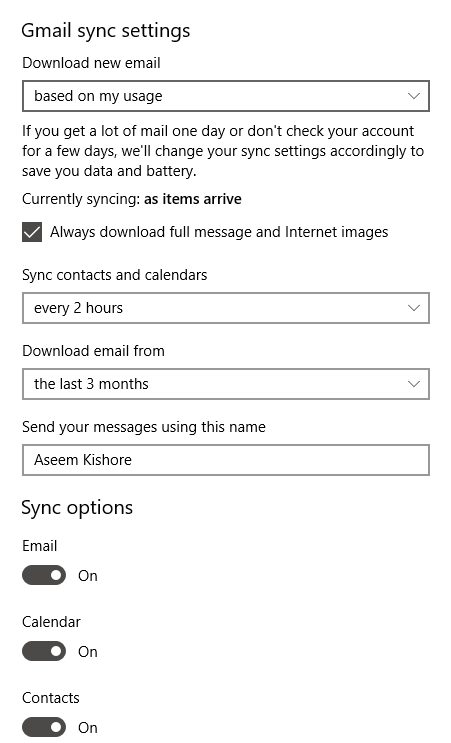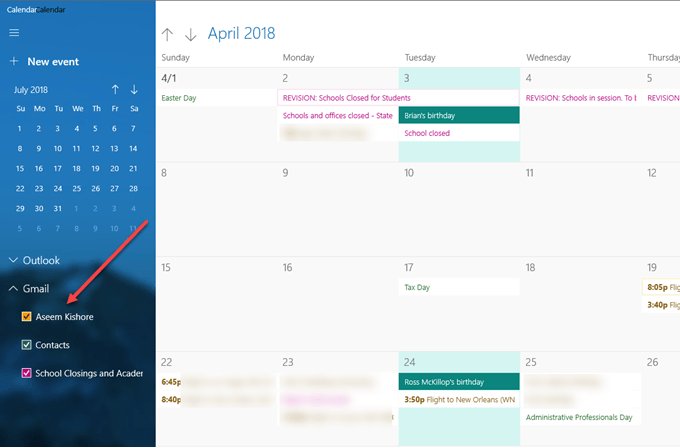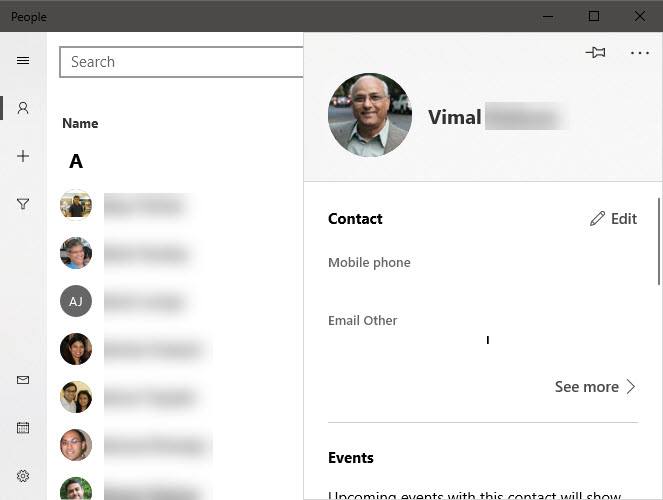Windows 10을 사용하는 경우 Outlook을 사용하는 대신 내장 된 스토어 앱을 사용하여 Google 이메일, 주소록 및 캘린더를 간단하고 세련되게 볼 수 있습니다.
Outlook은 회사 직원을 대상으로 한 훌륭한 이메일 클라이언트이지만 개인 이메일에 대해서는 큰 팬이 아닙니다. 그러나 Windows 10 이전에는 Outlook을 사용하거나 이메일에 항상 Chrome에서 하나의 탭을 열어 둘 수밖에 없었습니다.
새로운 Mail, Calendar 및 People 앱을 모두 Gmail과 동기화 할 수 있습니다. , 구글 캘린더와 구글 연락처. 그러나 나를위한 가장 좋은 부분은 앱이 정말 매끄럽게 보입니다. 실제로 앱을 사용하는 것이 좋습니다. 이 기사에서는 Google 계정을 Windows 10과 빠르고 쉽게 동기화하는 방법을 설명합니다.
Windows 10 Mail 앱에서 Gmail 설정
시작하려면 먼저 메일 응용 프로그램. Windows 10의 세 가지 앱에 대한 좋은 점은 모두 통합되어 있다는 것입니다. Google 계정을 하나의 앱에 추가하면 다른 두 앱에도 자동으로 추가됩니다. 또한 각 앱에는 사이드 바에있는 다른 앱에 대한 링크가 있으므로 앱간에 쉽게 전환 할 수 있습니다.
Mail 앱을 열려면 시작을 클릭하고 메일을 입력하십시오. 가장 큰 결과는 메일 - 신뢰할 수있는 Microsoft 스토어 앱이어야합니다.
메일 앱은 세 부분으로 나뉩니다. 왼쪽에는 전자 메일 계정 및 폴더 목록이 표시되는 사이드 바가 있으며, 중간에는 해당 폴더의 모든 전자 메일에 대한 간단한 설명이 표시되고 오른쪽 창에는 전체 전자 메일이 표시됩니다.
왼쪽 사이드 바에서 계정을 클릭 한 다음 오른쪽 패널에서 계정 추가를 클릭하십시오. 나타납니다.
Outlook.com 계정, Exchange 계정, Yahoo 이메일을 추가 할 수 있습니다. , iCloud 이메일 또는 다른 POP 또는 IMAP 지원 이메일 계정. 이 경우 Google을 선택합니다. Google 인증 정보를 입력하고 허용을 클릭하면 Windows에서 이메일, 캘린더 및 주소록에 액세스 할 수 있습니다.
모든 것이 잘 진행되면 계정이 Windows에 추가되었음을 나타내는 성공적인 메시지를 받게됩니다.
Gmail의 모든 이메일 받은 편지함이 Mail 응용 프로그램에 표시됩니다. 기본적으로 메일 앱은 받은 편지함폴더와 그 것만 표시합니다.
Gmail 라벨이 여러 개 있다면 어떨까요? 이제 더보기링크를 클릭하면 Gmail 앱의 기본 폴더 인 나머지 Gmail 라벨이 모두로드됩니다. 그러나 패널을 클릭하면 패널이 사라 지므로 항상 여러 라벨에 액세스해야하는 경우 마우스 오른쪽 버튼을 클릭하고 즐겨 찾기에 추가를 선택하는 것이 좋습니다. 이 레이블은 이제받은 편지함 폴더 아래에 표시되며 항상 액세스 할 수 있습니다.
기본적으로 Mail 앱은 지난 3 개월 간의 이메일 만 다운로드합니다. 이를 변경하려면 설정을해야합니다. 왼쪽 사이드 바가 아직 펼쳐지지 않은 경우 왼쪽 상단의 세 개의 수평선을 클릭하여 펼칠 수 있습니다. 사이드 바의 오른쪽 하단에있는 톱니 바퀴 아이콘을 클릭합니다.
오른쪽 끝에 슬라이드 인 패널이 나타납니다. Mail 응용 프로그램의 다양한 설정을 조정할 수 있습니다. 상단에서 계정 관리를 클릭하십시오.
그런 다음 원하는 이메일 계정을 클릭하십시오. 에 대한 설정을 조정합니다. 이 경우 Gmail 계정 용입니다.
계정을 클릭하면 이메일의 이름을 변경할 수있는 대화 상자가 나타납니다
해당 옵션을 클릭하면 Gmail 동기화 설정 대화 상자가로드됩니다. 여기에서 새 이메일을 다운로드 할시기와 전체 메시지 및 인터넷 이미지를 다운로드할지 여부를 선택할 수 있습니다.
종종 연락처와 캘린더를 동기화하고 이메일을 얼마나 멀리 다운로드 할지를 결정합니다. 3 개월이 지난 유일한 옵션은 언제든지이며 날짜와 상관없이 모든 이메일을 다운로드합니다.
마지막으로 원하는 경우 이메일, 캘린더 또는 주소록을 개별적으로 사용 중지 할 수 있습니다. 캘린더 및 주소록 앱에서도 똑같은 방식으로 설정을 조정할 수 있습니다.
Google 캘린더 및 사용자 앱과 동기화
이제 Mail 앱을 보유하게되었습니다. Windows 10에서 설치 프로그램을 실행하려면 캘린더 및 사용자 앱을 열고 Google 캘린더와 Google 연락처를 확인해야합니다.
기본적으로 모든 캘린더를 확인해야하지만 Gmail을 확장하고 보려는 캘린더를 수동으로 선택하거나 선택 취소하십시오. People 앱을 열면 다른 두 앱과 매우 유사하게 보입니다. Microsoft는 모두 같은 모양과 느낌을 갖게했습니다.
Google 이메일, 연락처 및 지금까지는 즐거운 경험이었고, 마이크로 소프트가 앱을 업데이트하여 더 잘 만들 수 있기를 바랍니다. 즐기십시오!