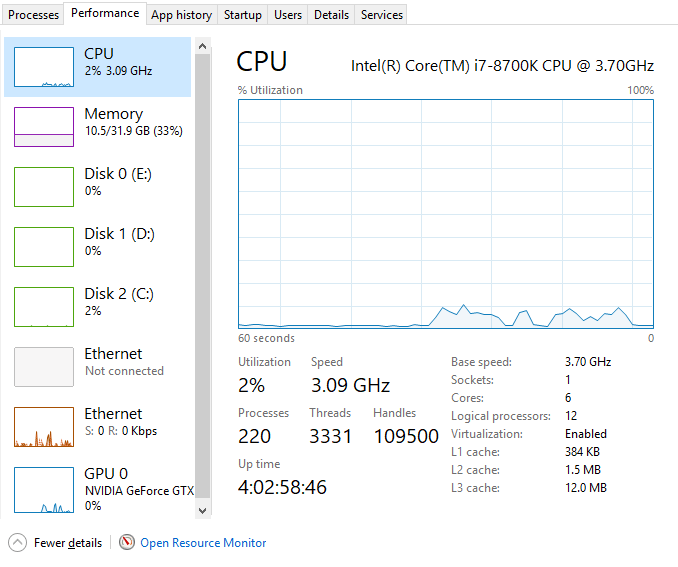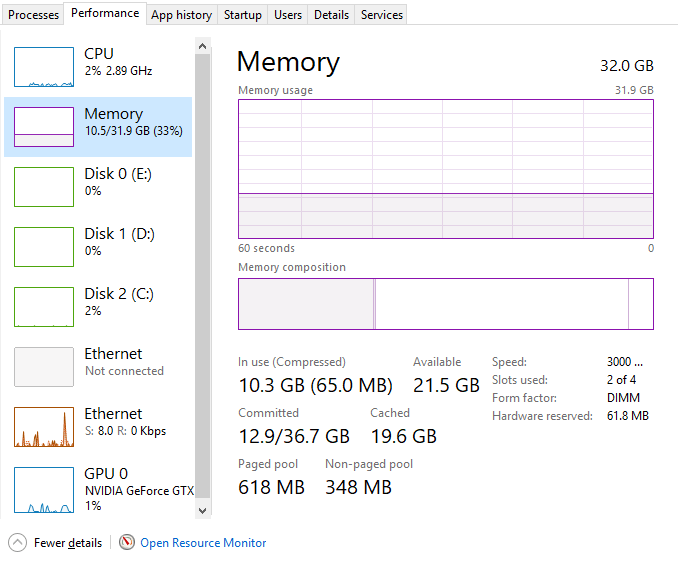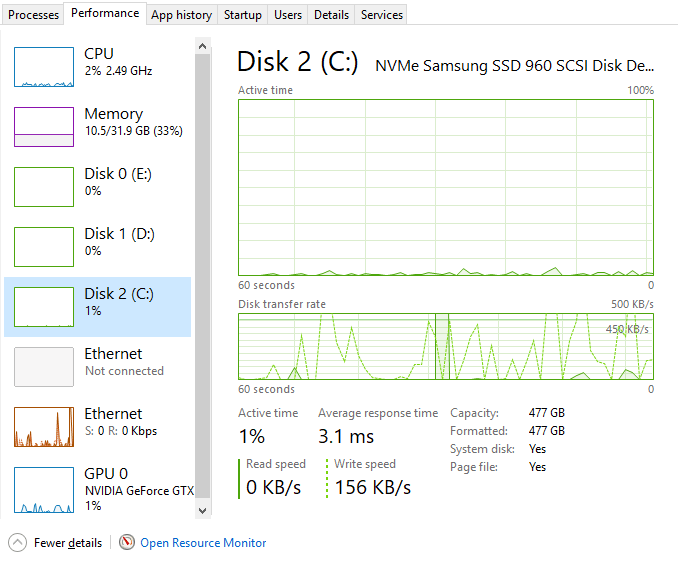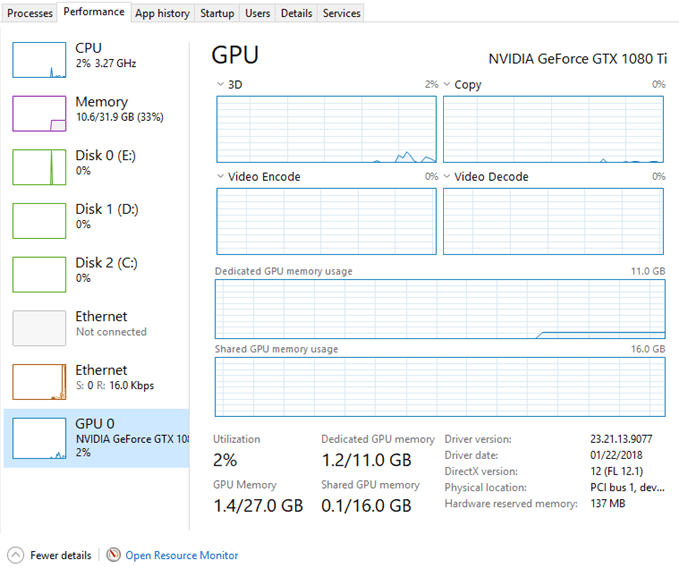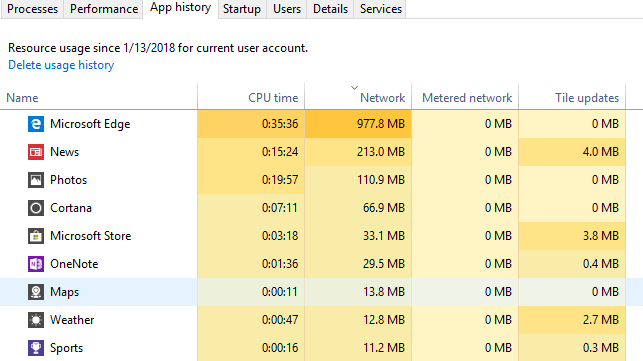이 시리즈의 제 1 부 에서 우리는 작업 관리자를 여는 방법에 대해 이야기하고 프로세스, 세부 정보 및 서비스 탭으로 이동했습니다. 이 두 번째 부분에서는 실적및 앱 기록탭을 살펴 보겠습니다.
3 부에서는 시작 및 사용자 탭.
성능 탭
성능 탭은 아마도 작업 관리자에서 가장 좋아하는 탭입니다. 이 도구를 사용하면 다양한 구성 요소에 과세되는 세금을 실시간으로 확인할 수 있습니다. 상단에는 CPU가 있으며 탭을 클릭하면 기본 선택 항목이됩니다.
사용률 그래프와 프로세서에 대한 유용한 정보를 볼 수 있습니다. 맨 위에는 인텔 코어 i7-8700K 인 CPU 이름이 나와 있습니다. 하단과 오른쪽에 기본 클럭 속도, CPU 소켓 수, 코어 수, 논리 프로세서 수 (CPU가 하이퍼 스레딩을 지원할 경우), 가상화가 지원되는지 여부 및 CPU 캐시의 크기.
왼쪽에는 프로세서의 실시간 사용률과 실시간 속도가 표시됩니다. 또한 프로세스, 스레드 및 핸들의 총 수를 볼 수 있습니다. 위의 CPU 그래프는 전반적인 CPU 사용량을 보여 주지만 각 개별 코어를 보려면 그래프를 마우스 오른쪽 버튼으로 클릭하고 그래프 변경을 클릭 한 다음 논리 프로세서 메모리를 클릭하면 메모리 양을 나타내는 그래프가 표시됩니다.
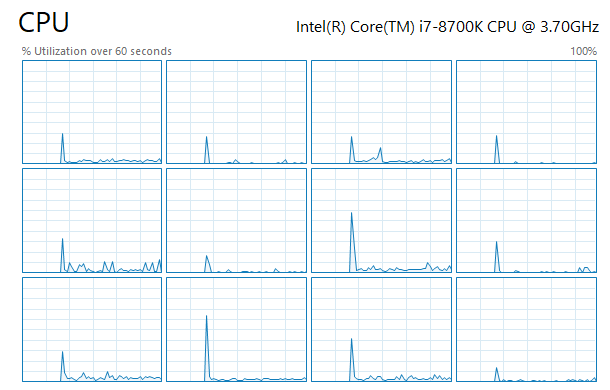 현재 사용 중입니다. 상단에 시스템에 설치된 총 메모리 용량이 나와 있습니다 (필자의 경우 32GB).
현재 사용 중입니다. 상단에 시스템에 설치된 총 메모리 용량이 나와 있습니다 (필자의 경우 32GB).
메모리 속도 (me me for 3000 MHz), 사용중인 슬롯 수 (2/4) 및 폼 팩터 (DIMM)와 같습니다. 왼쪽에는 사용중인 메모리의 양과 페이징 된 메모리와 페이징되지 않은 메모리의 양에 대한 기술적 세부 사항이 많이 있습니다. 페이지 된 풀과 비 페이징 된 풀 메모리 에 대해 더 알고 싶다면 Microsoft의이 기사를 확인하십시오.
디스크의 경우 시스템에 설치 한 각 하드 드라이브에 대한 그래프가 표시됩니다. 필자의 경우 세 개의 하드 디스크가 있으므로 세 개의 그래프 (C, D, E)가 있습니다. 다음은 내 시스템 드라이브 (C)의 그래프입니다.
이 탭에는 디스크 모델 / 상표, 읽기 / 쓰기 속도, 평균 응답 시간 및 디스크 크기가 포함됩니다.
두 개 이상의 네트워크 카드가있는 경우 여러 이더넷 그래프도 표시됩니다. 필자의 경우에는 두 개의 네트워크 카드가 있지만 단 하나만 연결되어 있습니다. 이더넷 그래프는 일반적으로 다운로드하지 않는 한 꽤 노출됩니다 / 뭔가를 업로드. 위, 나는 스크린 샷을 얻었을 때 업로드 단계에있는 속도 테스트를 시작했습니다. 따라서 전송 값은 721 Mbps입니다. 상단의 처리량값은 사용중인 대역폭의 양에 따라 변경됩니다.
마지막으로 전용 그래픽 카드가있는 경우 GPU 그래프. 그래픽 카드가 여러 개인 경우 여러 개의 그래프가 표시됩니다. 카드의 브랜드와 모델이 맨 위에 표시됩니다.
아래쪽에 설치되어있는 드라이버 버전과 지원되는 DirectX 버전에 대한 정보를 얻을 수 있습니다. 전용 GPU 메모리와 공유 메모리에 대한 정보도 얻을 수 있습니다. 그래프는 또한 3D, Copy, Video Encode 및 Video Decode 작업별로 GPU 사용량을 세분합니다.
실적탭에 대한 자세한 내용입니다. 성능 탭과 관련하여 앱 기록탭이 있습니다.
Windows 10에는 Windows 내장 앱 이 탭에는 해당 앱과 자신이 설치 한 앱에 대한 정보가 표시됩니다. 이 탭은 시간 경과에 따라 가장 많은 CPU 또는 대부분의 네트워크 대역폭을 사용하는 응용 프로그램을 확인하는 경우에만 유용합니다. 해당 열을 기준으로 목록을 정렬하려면 열 제목을 클릭하십시오. 이 탭에서 할 수있는 일은별로 없습니다. 마우스 오른쪽 버튼으로 클릭 만하면 앱으로 전환 할 수 있습니다. 앱이 아직 열리지 않은 경우 기본적으로 열립니다.
성능 및 앱 기록 탭에 대한 설명입니다. 파트 III 에서 우리는 작업 관리자의 마지막 몇 가지 탭에 대해 이야기 할 것입니다. 즐기십시오!