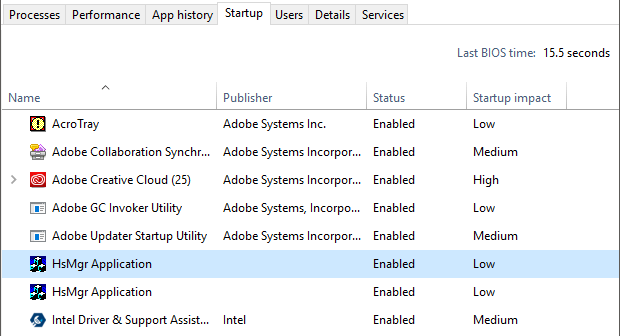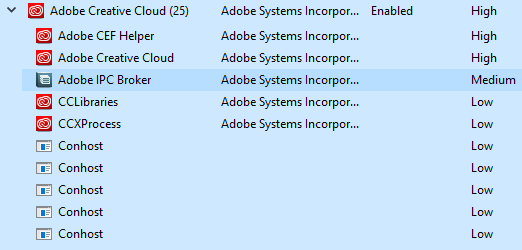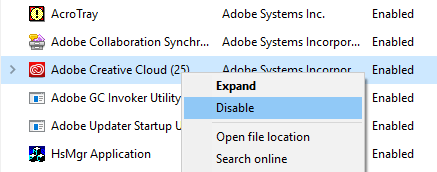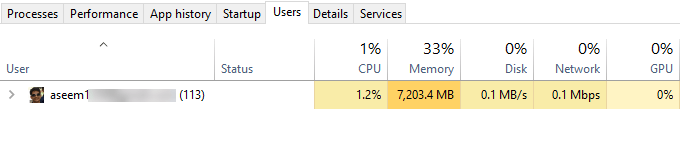이 시리즈의 제 1 부 에서 Windows 10의 작업 관리자 및 파트 II 의 프로세스, 세부 정보 및 서비스 탭으로 이동하여 성능 및 앱 기록 탭을 살펴 보았습니다. . 이 마지막 부분에서는 시작 및 사용자 탭에 대해 설명 할 것입니다.
시작
Windows 10 작업 관리자에서 가장 중요한 탭 중 하나는 시작 탭입니다. 이전 버전의 Windows에서는 시작 탭이 MSCONFIG 대화 상자 에 있었지만 이후 이동되었습니다. Windows 10에서는 이전에 보지 못했던 시작 항목에 대한 추가 정보를 얻을 수 있습니다.
마지막 BIOS 시간을 보면 Windows가로드되기 전에 시스템이 BIOS 단계에 있었던 시간을 알 수 있습니다. 이것은 기본적으로 시스템이 모든 하드웨어를 초기화하는 데 걸린 시간입니다. 광산은 15 초입니다. 꽤 길지만 여러 하드 드라이브, 네트워크 카드, USB 포트 등이있는 사용자 정의 PC가 있기 때문에 OK입니다. 기본 시스템에서는이 값이 10 초 미만이어야합니다. 마지막 BIOS 시간은 이리 입니다.
아래에는 Windows 10 시스템의 모든 시작 항목 목록이 나와 있습니다. 기본적으로 사전 순으로 정렬됩니다. 더 유용하기 때문에 개인적으로 시작 영향열을 기준으로 정렬하고 싶습니다. Windows는 여러 가지 요인에 따라 낮음에서 높음에 이르는 점수를 제공합니다.
위의 내 시스템에서 볼 수 있듯이 Adobe Creative Cloud 시동시 25 개의 다른 프로세스를로드하므로 높은 영향을줍니다. 해당 프로그램에 포함 된 모든 프로세스를 보려면 화살표를 클릭하여 목록을 확장 할 수 있습니다.
항목을 마우스 오른쪽 버튼으로 클릭하고 사용 중지를 선택하십시오.
전체 시작 항목을 단일 단위로 표시합니다. 이를 확장하거나 특정 프로세스 나 실행 파일 만 비활성화 할 수는 없습니다. 시작 항목이 무엇인지 잘 모르는 경우 온라인 검색을 선택하면 온라인으로 정보를 얻을 수 있습니다.
시작 탭은 Windows의 클린 부팅 수행 이 필요한 경우 꼭 찾아야합니다. 클린 부팅은 특정 프로그램이나 시스템에서 실행중인 프로세스를 추적하는 데 도움이되는 Windows의 문제 해결 기술입니다.
사용자 탭
마지막으로 Windows의 사용자 탭 기본적으로 시스템의 각 사용자에 대해 어떤 프로세스가 실행 중인지 알려줍니다.
실제로 Windows PC에 여러 사용자가있는 경우 유용합니다 . 그렇지 않으면 계정이 나열되고 실적탭에 표시되는 것과 동일한 정보가 표시됩니다. 그러나 여러 사용자가 로그온하고 다른 사용자가 프로그램을 종료하지 않은 경우 해당 프로그램이 PC의 리소스를 사용하고 있는지 빠르게 볼 수 있습니다.
관리자 인 경우 다른 사용자의 작업을 종료하여 해당 자원을 확보 할 수도 있습니다. 분명히 이것은 다른 사용자의 데이터 손실을 유발할 수 있으므로 다른 사용자가 프로세스를 종료 할 때주의하십시오.
Windows 10의 작업 관리자에 대한 모든 것입니다. 수십 년 전부터 정당합니다. PC 및 시스템에 대한 유용한 정보를 실시간으로 제공하며 문제를 해결할 때 매우 유용합니다. 즐기십시오!