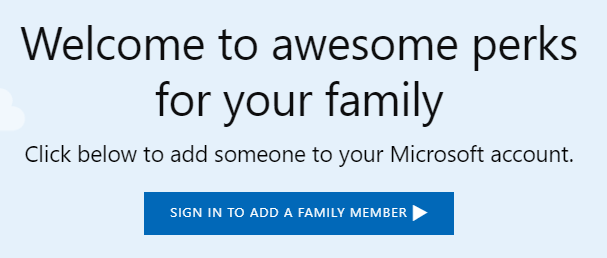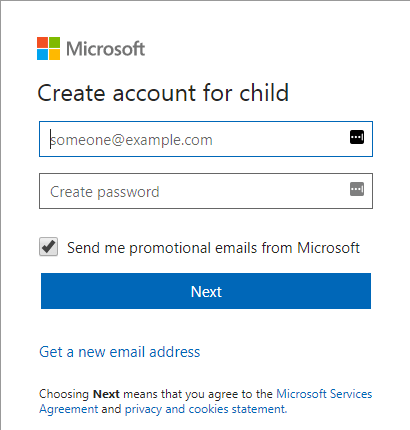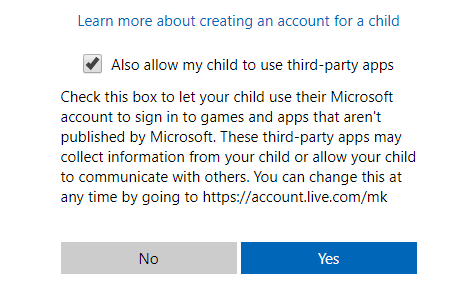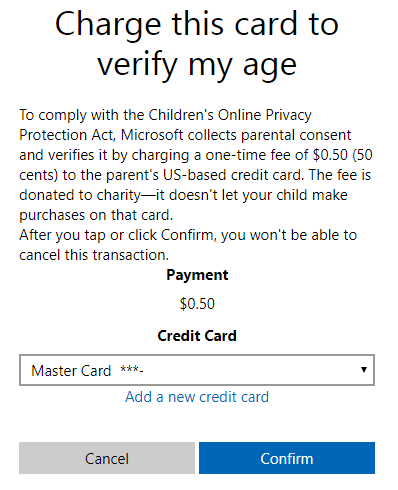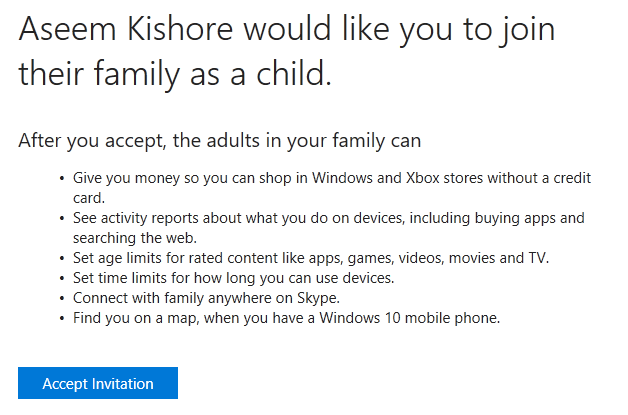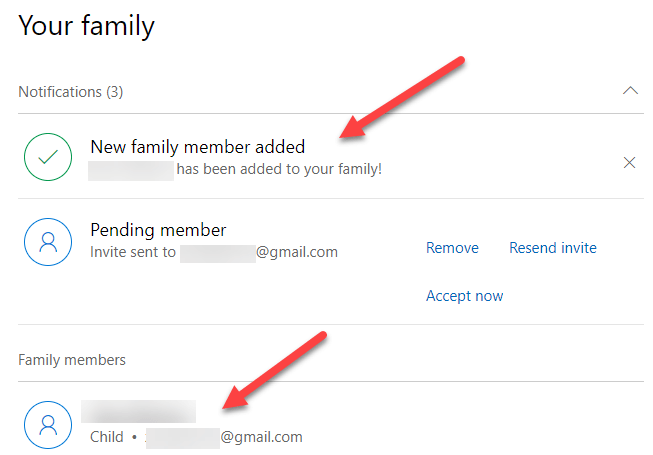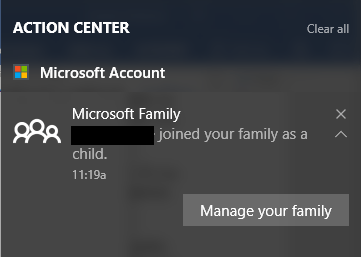딸의 나이가 들수록 컴퓨터를 자주 사용하기 시작하면서 Windows 10의 자녀 보호 기능을 사용하여 자녀의 활동을 추적 할 수 있도록 새 계정을 만드는 것이 좋습니다. 자녀 보호 기능이있는 타사 프로그램 에 대해 이전에 작성한 적이 있지만 Windows 10이 잘 작동하고 내장 된 이후로 사용하기가 쉽다는 것을 알았습니다. 부모 노드를 사용하기 전에 그러나 제어 기능을 사용하려면 먼저 자녀를위한 새로운 가족 구성원 계정을 만들어야합니다.
이 기사에서는 새로운 Microsoft 가족 구성원 계정을 만드는 단계를 안내합니다. 이미 자신의 Microsoft 계정이 있고 해당 Microsoft 계정을 사용하여 Windows에 로그인했는지 확인해야합니다. 안타깝게도 Windows에 로그인 할 때 로컬 계정을 사용하면 가족 보호 기능을 사용할 수 없습니다.
Microsoft 가족 회원 계정 만들기
있습니다. Windows의 설정 대화 상자 또는 Microsoft 웹 사이트 을 통해 가족 구성원을 계정에 추가하는 두 가지 방법이 있습니다. 대부분의 옵션이 온라인이기 때문에 웹 사이트 방법을 사용하겠습니다.
시작하려면 Microsoft 계정에 로그인 한 후 패밀리 페이지 로 이동하십시오. 추가 한 사람이 아직없는 경우 가족 구성원을 추가하기 위해 로그인하는 메시지가 표시됩니다.
이미 자녀를 설정 한 경우 계정으로 Microsoft에 로그인 한 다음 이메일 주소를 입력하여 초대장을 보냅니다. 아직 계정을 설정하지 않은 경우 계정 만들기링크를 클릭하십시오.
자녀에게 이메일 주소가 아직없는 경우, 하단의 새 이메일 주소 받기를 클릭 할 수 있습니다. 이렇게하면 자동으로 @ outlook.com 이메일 주소가 생성됩니다. @ gmail.com과 같은 다른 전자 메일 주소를 사용하여 Microsoft 계정을 만들려면 먼저 해당 계정을 만든 다음 절차를 다시 시작해야합니다.
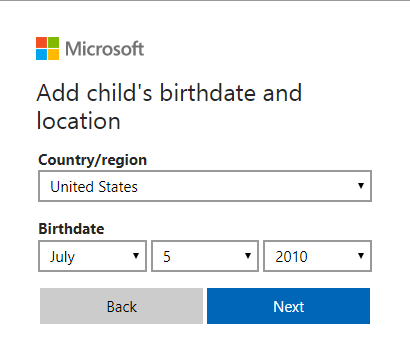 <이메일 주소와 비밀번호를 입력하면 자녀의 성과 이름을 입력하고 생일을 입력해야합니다.
/ p>
<이메일 주소와 비밀번호를 입력하면 자녀의 성과 이름을 입력하고 생일을 입력해야합니다.
/ p>
다음 화면에서 미성년자에게 액세스 권한을 부여하기 때문에 몇 가지 조건에 동의해야합니다. 자녀가 타사 앱을 사용하도록 허용할지 여부를 선택할 수도 있습니다. 계속하려면 예를 클릭하십시오.
귀하가 성인용 계정임을 증명하려면, 신용 카드 정보에 $ .50을 청구 할 수 있습니다.
완료하면 확인을 클릭하여 요금을 수락하십시오. 아이의 이메일 주소. 직접 열 수도 있고 자녀가 열어서 초대 수락버튼을 클릭 할 수도 있습니다. Microsoft 계정에 로그인하라는 메시지가 표시되면 공식적으로 추가됩니다.
성인용 Microsoft 계정에 로그인하여 가족 페이지로 이동하면 새 가족 구성원이 추가 된 것을 확인해야합니다. 또한 초대장이 수락 될 때까지 보류중인 회원이라고 말합니다.
자녀가 가족 구성원으로 추가되었다는 Windows 10 컴퓨터의 Action Center. 그게 다야! 이제 자녀가 자녀 보호 설정을 사용하기 위해 자녀가 새 계정을 사용하여 Windows에 로그인했는지 확인해야합니다. 다음 글에서는 다양한 컨트롤을 설정하는 방법과 활동을 모니터링하는 방법을 살펴 보겠습니다. 즐기십시오!