전자 기기의 청색광에 지속적으로 노출되면 시각 문제가 발생하고 수면 패턴이 손상 될 수 있습니다. Windows 10에서 야간 조명은 컴퓨터 디스플레이의 청색광 방출을 줄여 디지털 눈의 피로를 예방하고 수면의 질을 향상시킵니다. 기능을 제공합니다.
그 이점에도 불구하고 기능이 오작동하는 경우가 있습니다. Windows 10 Night Light가 Windows 10 컴퓨터에서 작동하지 않아이 페이지에있는 경우 아래 나열된 잠재적 솔루션을 시도해보십시오.
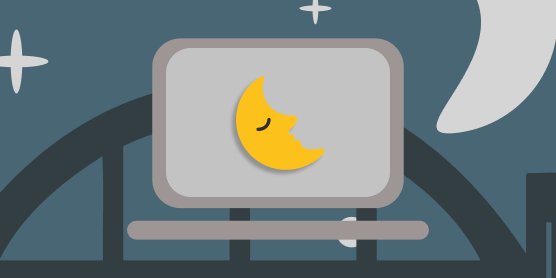
1. 야간 조명 일정 확인
Windows에서 야간 조명을 자동으로 활성화하도록 구성했지만 활성화되지 않은 경우 야간 조명 일정 설정을 확인하고 시간을 확인하세요. 설정>시스템>디스플레이로 이동하여 야간 조명 설정을 클릭합니다.
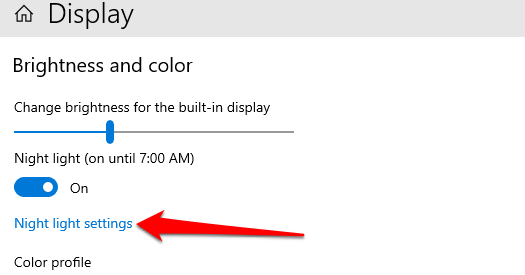
Windows의 사전 설정"일몰에서 일출까지 "일정 선택은 야간 조명을 의미합니다. 매일 오후 7시 30 분에 들어오고 오전 6시 30 분에 꺼집니다. 맞춤 시간을 설정하기로 선택한 경우 제공된 상자에 정확한 시간을 입력해야합니다.
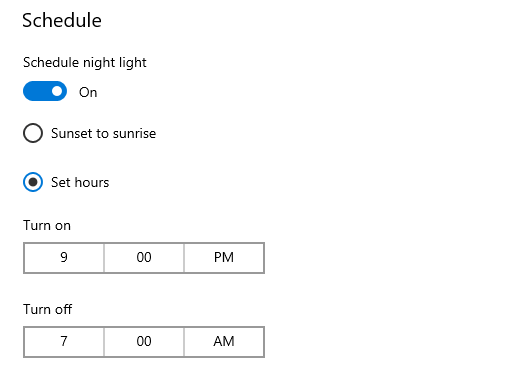
2. 야간 조명 강도 조정
Windows 10 야간 조명을 활성화 한 후 화면이 동일하게 표시됩니까? 야간 조명을 켤 때 Windows가 따뜻한 색을 표시하지 못합니까?
야간 조명 강도를 최소로 줄 였기 때문일 수 있습니다. 설정>시스템>디스플레이>야간 조명 설정으로 이동하여 강도를 이동합니다. 슬라이더를 오른쪽으로 이동하여 따뜻한 색상의 강도를 높입니다.
In_content_1 all : [300x250] / dfp : [640x360]->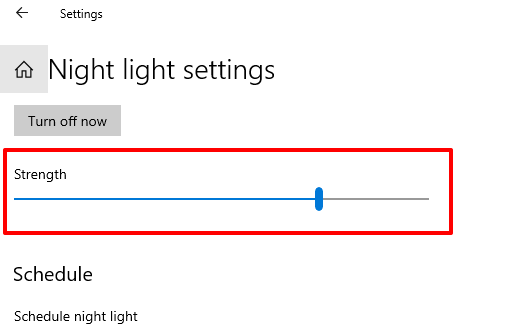
3. 위치 서비스 켜기
야간 조명은 최적의 작동을 위해 위치 액세스가 필요한 많은 Windows 기능 중 하나입니다. 사전 설정된 "일몰에서 일출까지"일정 옵션이 회색으로 표시되는 경우 PC에서 위치 액세스가 비활성화되어 있기 때문일 가능성이 큽니다.
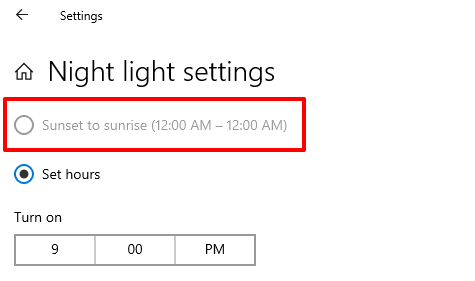
설정>개인 정보 보호>위치로 이동합니다. 기기의 위치 설정을 확인하세요. 변경버튼을 클릭하고 이 기기의 위치 액세스를 켭니다.
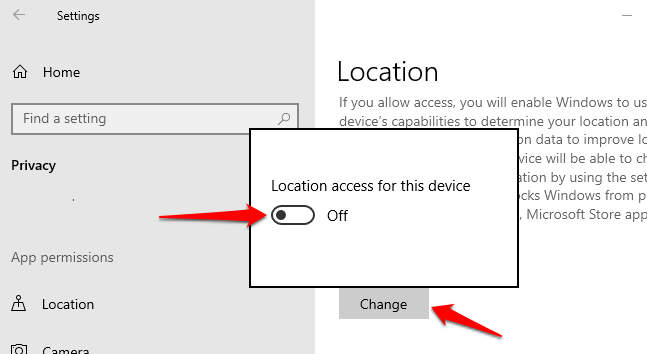
'앱이 내 위치에 액세스하도록 허용'섹션으로 스크롤하여 옵션을 전환합니다.
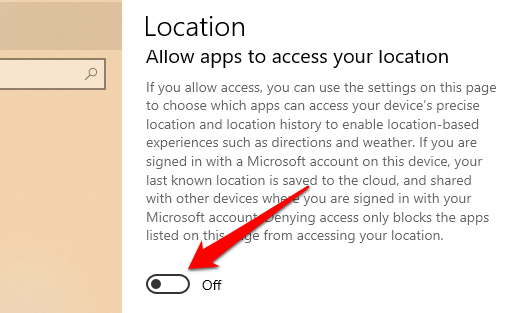
야간 조명 설정 메뉴로 돌아가서 '일출에서 일몰까지'일정을 사용할 수 있는지 확인하세요.
4. 날짜 및 시간 설정 확인
날짜, 시간 또는 시간대 설정이 정확하지 않으면 컴퓨터에서 많은 문제가 발생할 수 있습니다. 브라우저에서 특정 웹 페이지, Microsoft Store는 앱을 다운로드하지 않습니다. 등을로드하지 못할 수 있습니다. PC의 날짜 및 시간 설정이 올바르지 않으면 다른 Windows 앱 및 기능 (예 : Night Light)도 오작동 할 수 있습니다.
이러한 문제가 발생하지 않도록하려면 설정>시간 및 언어>날짜 및 시간을 클릭하고 자동으로 시간 설정및 시간대 자동 설정의 두 가지 옵션을 전환합니다.
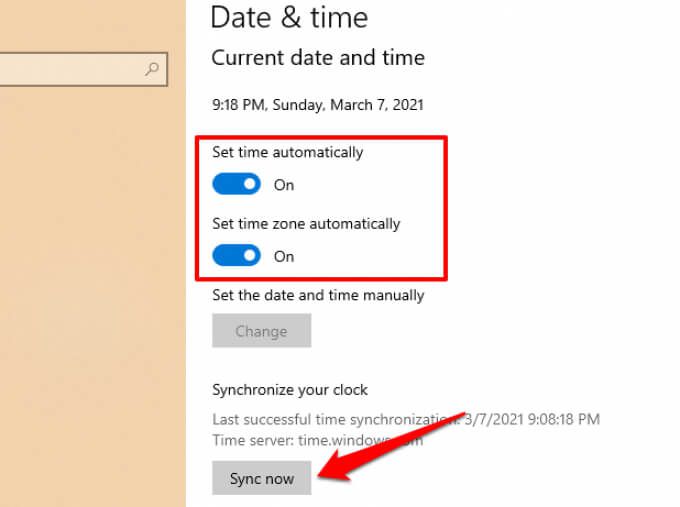
이후 '시계 동기화'섹션의 지금 동기화버튼. 그러면 컴퓨터가 Windows 시간 서버에서 정확한 날짜 및 시간 정보를 얻습니다.
5. 컴퓨터 다시 시작
운영 체제의 일시적인 결함으로 인해 문제가 발생한 경우 컴퓨터를 다시 부팅하면 야간 조명을 정상 상태로 복원하는 데 도움이 될 수 있습니다. 기기를 다시 시작하기 전에 프로필 / 계정에서 로그 아웃했다가 다시 로그인 해보세요. Windows 버튼을 누르고 프로필 아이콘을 클릭 한 다음 로그 아웃을 선택하세요. 다시 로그인 할 때 Windows 10 Night Light가 여전히 작동하지 않으면 컴퓨터를 재부팅합니다.
6. 디스플레이 드라이버 업데이트 또는 재설치
컴퓨터의 그래픽 / 디스플레이 드라이버가 오래되었거나 손상되었거나 버그가있는 경우 야간 조명을 사용하는 데 문제가 발생할 수 있습니다. 위의 권장 사항을 시도한 후에도 문제가 지속되면 그래픽 / 디스플레이 드라이브 업데이트 또는 재설치.
참고 :Windows 10 야간 조명은 DisplayLink 그래픽 드라이버를 사용하는 장치에서 작동하지 않습니다. Microsoft의 기본 디스플레이 드라이버. 이러한 드라이버 중 하나를 사용하는 경우 PC 제조업체의 웹 사이트를 방문하여 다른 그래픽 드라이버를 다운로드하십시오.
시작 메뉴 아이콘을 마우스 오른쪽 버튼으로 클릭 (또는 Windows 키 + X 누름)하고 장치 관리자 를 클릭합니다.
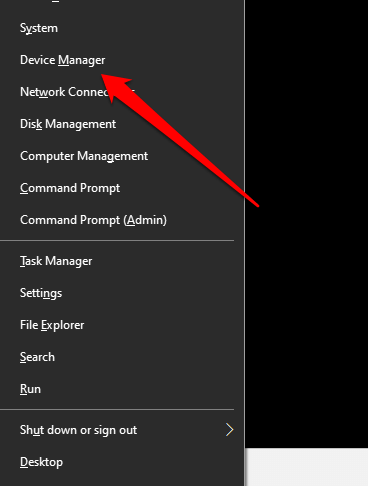
디스플레이 어댑터 섹션을 확장하고 그래픽 드라이버를 마우스 오른쪽 버튼으로 클릭 한 다음 드라이버 업데이트를 선택합니다.
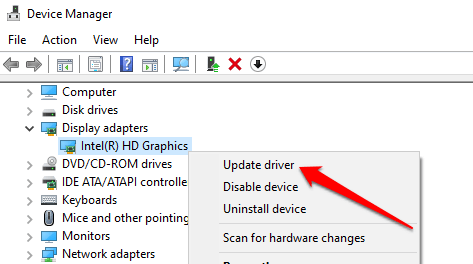
업데이트 된 드라이버 소프트웨어 자동 검색을 클릭합니다.
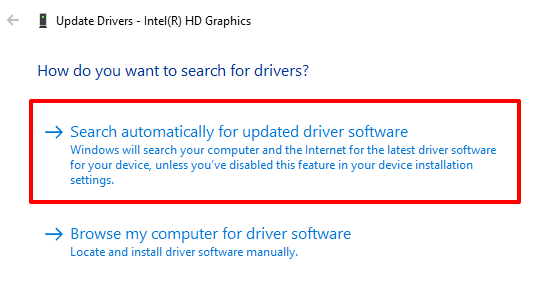
Windows는 컴퓨터와 인터넷에서 업데이트 된 버전을 검색합니다. 그래픽 드라이버. Windows에서 사용 가능한 업데이트를 찾지 못하면 장치 관리자로 돌아가 그래픽 드라이버를 제거합니다.
걱정하지 마십시오. 컴퓨터에있는 어떤 것도 손상되지 않을 것입니다. Windows는 PC를 재부팅 할 때 오류가없는 깨끗한 드라이버 사본을 자동으로 다시 설치합니다.
드라이버를 마우스 오른쪽 버튼으로 클릭하고 장치 제거를 선택합니다.
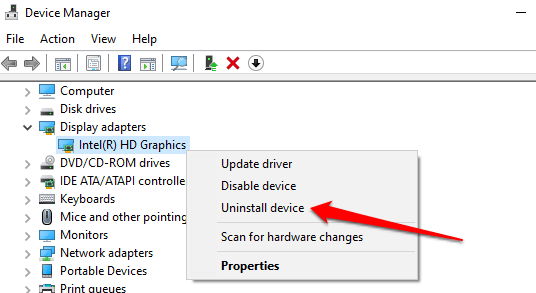
“드라이버 소프트웨어 삭제 이 기기 '옵션을 선택 취소하고 제거를 클릭합니다.
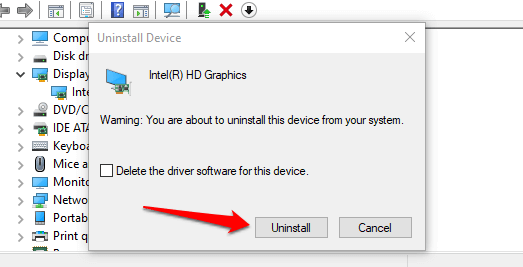
메시지가 표시되면 컴퓨터를 다시 시작합니다. 예를 클릭하기 전에 저장되지 않은 데이터가 손실되지 않도록 모든 활성 프로그램을 닫아야합니다.
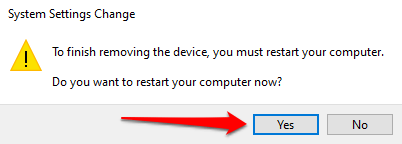
7. Windows 10 야간 조명 설정 재설정
관리 센터 및 Windows 설정에서 야간 조명 옵션이 회색으로 표시됩니까? 가능한 모든 수정을 시도했지만 아무 소용이 없습니까? Windows 레지스트리로 이동하여 Night Light 기능을 재설정하세요.
참고 :Windows 레지스트리는 민감한 파일 및 설정의 데이터베이스입니다. 레지스트리 파일을 손상 시키면 Windows OS가 손상되고 컴퓨터가 오작동 할 수 있습니다. 따라서 레지스트리를 변경하기 전에 레지스트리를 백업하는 것이 중요합니다. Windows 레지스트리 백업 및 복원 가이드 을 (를) 참조하십시오.
Windows 실행 상자 (Windows 키 + R)를 시작하고 대화 상자에 regedit를 입력 한 다음 을 클릭합니다. 좋습니다.
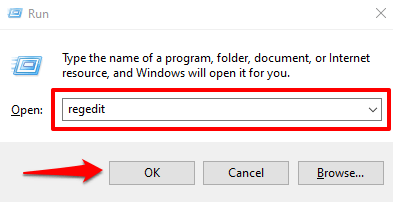
레지스트리 편집기의 주소 표시 줄에이 경로를 아래에 붙여넣고 Enter를 누릅니다.
HKEY_CURRENT_USER \ Software \ Microsoft \ Windows \ CurrentVersion \ CloudStore \ Store \ DefaultAccount \ Cloud
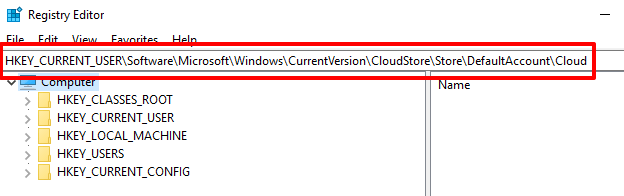
왼쪽 사이드 바에서 $$ windows.data.bluelightreduction.bluelightreductionstate및 $$ windows.data.bluelightreduction.settings의 두 하위 폴더를 찾아 삭제합니다.
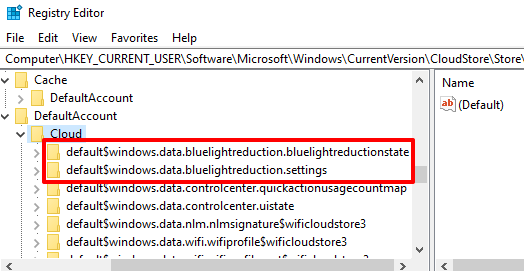
폴더를 마우스 오른쪽 버튼으로 클릭 ( s)를 선택하고 삭제를 선택합니다.
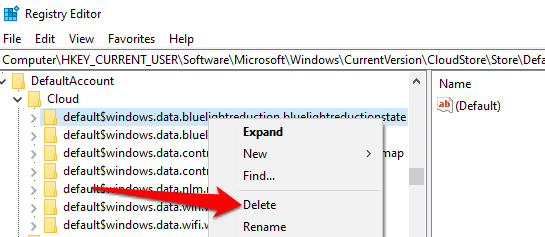
레지스트리 편집기를 닫고 컴퓨터를 다시 시작하십시오.
8. Windows 업데이트
분명히 Night Light를 오작동시키는 Windows 10 버전 1903의 알려진 버그 가 있습니다. Windows 검색 창에 winver를 입력하고 Enter를 눌러 기기에 설치된 Windows 버전을 확인하세요.
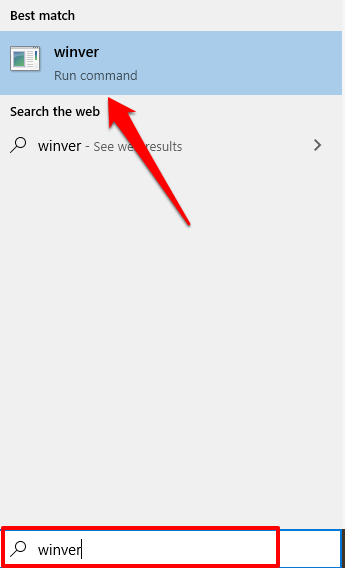
버전 1903 (또는 이전)을 실행중인 경우 설정>업데이트 및 보안>Windows 업데이트를 사용하여 컴퓨터를 업데이트하세요.
버전 1903을 실행하지 않는 경우에도 설정 메뉴에서 공식 업데이트를 사용할 수 있습니다. 컴퓨터를 항상 최신 상태로 유지하면 성능이 향상되고 기타 숨겨진 문제를 해결할 수 있습니다.
눈을 보호하세요.
Windows 10 야간 조명이 꺼지지 않으면 디스플레이를 따뜻하게 할 수 없습니다. 활성화 될 때 또는 의도하지 않을 때 무작위로 켜지면 이러한 문제 해결 기술이 기능이 다시 올바르게 작동하도록합니다.