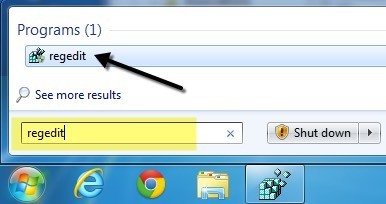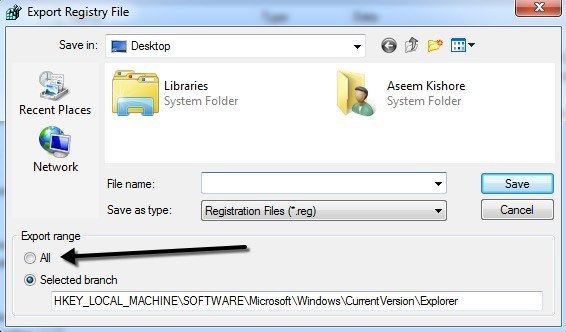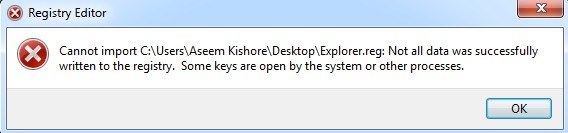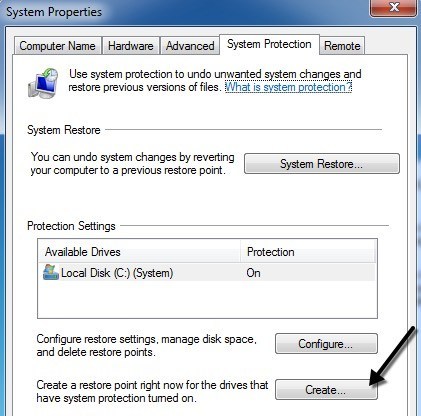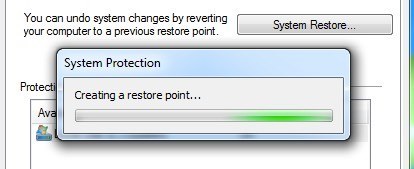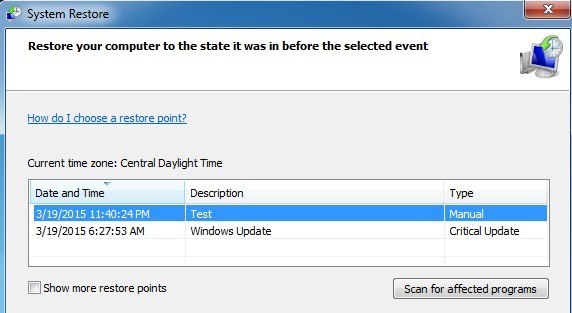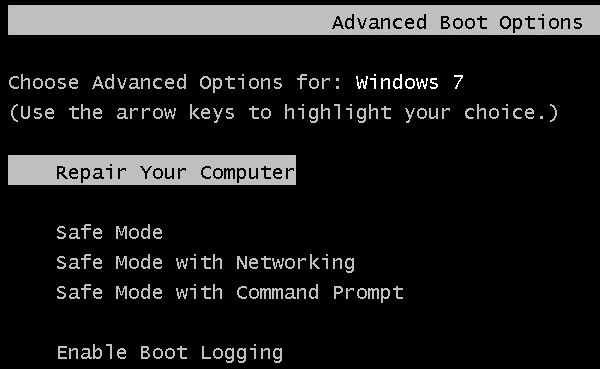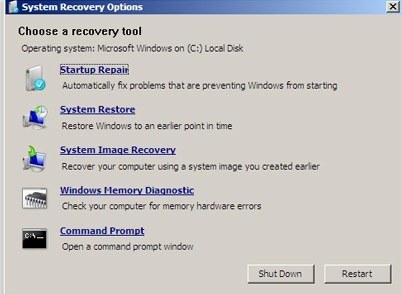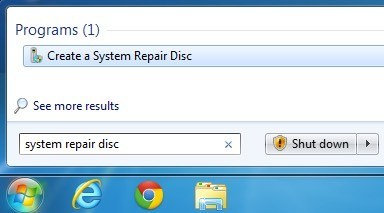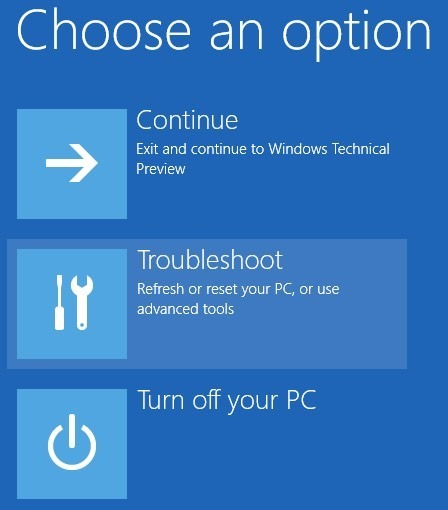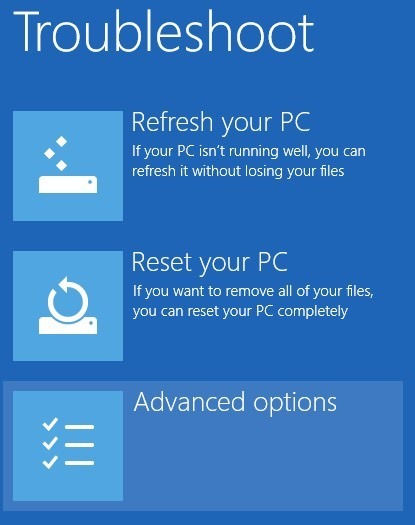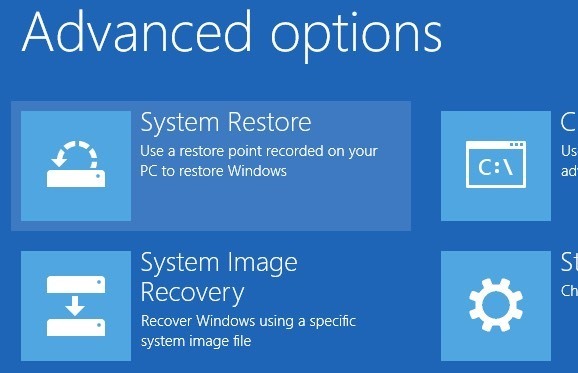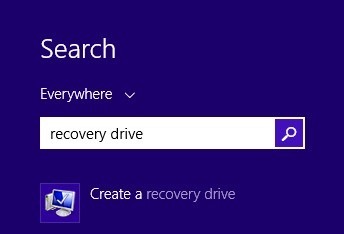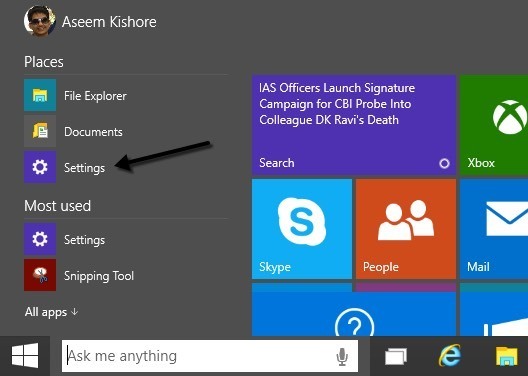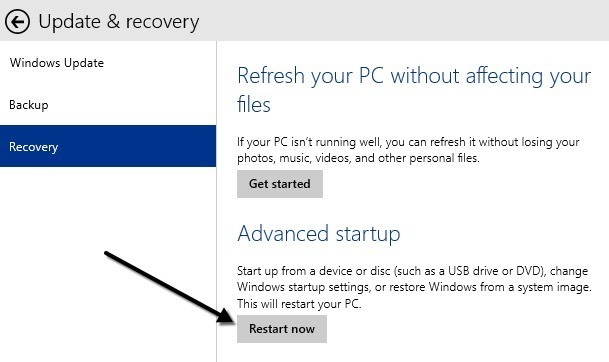Windows는 Windows 레지스트리라는 계층 적 파일 기반 데이터베이스에서 작동하게하는 모든 것을 저장합니다. 레지스트리에는 운영 체제, 프로그램, 서비스, 구성 요소 및 기타 모든 구성 설정이 들어 있습니다. 아이콘 크기에서 작업 표시 줄의 색까지 모든 것이 저장됩니다.
레지스트리는 수백만 개의 키와 값으로 구성됩니다. 키는 폴더 안에 저장된 데이터로 폴더 및 값으로 생각할 수 있습니다. 레지스트리 편집기에서 키는 실제로 폴더처럼 보이고 값은 실제 설정을 보유하고 있습니다. 레지스트리의 각 키는 두 개 이상의 값을 가질 수 있습니다. 폴더와 같이 여러 파일이 내부에 저장 될 수 있습니다.
또한 값에는 문자열, 이진, DWORD, QWORD 등 다양한 유형의 데이터를 저장할 수 있습니다. , 그리고 더. 당신은 그 정도의 세부 사항을 이해할 필요는 없지만 레지스트리의 구조를 이해하면 좋겠다.
0
레지스트리에는 실제로 두 가지 옵션이 있습니다. 즉, 레지스트리를 수동으로 내보내거나 시스템 복원을 사용하여 전체 레지스트리를 백업합니다. 레지스트리를 변경하면 복원 지점을 만든 다음 레지스트리의 편집 된 부분도 백업하는 것이 좋습니다.
전체 레지스트리를 내보내는 방법이 있지만 그 방법은 없습니다. 여러 가지 이유로 좋은 옵션입니다. 첫째, 어딘가에 저장해야하는 큰 파일을 가져올 것입니다. 둘째, 한 설정 만 변경하는 경우 나중에 전체 레지스트리를 다시 가져 오려고하면 내보내기 후에 레지스트리의 다른 부분에 작성된 다른 많은 새 값을 덮어 쓸 수 있습니다. 이것은 실제로 더 많은 문제와 부패를 가져올 수 있습니다. 마지막으로 Windows에서 많은 키를 사용하기 때문에 레지스트리 전체를 다시 가져올 수 없을 수도 있습니다. 따라서 단순히 작성되지 않습니다.
전체를 백업하고 복원하는 가장 좋은 옵션은 레지스트리는 시스템 복원을 사용합니다. 따라서 변경 작업을 수행 할 때는 먼저 복원 지점을 만든 다음 편집 된 유일한 부분을 수동으로 백업하십시오. 문제가있는 경우 Windows에서 .reg 파일을 두 번 클릭하여 내 보낸 섹션을 항상 다시로드 할 수 있습니다.
레지스트리가 변경되어 더 이상 Windows에 들어갈 수없는 경우 심하게 누르면 고급 복구 옵션을 시작하고 이전에 작성한 복원 지점을 선택할 수 있습니다. 두 가지 방법을 아래에서 자세히 설명하겠습니다.
레지스트리 편집기 열기
먼저 레지스트리 편집기를 여는 방법에 대해 설명합니다. 최근 버전의 Windows에서 시작 버튼을 클릭하고 regedit을 입력하여 레지스트리 편집기를 열 수 있습니다.
레지스트리를 백업하는 방법을 배우는 동안이 기사를 발견했다는 것을 고려하면 아마이 작업을 수행하는 방법을 이미 알고있을 것입니다. 분명히, 당신이 레지스트리를 변경하기 전에, 당신은 항상 그것을 백업해야합니다. 이제 Windows 레지스트리를 백업 할 수있는 여러 가지 방법에 대해이 기사의 요점을 살펴 보겠습니다.
레지스트리의 백업 파트 / 섹션
많은 게시물에서 레지스트리의 키 또는 값을 편집해야하는 조정 또는 팁을 언급했습니다. 여기저기서 하나의 변경을 수행하려는 경우 레지스트리 전체를 반드시 백업 할 필요는 없습니다.
다음 키에 저장된 값을 편집한다고 가정 해 보겠습니다.
탐색기를 마우스 오른쪽 버튼으로 클릭 할 수 있습니다. >을 선택하고 내보내기를 선택하여 전체 키와 모든 하위 키 및 값을 백업하십시오.
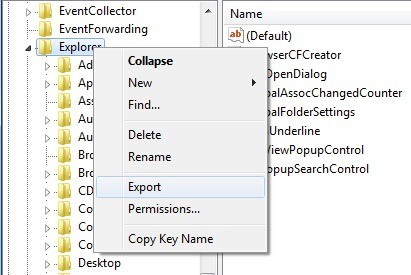
기본 탐색기 키 아래에 다른 하위 키가 상당히 많이 있음을 알 수 있습니다. 기본적으로 하위 키와 값과 함께 선택한 분기 만 내보낼 수 있습니다. 전체 레지스트리를 내보내려면 .reg 파일을 저장할 때 내보내기 범위에서 전체를 선택해야합니다.
이 방법으로 전체 레지스트리를 백업하지 않는 것이 좋습니다. 파일 가져 오기를 시도 할 때 가져올 수 없음오류가 발생합니다.
선택한 분기 만 내보내기하면 나중에 레지스트리 파일을 다시 가져올 수있는 가능성이 높아집니다. . 이제 시스템 복원을 사용하여 레지스트리의 전체 백업을 수행하는 방법에 대해 이야기 해 보겠습니다.
시스템 복원을 통해 전체 레지스트리 백업
시스템 복원을 사용하면 이전 상태는 Windows가 잠겨 있거나 사용중인 모든 문제를 처리하기 때문입니다. 시작을 클릭하고 복원 지점 생성을 입력 한 다음을 클릭하십시오. 첫 번째 결과. 시스템 속성대화 상자의 시스템 보호탭으로 곧바로 구입할 수 있습니다.
하단의 만들기버튼을 클릭하면 설명을 요청하는 다른 대화 상자가 나타납니다. 만들기버튼을 클릭하면 복원 지점이 만들어집니다.
복원 지점. 완료되면 이전에 만든 복원 지점을 Windows의 시스템 복원대화 상자 또는 고급 복구 옵션화면을 통해 두 가지 방법으로 복원 할 수 있습니다. 아래의 두 가지 방법을 모두 보여 드리겠습니다.
Windows에서 레지스트리 복원
Windows를 시작하고 시스템에 로그인 할 수 있다면 레지스트리를 다음과 같이 복원 해보십시오. 시스템 복원을 엽니 다. 시작을 클릭하고 시스템 복원을 입력하고 첫 번째 결과를 클릭하십시오.
시스템 복원 대화 상자가 나타나면 다음을 클릭하십시오. 다음 화면에서 현재 시스템에있는 모든 다른 복원 지점의 목록을 볼 수 있습니다.
수동으로 생성 된 복원 자동 생성 된 포인트도 함께 표시됩니다. 더 많은 복원 지점 표시상자를 선택하면 시스템에 저장된 모든 복원 지점을 볼 수 있습니다. 영향을받는 프로그램 검사버튼을 클릭하면 복원 지점을 만든 후에 설치된 프로그램 목록이 제거됩니다. 또한 복원 지점을 만든 후에 제거 된 프로그램이 복원 될 것임을 알려줍니다.
다음을 클릭하고 마침을 클릭하십시오. 시스템이 이전 복원 지점으로 되 돌리면 잘 수행해야합니다. 시스템 복원은 시스템 상태를 변경할 때 개인 데이터를 변경하지 않습니다. 레지스트리, 프로그램 및 시스템 파일 만 봅니다.
복구 옵션을 통해 레지스트리 복원
Windows에 로그인 할 수 없으면 시스템 복원을 사용할 수 있지만 Windows 7의 고급 부팅 옵션및 Windows 8 및 Windows 10의 고급 복구 옵션을 통해서만 가능합니다.이 방법은 3 가지 운영 체제 모두에서 약간 씩 다르므로 모두 설명하겠습니다.
Windows 7 복구
Windows 7의 경우 컴퓨터를 다시 시작한 다음 처음 부팅하는 동안 F8 키를 눌러야합니다. 이렇게하면 고급 부팅 옵션화면이 나타나고 컴퓨터 복구가 가능한 첫 번째 옵션이 나타납니다.
그것을 선택하고 Enter를 누르십시오. 그러면 시스템 복구 옵션대화 상자가로드되고 시스템 복원을 선택해야합니다.
다시, 되돌리려는 복원을 선택하면됩니다. 일반적으로 Windows를로드하는 데 문제가있는 경우 고급 부팅 옵션 화면이 자동으로 나타납니다.
F8 키를 사용하여 부팅 옵션을로드 할 수없는 경우 시스템 디스크 복구를 선택하십시오. 시작을 클릭하고 시스템 복구 디스크를 입력하여 Windows 7 PC에서 복구 디스크를 만들 수 있습니다.
CD 또는 DVD를 팝하고 디스크 만들기버튼을 클릭하십시오. 이 디스크를 가져 오면 위에서 부팅하여 직접 위에 나온 시스템 복구 옵션을 사용할 수 있습니다. 부팅 순서에는 먼저 CD / DVD ROM 드라이브가 나열되어 있습니다..
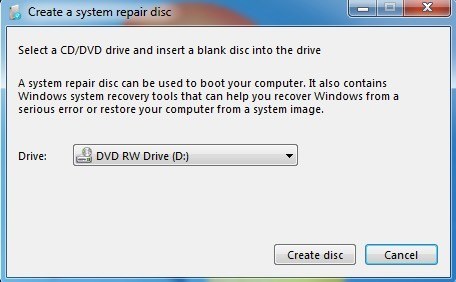
Windows 8 복구
>Windows 8에서는 전체 복구 절차와 GUI가 완전히 다릅니다. 이전의 지루한 도스 인터페이스 대신, 이제는 GUI를 사용하여 훨씬 더 쉽게 현대적인 GUI를 볼 수 있습니다.
이 새로운 인터페이스를 사용하려고 할 때 F8은 더 이상 작동하지 않습니다. 다행히도 Windows 8의 고급 부팅 옵션 화면 에 접근하는 데 사용할 수있는 여러 가지 방법에 대한 게시물을 이미 작성했습니다. 기본 화면으로 이동 한 후 문제 해결을 클릭하십시오.
문제 해결strong>섹션을 클릭하고 하단의 고급 옵션을 클릭하십시오.
>시스템 복원을 선택하면 친숙한 시스템 복원 대화 상자가 나타납니다. 복원하려는 복원 지점을 선택하십시오.
Windows 8에서는 Windows 7과 같은 시스템 복구 디스크를 만들거나 USB 복구 드라이브를 만들 수 있습니다. 복구 디스크를 만들려면 시작을 클릭하고 recdisc.exe를 입력 한 다음 복구 드라이브에서 복구 드라이브 유형을 만듭니다.
현재 PC에서 복구 옵션을로드 할 수없는 경우에도 다른 컴퓨터를 사용하여이 파일을 만들어야합니다.
h3>Windows 10 복구
Windows 10의 절차는 고급 부팅 옵션 화면을 얻은 후 완전히 동일하지만 Windows에서는 약간 다릅니다. 시작 메뉴가 Windows 10에서 완전한 형태로 돌아 왔으므로 클릭하고 설정을 클릭하십시오.
그런 다음 설정대화 상자에서 업데이트 및 복구를 클릭하십시오. 보시다시피 Windows 10의 설정 대화 상자는 Windows 8의 설정 대화 상자와 완전히 다릅니다.
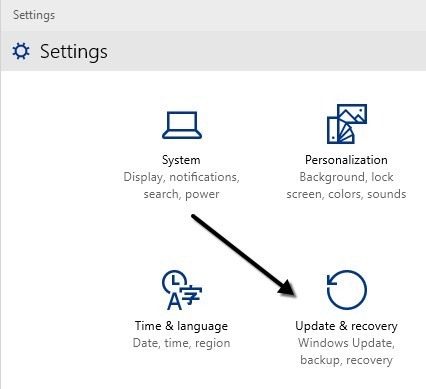
고급 시작아래의 지금 다시 시작버튼을 클릭하십시오. 이렇게하면 문제 해결을 클릭하는 동일한 옵션 선택화면이 나타납니다.
위의 세부 지침을 따르면 Windows 7, Windows 8 및 Windows 10에서 레지스트리를 안전하고 쉽게 백업하고 복원 할 수 있습니다. 질문 사항이 있으시면 언제든지 의견을 게시하십시오. 즐기십시오!