개인 또는 업무 관련 작업을위한 일상적인 장치로 Windows 10 PC를 사용하는 경우 더 나은 작업을 수행하는 데 도움이되는 다양한 종류의 키보드가 있습니다.
가장 일반적인 유형의 키보드는 PC에 연결하는 물리적 키보드 또는 노트북의 내장 키보드입니다.
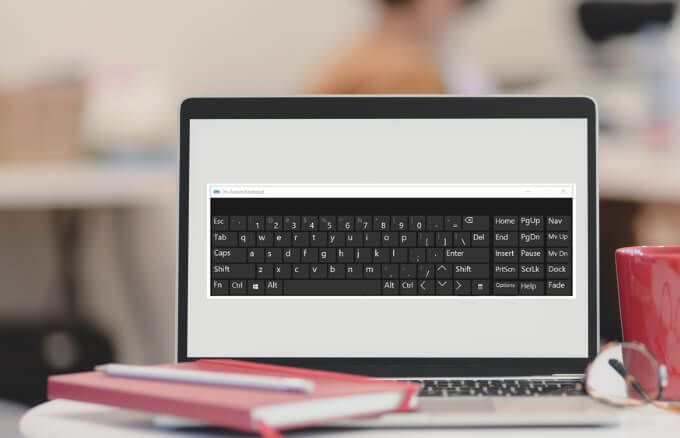
그러나 Surface 장치 또는 터치 스크린 노트북에서 일반적으로 사용되는 가상 키보드가 있습니다. -화면 키보드 이 기본 제공 접근성 도구는 데스크톱 모드에서도 작동하며 물리적 키보드가 손상됨, 키보드 키가 작동하지 않습니다. 또는 키보드가 전혀 없을 때 사용할 수 있습니다.
이 가이드에서는 Windows 10에서 화면 키보드를 사용하도록 설정하는 다양한 방법을 설명하므로 실제 키보드에 액세스 할 수없는 경우에도 작업 할 수 있습니다.
사용 방법 Windows 10의 화면 키보드
화면 키보드는 실제 키보드에서 찾을 수있는 모든 표준 키를 포함하는 가상 키보드입니다.
받는 사람 키보드를 사용하려면 마우스와 같은 포인팅 장치가 필요합니다. 또는 물리적 키보드에서 단일 키 또는 키 그룹을 사용하여 가상 키보드를 순환 할 수 있습니다.
In_content_1 all : [300x250] / dfp : [640x360]- ->참고:이 가이드의 지침은 터치 스크린이없는 Windows 10 PC에 적용됩니다. 그러나 기기가 태블릿 모드 일 때 텍스트 상자 내부를 탭하여 터치 스크린이있는 PC에서 터치 키보드에 액세스 할 수도 있습니다.
1. 온 스크린 키보드 단축키를 사용하여 온 스크린 키보드를 활성화하는 방법
키보드 단축키 은 온 스크린 키보드를 포함하여 Windows PC의 다양한 설정 및 기능에 빠르게 액세스 할 수있는 방법을 제공합니다. 화면 키보드.
단축키를 통해 키보드에 액세스하려면 CTRL + Windows 키 + O(문자 o)를 동시에 누릅니다.

키보드가 나타납니다. 몇 초 후 화면에 표시되며 마우스를 사용하여 키 또는 기타 명령을 선택할 수 있습니다.
2. 접근성 센터를 통해 화상 키보드를 켜는 방법
Windows 10의 접근성 센터는 사용 편의성과 접근성 기능 기능을 제공합니다. 돋보기, 내레이터 및 화상 키보드와 같은 앱. 이 기능을 사용하면 디스플레이없이 컴퓨터를 사용하고, 화면의 내용을 확인하고, 키보드를 사용하여 고정, 토글 및 필터 키를 활성화하거나 가상 키보드를 사용할 수 있습니다.
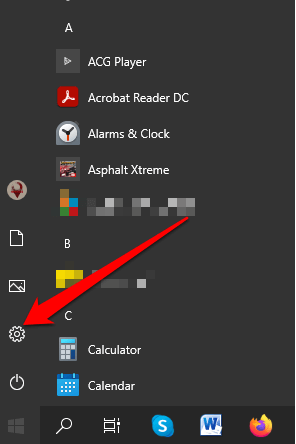
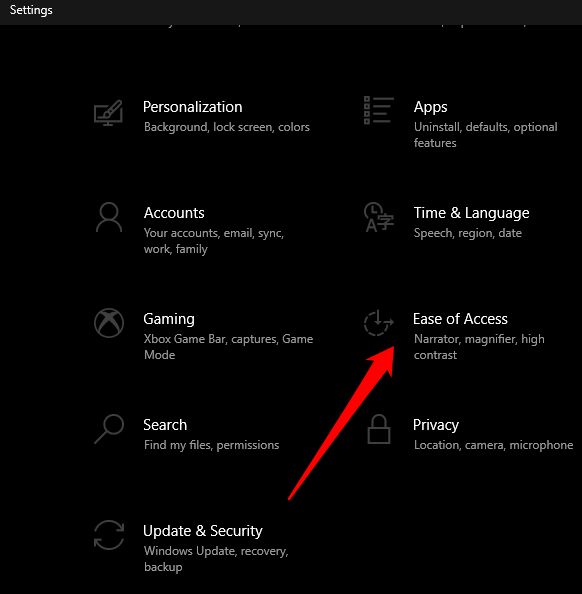
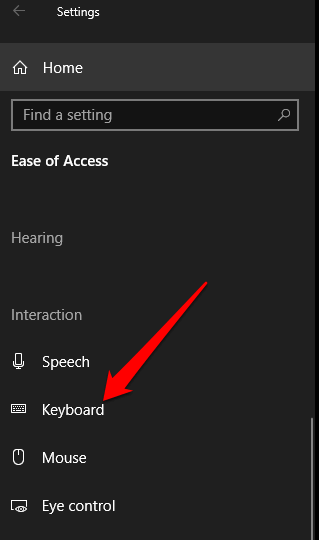
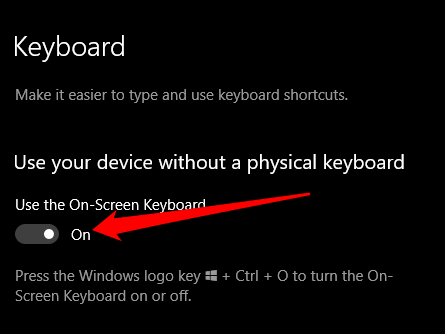
화면에 화상 키보드가 나타납니다. 완료되면 이동하거나 텍스트를 입력하고 화면을 닫을 수 있습니다.
3. 검색을 통해 화상 키보드를 활성화하는 방법
검색 패널을 사용하여 기능을 검색하여 화상 키보드에 액세스 할 수도 있습니다.
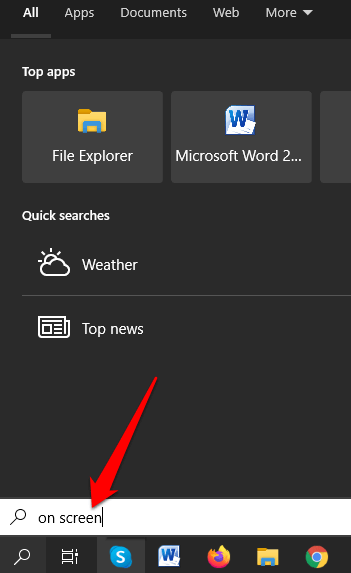
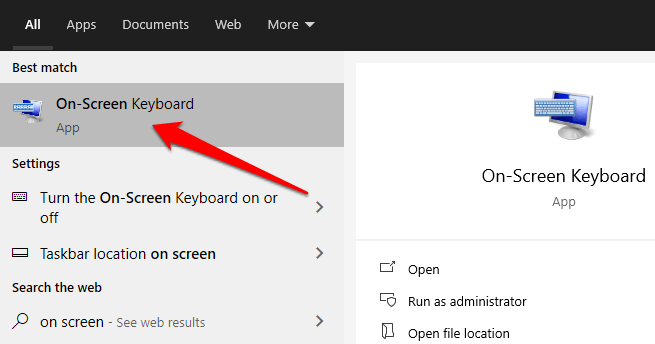
4. 실행 명령을 사용하여 화면 키보드를 활성화하는 방법
이전 단계를 사용하여 화면 키보드를 열지 않은 경우 실행 명령을 통해 액세스 할 수 있습니다.
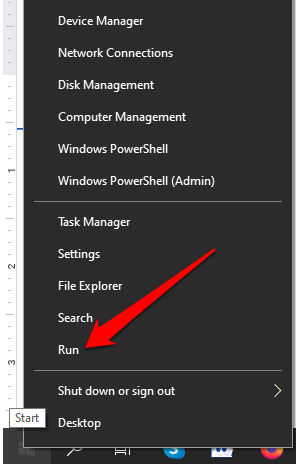
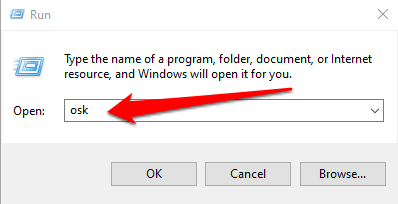
5. 명령 프롬프트를 사용하여 화상 키보드를 활성화하는 방법
명령 프롬프트를 사용하여 화상 키보드를 켤 수도 있습니다.
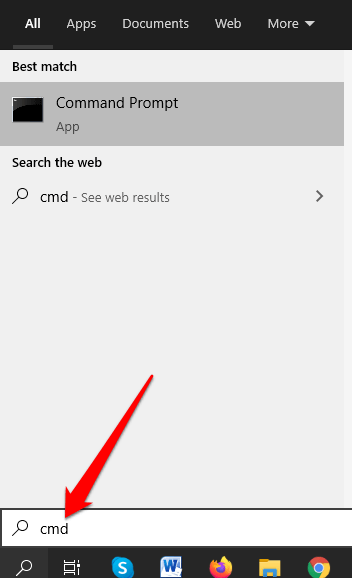
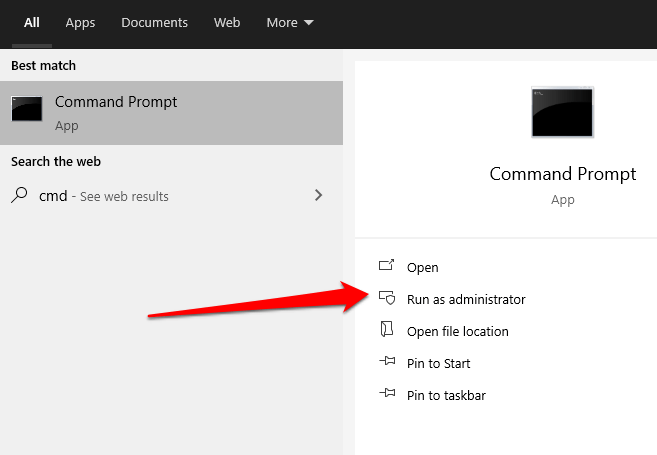
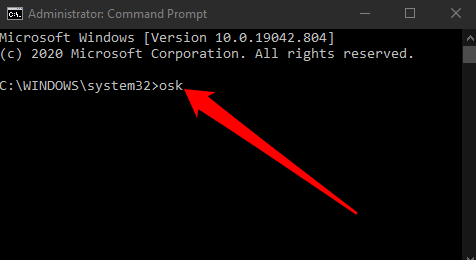
6. Windows PowerShell을 사용하여 화상 키보드를 활성화하는 방법
Windows PowerShell은 명령 프롬프트와 유사하게 작동하지만 훨씬 더 강력하고 작업을 자동화하는 데 사용할 수있는 명령 줄 인터페이스입니다. PowerShell은 명령 프롬프트보다 더 복잡하지만 여전히이를 사용하여 화상 키보드를 활성화 할 수 있습니다.
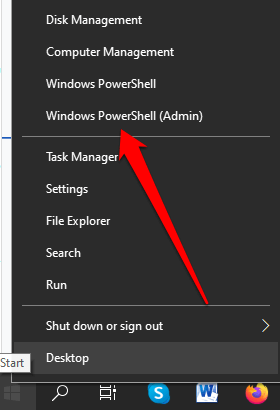
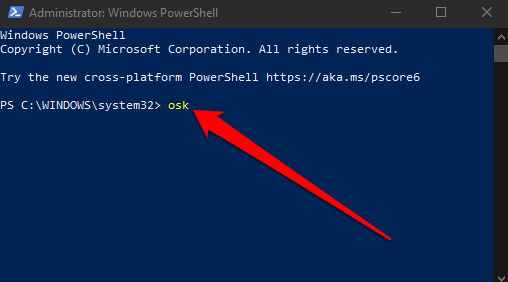
참고: 화면 키보드를 데스크톱 모드로 고정하려면 시작>설정>접근성>키보드를 클릭하고 화면 키보드 사용스위치를 켜기.
키보드 대화 상자를 닫으면 화상 키보드가 화면에 고정됩니다. 화면 키보드를 자주 사용하는 경우 시작 메뉴 또는 작업 표시 줄에 추가 할 수도 있습니다.
7. 제어판을 사용하여 화상 키보드를 활성화하는 방법
마지막 6 가지 방법을 사용하여 화상 키보드를 켤 수없는 경우 Windows에서 제어판을 계속 사용할 수 있습니다. 10. 키보드에 액세스합니다.
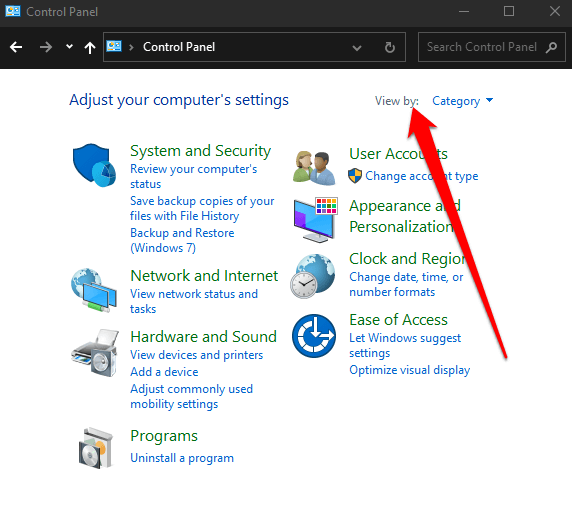
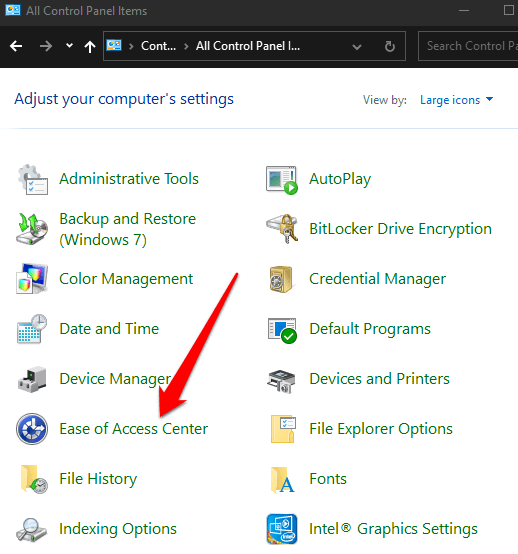
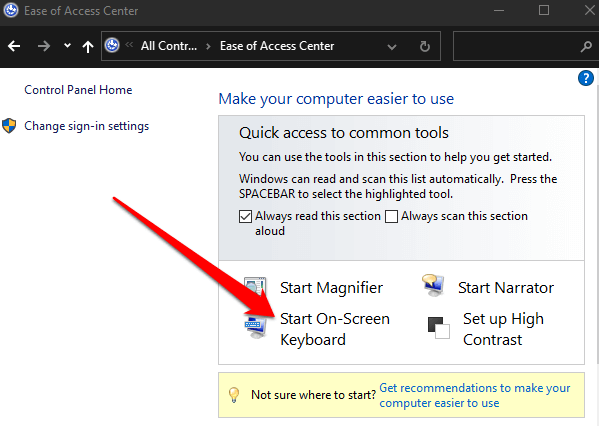
8. 타사 앱을 사용하여 화상 키보드를 활성화하는 방법
위의 방법을 사용하여 Windows PC에서 화상 키보드를 활성화하거나 액세스 할 수없는 경우 언제든지 다운로드 할 수 있습니다. 가상 키보드 앱을 설치합니다.
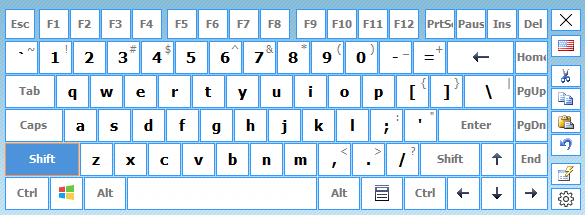
핫 가상 키보드, 무료 가상 키보드, Click-N-Type, Touch-It 가상 키보드 을 포함하여 Windows 10 PC에서 사용할 수있는 여러 타사 가상 키보드가 있습니다. s>및 가상 키보드.
Windows 10에서 화상 키보드 얻기
화상 키보드가 더 쉽습니다. 물리적 키보드에 의존하는 대신 데이터를 입력하고 입력하는 방법. 여전히 모든 표준 키를 사용할 수 있지만 화면에서 키를 선택하고 순환하려면 별도의 포인팅 장치가 필요합니다.
화면 키보드를 활성화하고 사용할 수 있기를 바랍니다. PC. 키보드를 교체해야하는 경우 최고의 무선 키보드 및 마우스 콤보 또는 잘 알려지지 않은 시도 할 가치가있는 기계식 키보드 브랜드 의 가이드를 참조하세요.