직장에서 IT 담당자가 GPO 또는 사용자 정책에 대해 이야기하는 것을 들어 보셨을 것입니다. 또는 컴퓨터를 더 잘 제어하는 방법을 알고 싶을 수도 있습니다. 어쨌든 윈도우 10 그룹 정책 편집기는 사용할 도구입니다. 이를 통해 GPO (그룹 정책 개체)로 작업하여 컴퓨터의 기능과 사용자 환경을 사용자 지정할 수 있습니다.
네트워크 환경에서 그룹 정책 편집기는 허용되는 프로그램부터 모든 것을 구성하는 데 사용됩니다. 데스크톱 사용자 지정을 실행합니다. Active Directory 과 (와) 협력하여이를 수행합니다. Active Directory가없는 일반 Windows 10 사용자의 경우에도 LGPO (로컬 그룹 정책 개체)를 사용하여 컴퓨터를 구성 할 수 있습니다.
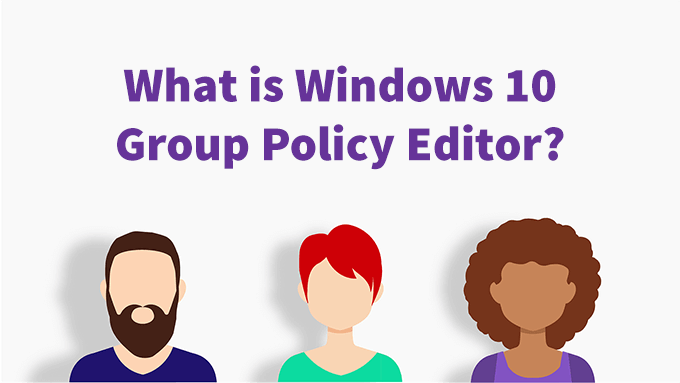
창은 어디에 있습니까? 10 그룹 정책 편집기?
Windows 10 홈 버전이있는 경우 그룹 정책 편집기가 없습니다. Windows 10 Pro 및 Windows 10 Enterprise 에만 포함됩니다.
실제 프로그램 이름은 gpedit.msc이고 일반적으로 C : \ Windows \ System32 \ gpedit.msc에 있습니다.또는 % windir % \ System32 \ gpedit.msc.
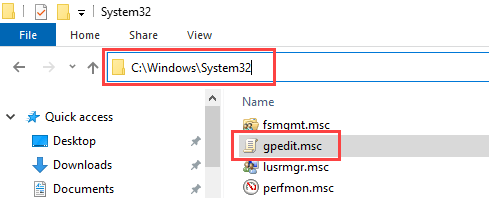
하지만 사용하고 싶을 때마다 찾을 파일 탐색기 열 필요는 없습니다. 그룹 정책 편집기에 액세스하는 방법에는 여러 가지가 있습니다.
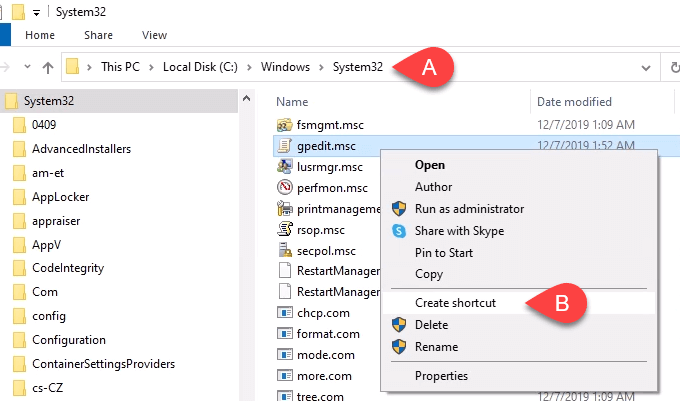
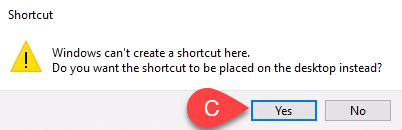
Windows 10 그룹 정책 편집기 둘러보기
그룹 정책 편집기를 열면 창 왼쪽에 두 가지 주요 범주가 표시됩니다. 컴퓨터 구성및 사용자 구성이 있습니다.
In_content_1 모두 : [300x250] / dfp : [640x360]->컴퓨터 구성의 정책은 전체 컴퓨터에 적용되며 일반적으로 컴퓨터 및 운영 체제의 기능에 영향을줍니다. 이러한 설정은 컴퓨터에 로그인 한 사용자에 따라 변경되지 않습니다.
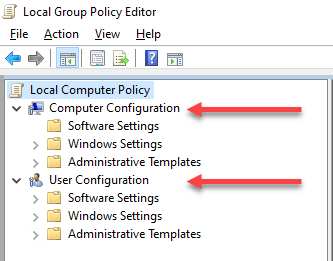
사용자 구성의 정책이 사용자에게 적용됩니다. 사용자 구성 정책은 사용자의 데스크톱 환경을 사용자 지정하는 데 이상적입니다. LGPO (로컬 그룹 정책 개체) 만 변경하는 경우 해당 컴퓨터의 모든 사용자에게 적용됩니다.
서버를 관리하고 Active Directory에서 그룹 정책을 적용하는 경우 설정이 전체 또는 일부 사용자에게 적용될 수 있습니다. 적용되는 정책 수준에 따라 다릅니다.
다른 섹션을 자세히 살펴보면 애플리케이션이나 서비스에 따라 다른 영역이 표시됩니다. 컴퓨터 및 사용자 구성의 관리 템플릿 섹션 아래에있는 내용을 특별히 기록해 둡니다.
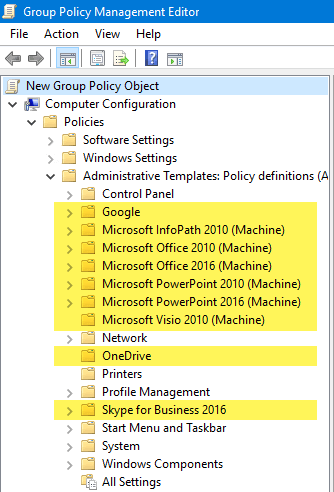
설치할 수있는 다양한 앱에 대해 관리 템플릿을 추가 할 수 있습니다. 예를 들어, 그룹 정책 편집기에 추가 할 수있는 마이크로 소프트 오피스 에 대한 관리 템플릿의 큰 집합이 있습니다. Google, FoxIt PDF 리더 및 LogMeIn 원격 데스크톱 액세스 과 같은 타사 회사도 사용할 수있는 관리 템플릿을 제공합니다. 다운로드하고 설치하는 것은 약간의 과정이지만 그렇게 어렵지는 않습니다.
모든 정책을 검토하고 무엇을 할 수 있는지 설명하기에는 너무 많은 정책이 있습니다.
컴퓨터 또는 사용자 구성에서 사용할 수있는 모든 관리 템플릿 정책을 보려면 관리 템플릿>모든 설정으로 이동하여 선택합니다. 오른쪽 창에 가능한 설정의 긴 목록이 표시됩니다. 아래 이미지에는 2500 개의 설정이 있습니다. 컴퓨터 나 서버에 더 많은 파일이있을 수 있습니다.
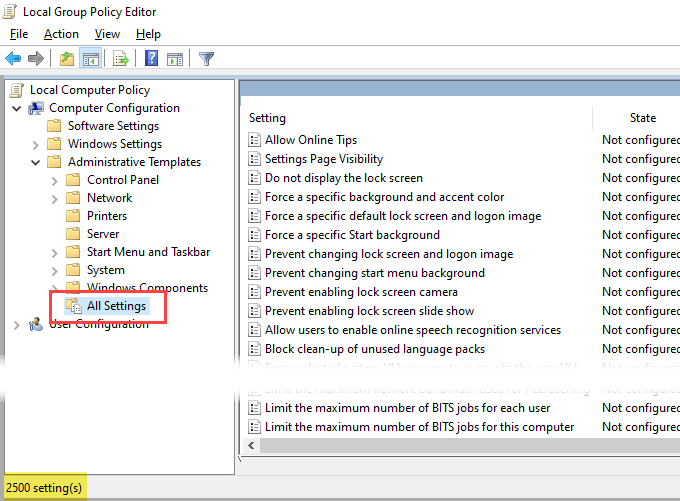
이 문서가 작성되었을 때 Windows에 기본적으로 제공되는 4200 개 이상의 정책이있었습니다. 여기에는 추가 할 수있는 다른 관리 템플릿이 포함되지 않습니다.
모든 Microsoft 정책에 관심이있는 경우 Windows 및 Windows Server에 대한 Microsoft의 그룹 정책 설정 참조 을 (를) 다운로드 할 수 있습니다.
Windows로 할 수있는 작업 10 그룹 정책 편집기?
그룹 정책 편집기를 Windows 레지스트리에서 작업하는 안전한 방법 로 생각하십시오. 그룹 정책 편집기는 Windows 레지스트리에서 변경할 수있는 모든 것을 변경할 수는 없지만 Windows 레지스트리에서 변경하려는 모든 것을 거의변경할 수 있습니다.
보안 정책은 시작하기에 좋은 곳입니다. Windows 명령 프롬프트 을 비활성화하는 정책을 설정해 보겠습니다.
그룹 정책 편집기가 열린 상태에서 :
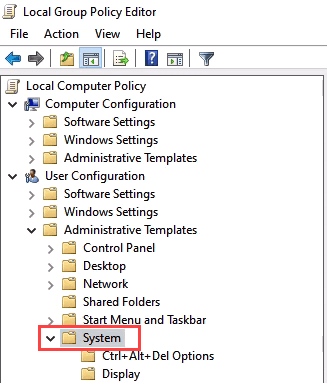
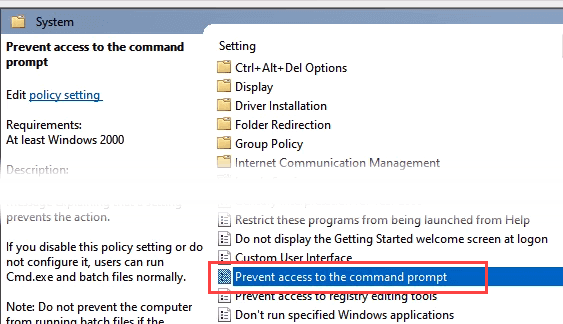
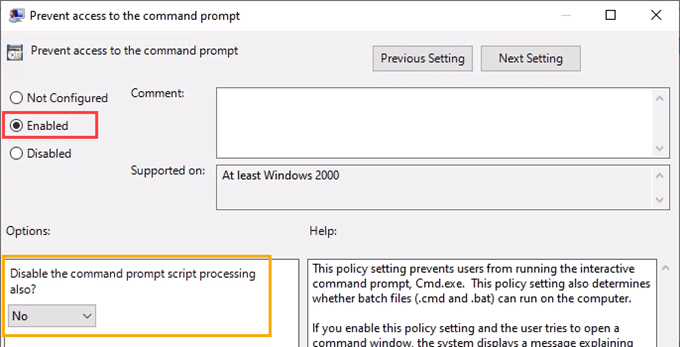
잠시 시간을내어 도움말 :섹션을 읽고이 설정이 무엇을 할 수 있는지 완전히 이해하십시오. 하다. 시스템 유지 관리를 위해 배치 파일을 실행해야하는 경우이 기능을 설정하지 마십시오.
이 영역에있는 동안 레지스트리 편집 도구에 대한 액세스 방지와 같은 다른 설정을 확인하십시오.및 지정된 Windows 애플리케이션 만 실행. 이것도 좋은 보안 설정 작업 할 수 있습니다.
당신이 할 수있는 일이 너무나도 많고, 그 중 많은 것에 대한 기사가 있습니다. Cortana를 비활성화하는 가장 좋은 방법, 방법 Hello Fingerprint가 작동하도록 생체 인식 활성화, 방법 사용자를위한 세분화 된 암호 정책 설정 를 보여 드릴 수 있습니다. 거기에 들어가 주변을 둘러 보면 Windows 10 그룹 정책 편집기를 사용하여 컴퓨터를 제어하고 사용자 지정할 수있는 방법에 놀라실 것입니다.