2015 년에 Microsoft는 최종 버전의 Windows 10을 출시했습니다. 이전 버전의 운영 체제와 사전 설치된 가상 도우미에 비해 많은 이점이있었습니다.
많은 사용자가이 기능에 대해 만족하지 못했습니다 Cortana라는 디지털 어시스턴트. 알림 설정, 질문에 대한 답변 찾기 및 컴퓨터에서 파일 찾기와 같은 많은 작업을 수행 할 수 있지만 많은 단점이 있습니다.
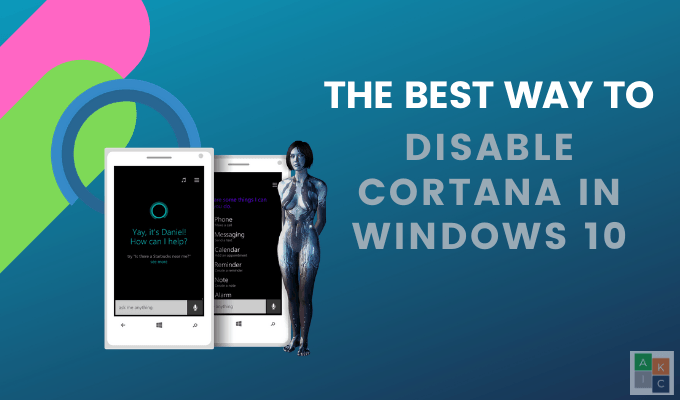
Microsoft가 Cortana에서 개인 데이터를 수집 할 때 주요 관심사 및 불만 사항은 개인 정보 문제와 관련이 있으며 여전히 프라이버시 문제에 관한 것입니다.
개인 정보 보호 문제
마이크로 소프트 자신의 말 에서 Cortana는 개인화 된 경험과 스마트 한 기능을 제공합니다. Cortana는 개선, 개인화 및 유용성을 높이기 위해 데이터를 수집합니다.Cortana 설정 가 있다면 항상 개인 데이터를 수집하고 내 말을 듣는다는 것을 이미 알고있을 것입니다 . 수집하는 데이터 유형은 다음과 같습니다.
개인 정보 보호 문제 외에도 Cortana는 때때로 3및 램.
이 기사에서는 Microsoft와 개인 정보를 공유하지 않으려는 사용자를 위해 Windows 10에서 Cortana를 비활성화하는 방법을 설명합니다.
Cortana를 비활성화하기 전에 알아야 할 사항
윈도우 10 가 처음 릴리스되었을 때 스위치를 전환하여 Cortana를 비활성화했습니다. 그러나이 방법으로 끄면 Windows 검색이 중단됩니다. Microsoft는 검색이 중단되지 않도록이 문제를 해결했습니다.
그러나 이전보다 더 어려워졌습니다. 그러나 개인화 된 뉴스 및 미리 알림과 같이 Windows 10에서 Cortana를 비활성화하면 기능을 잃다 이됩니다.
아래는 Cortana가 작동하지 않도록 비활성화하는 몇 가지 방법입니다. 그러나 영구적으로 삭제할 수는 없습니다.
로컬 그룹 정책을 사용하여 Windows 10에서 Cortana 비활성화
Cortana 홈 버전을 제외한 모든 버전의 Windows 10을 실행하는 사용자에 대해서는 그룹 정책을 사용하여 비활성화 할 수 있습니다. 그룹 정책은 사용자가 개별 또는 여러 컴퓨터에 대한 Windows 계정을 제어 할 수있는 기능입니다.
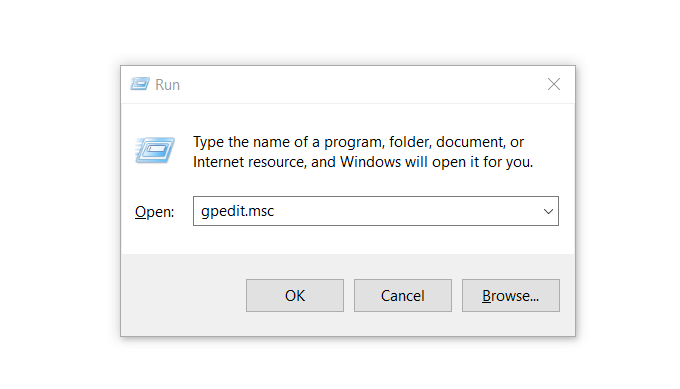
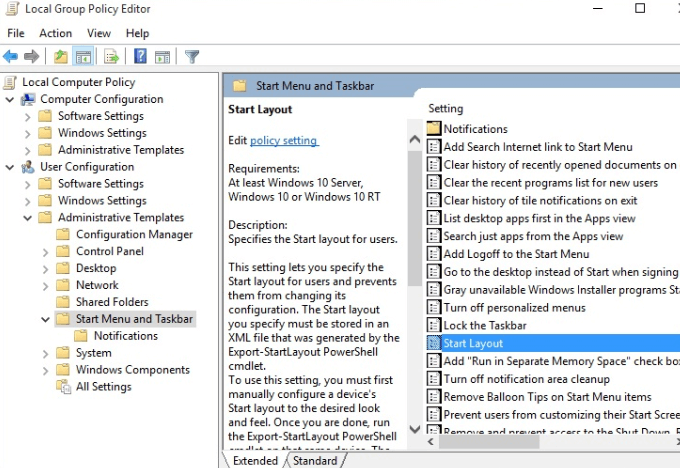
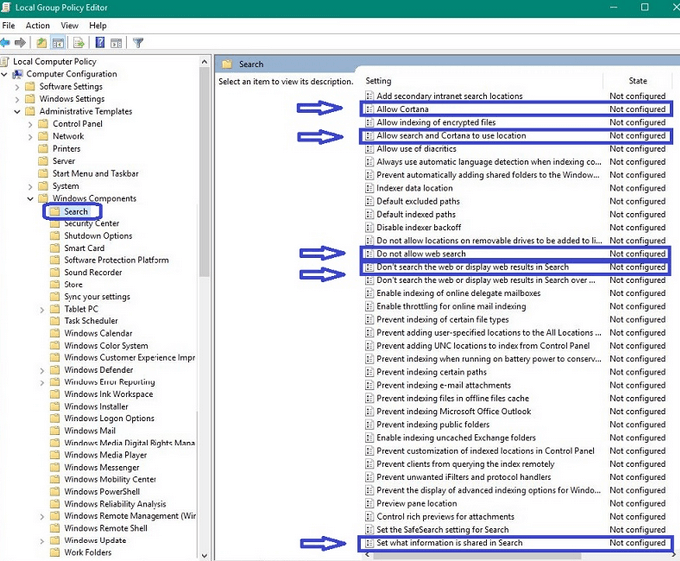
Windows 10 Home에서 Cortana 비활성화
Windows 10 Home 사용자는 레지스트리 편집기 도구를 사용하여 Cortana를 비활성화하십시오. 레지스트리를 변경하기 전에 시스템 복원 지점 설정.
시스템 복원 지점은 문제가 발생하거나 중단 될 경우 실행 취소 버튼과 같습니다.
검색 창에 시스템 복원 설정
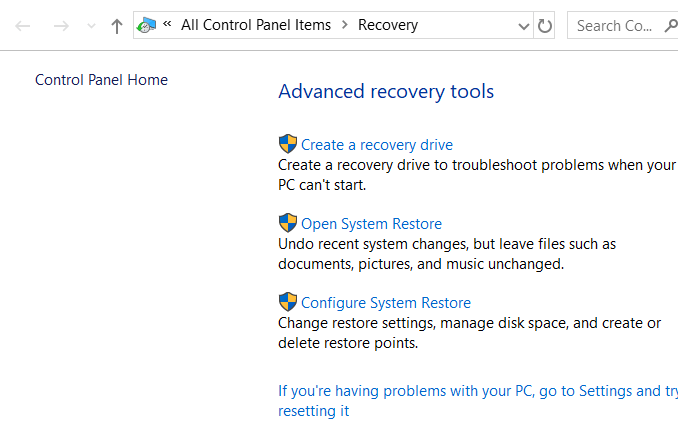
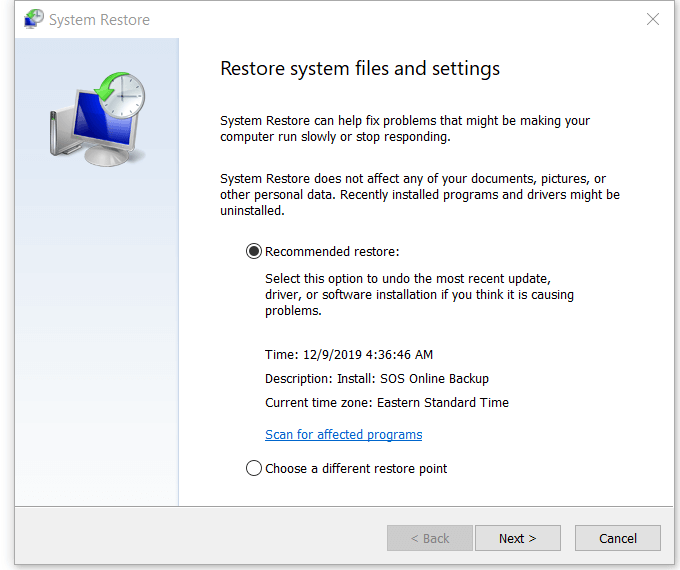
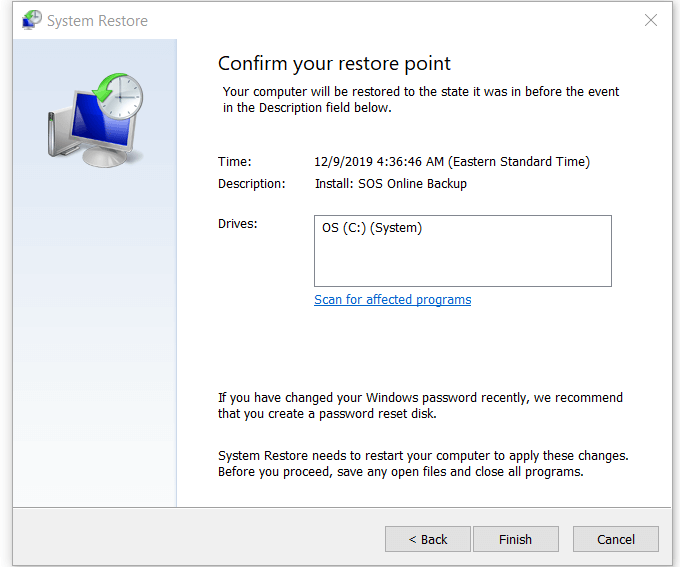
복원 지점을 확인하기 전에 아래 알림을 읽으십시오 :
어떤 이유로 든 복원에 실패한 경우 시스템 복원을 다시 열고 다른 복원 지점을 선택하십시오.
레지스트리 편집기를 사용하여 Cortana 비활성화
이제 아래 단계에 따라 레지스트리 편집기를 사용하여 Windows 10에서 Cortana를 비활성화 할 준비가되었습니다.
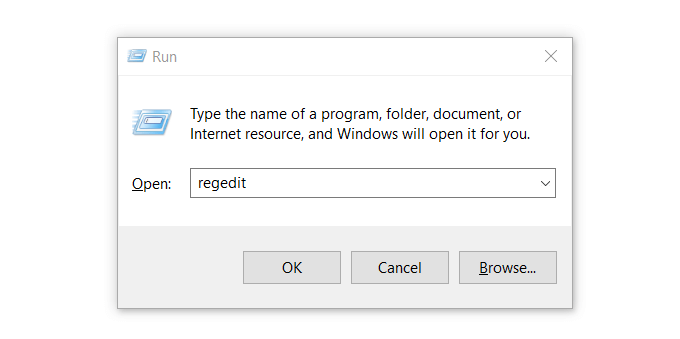
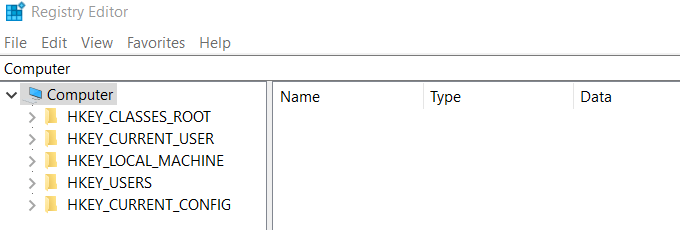
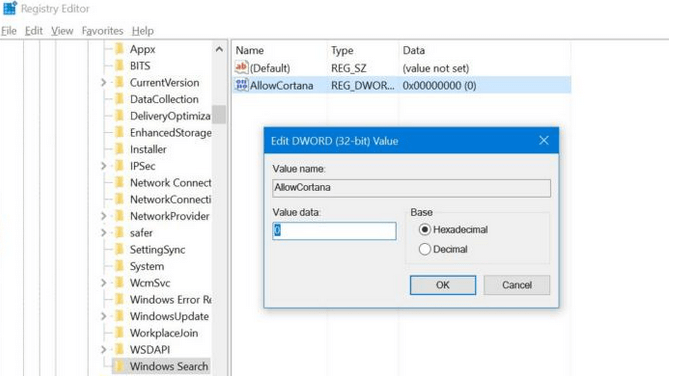
Cortana를 다시 사용하기로 결정한 경우 위 단계를 반복하면 값 데이터를 1을 클릭 한 다음 컴퓨터를 다시 시작합니다.