Windows 10의 Microsoft는 홈 그룹 기능을 제거했습니다. 이전에는 소규모 네트워크를 통해 홈 그룹의 다른 사람들과 리소스를 쉽게 공유할 수 있었습니다.
오늘은 1을 사용해야 합니다.및 프린터(예: 원드라이브 사용, Share 및 주변 공유 ).
시도하는 데 문제가 있는 경우 PC의 공유 폴더에 액세스하거나 확인하려면 이 가이드의 수정 사항 중 일부를 시도해 보십시오.
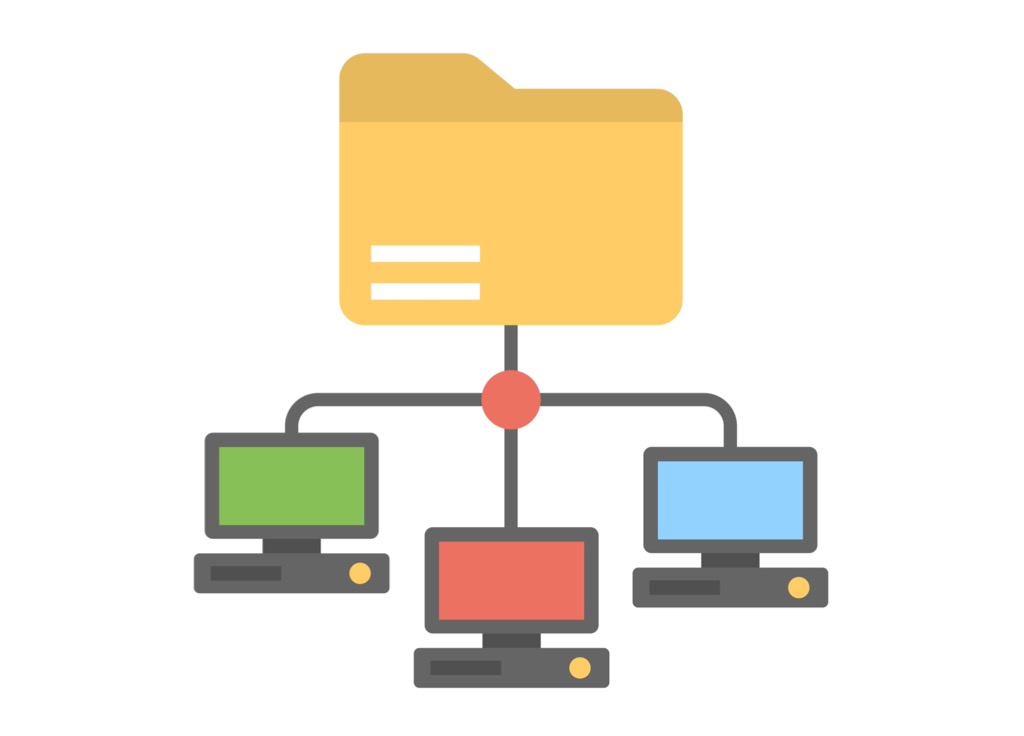
Windows 10에서 공유 폴더에 액세스할 수 없는 문제를 해결하는 방법
Windows 10에서 공유 폴더를 보거나 액세스할 때 발생하는 문제를 해결하기 위해 아래 수정 사항을 시도하기 전에 장치가 동일한 네트워크에 있는지 확인하세요.
또한 다른 사용자와 폴더를 공유할 때 입력한 것과 동일한 계정으로 로그인했는지 확인하세요.
Windows 10 업데이트
폴더 공유가 제대로 작동하는지 확인하려면 Windows 10을 업데이트하세요.
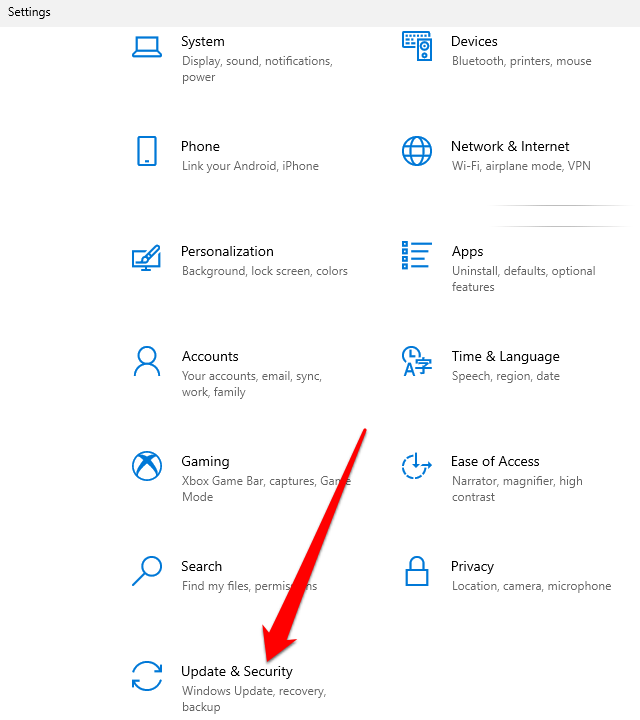
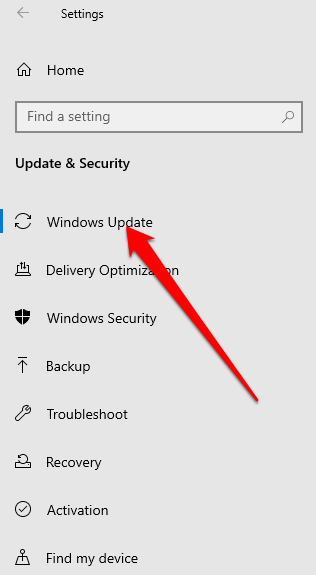
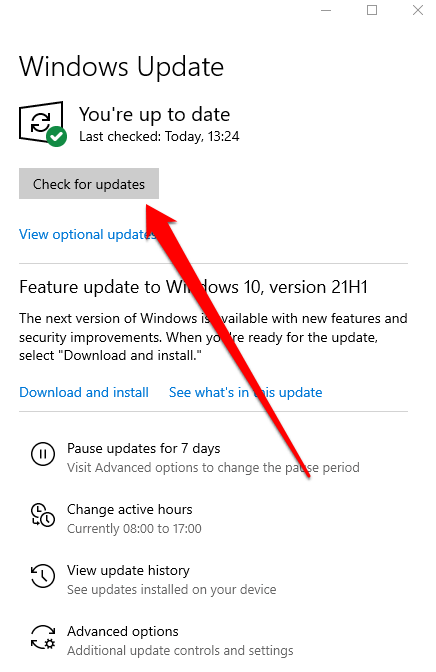
WiFi 네트워크를 비공개로 설정
WiFi 네트워크를 비공개 또는 공개로 설정할 수 있습니다. 처음 연결할 때.
사설 네트워크 옵션은 가정이나 직장 네트워크와 같이 신뢰할 수 있는 네트워크에 적합합니다. WiFi 네트워크를 비공개로 설정하면 다른 장치가 네트워크에서 사용자의 PC를 검색할 수 있으며 이를 사용하여 파일이나 프린터를 공유할 수 있습니다. 공용 네트워크에서는 사용할 수 없습니다.
참고: WiFi 네트워크를 비공개로 설정하려면 PC에서 Windows 10 버전 1709 이상을 실행해야 합니다. 설치한 Windows 버전을 확인하는 방법 가이드를 참조하세요.
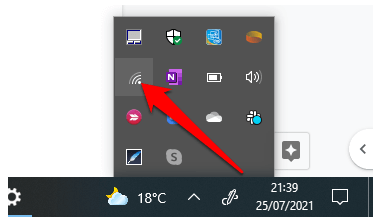
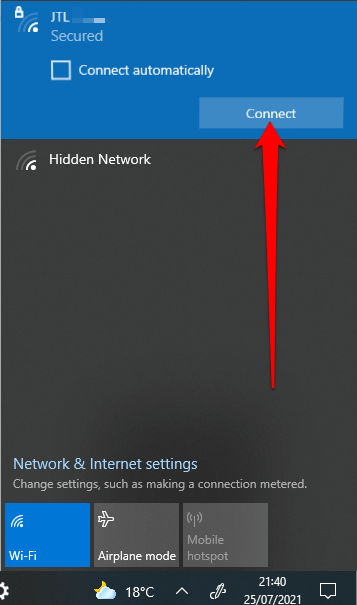
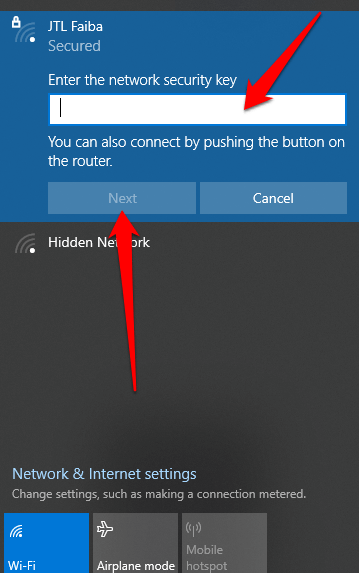
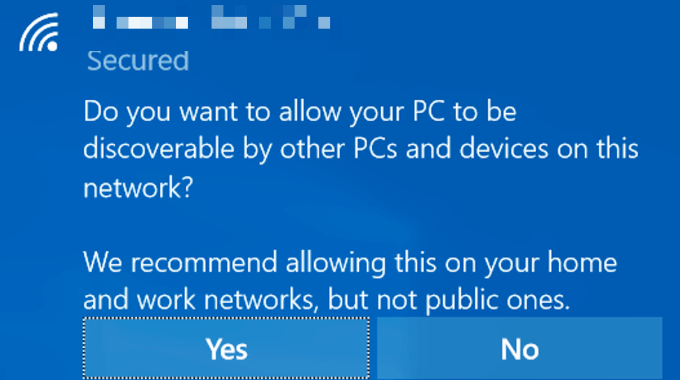
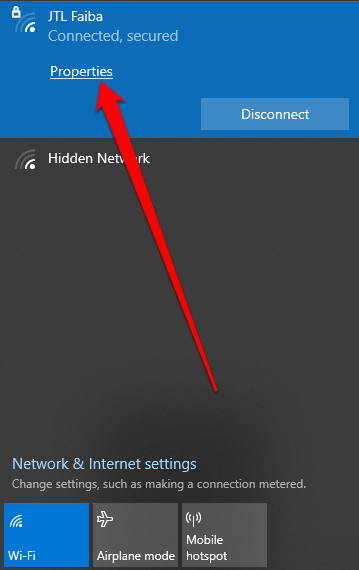
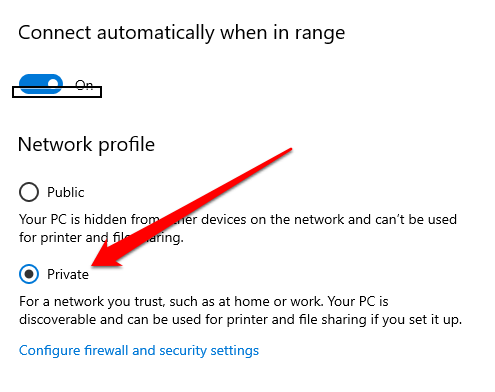
네트워크를 비공개로 설정하고 이제 PC의 공유 폴더를 보거나 액세스할 수 있는지 확인합니다.
네트워크 검색 활성화 및 암호로 보호된 공유 비활성화
PC에서 네트워크 검색이 비활성화된 경우 Windows 10에서 공유 폴더를 보거나 액세스하지 못할 수 있습니다. 문제를 해결하고 네트워크 검색을 켜고 암호로 보호된 공유를 비활성화하십시오.
네트워크 검색은 PC가 네트워크의 다른 장치를 보고 연결할 수 있는지 여부와 다른 장치가 사용자의 PC를 보고 액세스할 수 있는지 여부에 영향을 주는 Windows 10의 설정입니다. 네트워크 공유를 켤 때 설정이 활성화되지만 작동하지 않는 경우 수동으로 활성화할 수 있습니다.
그러나 보안상의 이유로 공용 네트워크에 연결된 경우 네트워크 검색을 활성화하지 않는 것이 좋습니다.
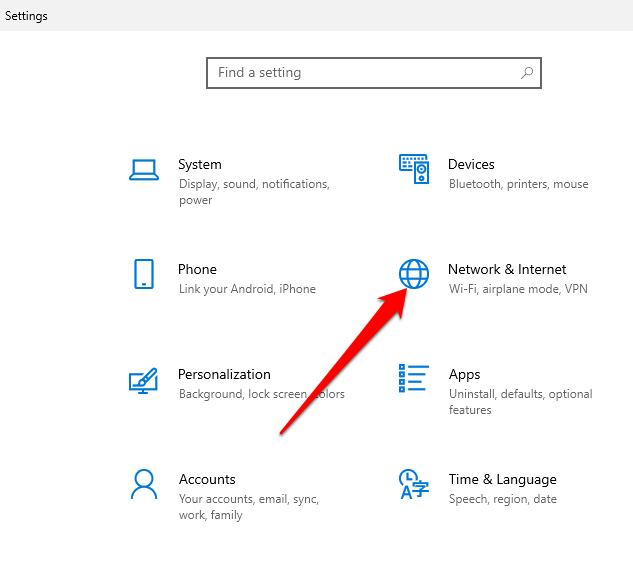
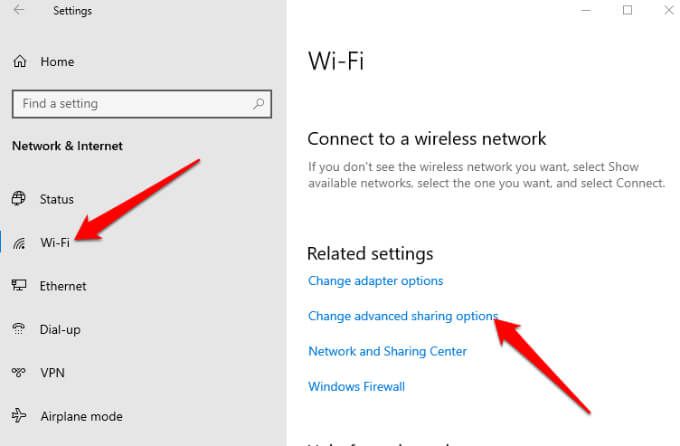
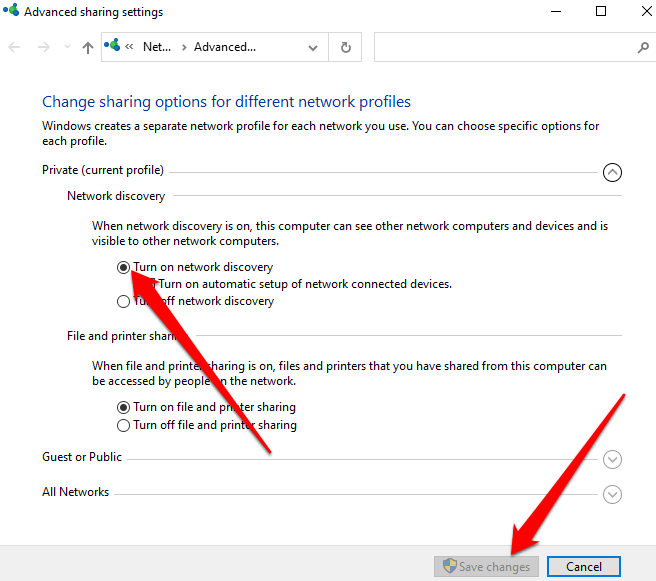
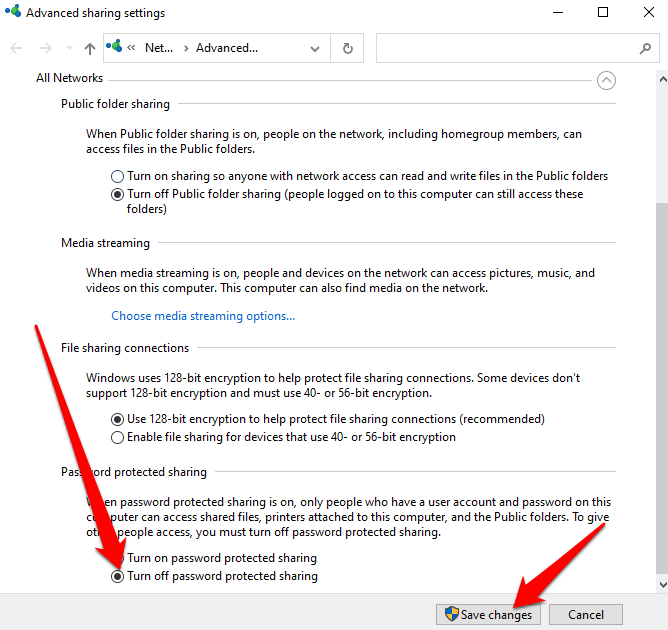
공유하기 서비스 자동 시작
PC의 네트워킹 및 공유 서비스도 공유 폴더를 보거나 액세스하는 방법에 영향을 줄 수 있습니다.
이러한 서비스에는 SSDP 검색, 기능 검색 공급자 호스트, UPnP 장치 호스트 및 기능 검색 리소스 게시가 포함됩니다. 이러한 서비스가 자동으로 시작되고 현재 PC에서 실행 중인지 확인하십시오.
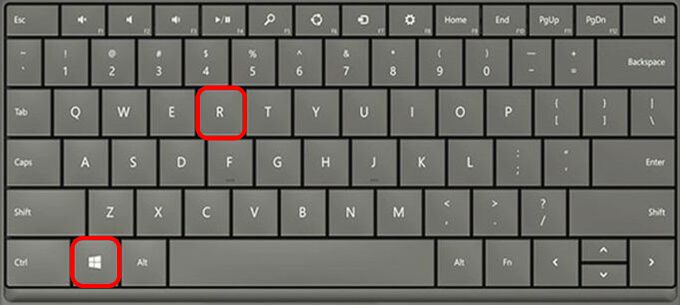
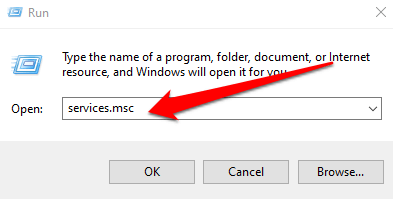
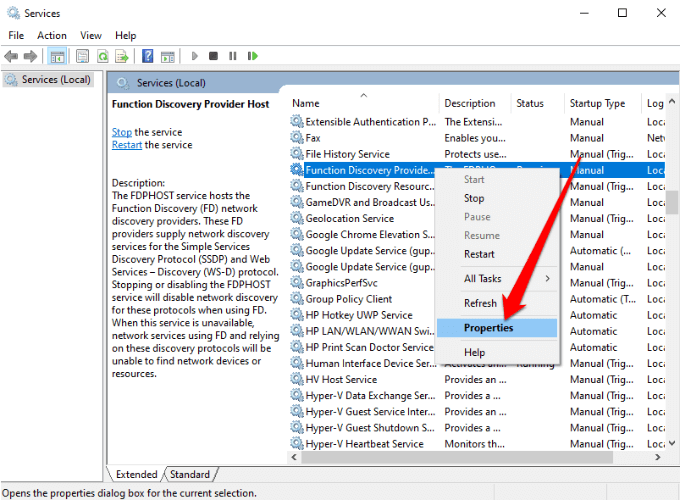
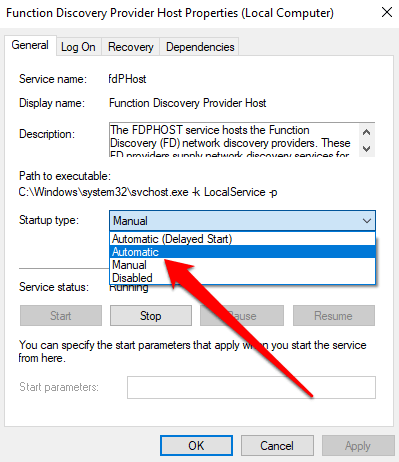
Windows Defender 방화벽에서 파일 및 프린터 공유 허용
여전히 PC에서 공유 폴더를 보거나 액세스할 수 없고 Windows Defender 방화벽을 사용하는 경우 방화벽 앱에서 파일 및 프린터 공유를 허용하세요.
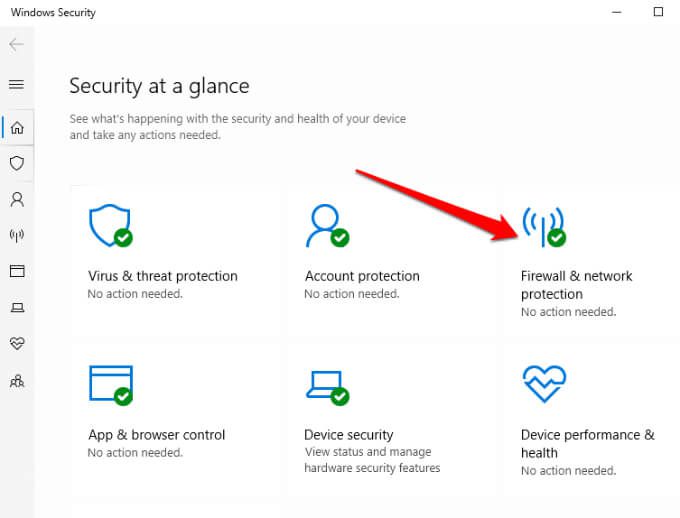
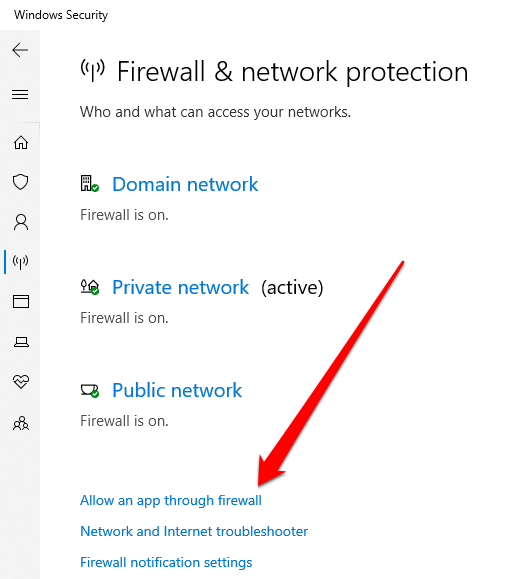
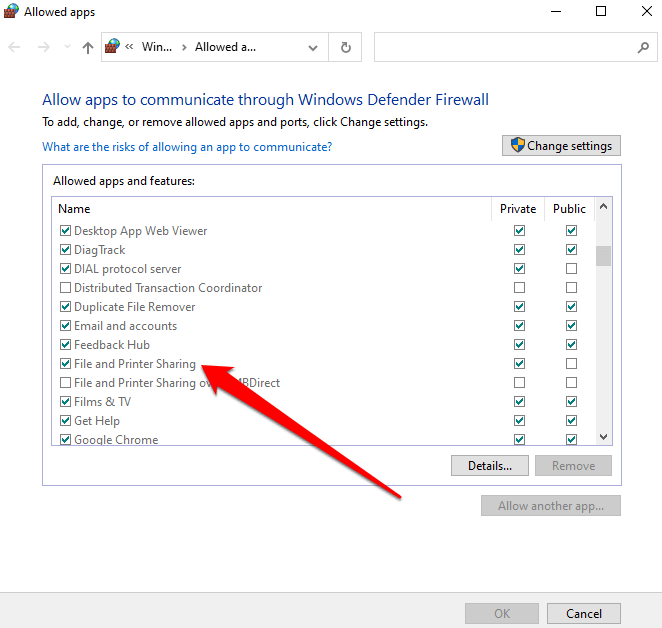
Windows 자격 증명 확인
여전히 공유 폴더를 보거나 액세스할 수 없습니까? 폴더에 액세스하려는 컴퓨터에서 Windows 자격 증명을 확인하십시오.
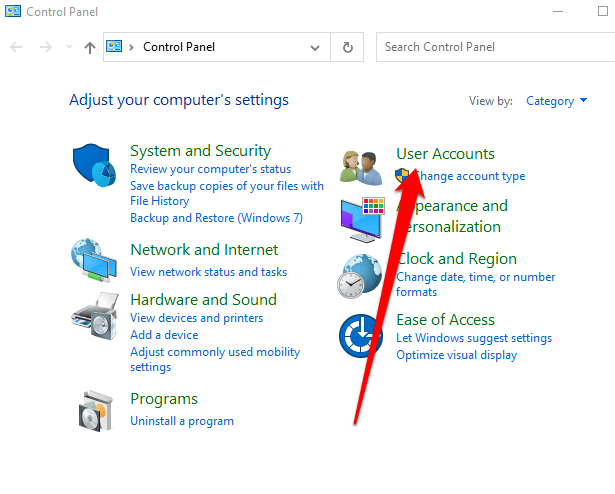
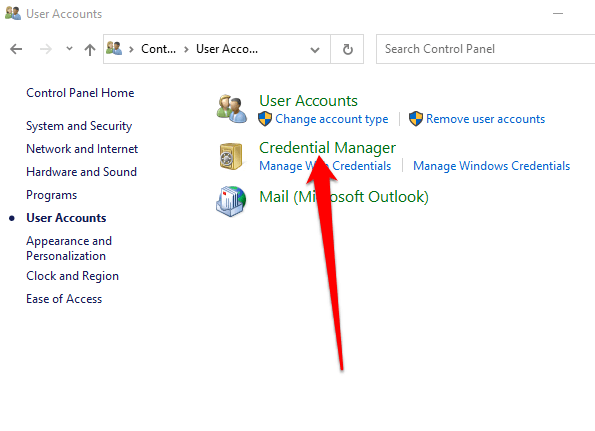
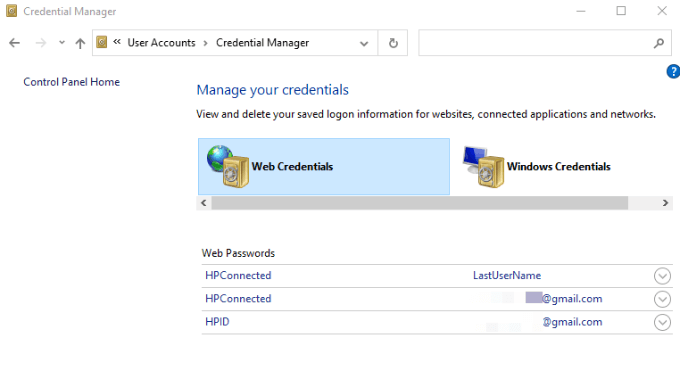
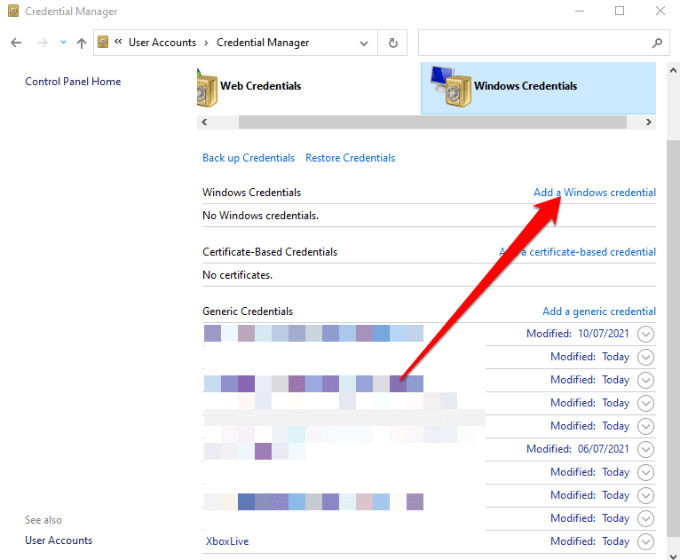
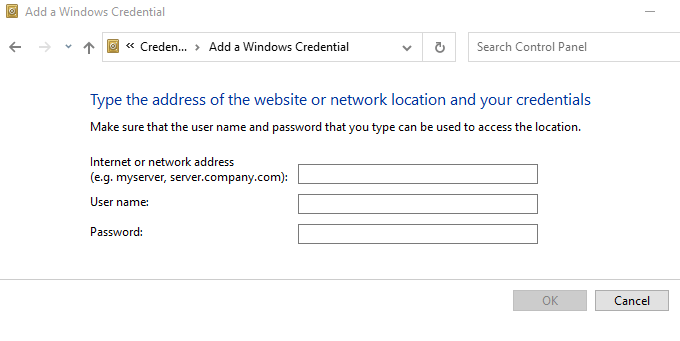
참고: 파일 탐색기에 네트워크 주소를 입력하여 공유 폴더를 보거나 액세스할 수 있습니다.
공유 폴더 문제 해결사 사용
공유 폴더 문제 해결사는 공유 폴더를 보거나 액세스하지 못하게 하는 문제를 식별하고 해결하는 데 도움이 될 수 있습니다. PC의 폴더.
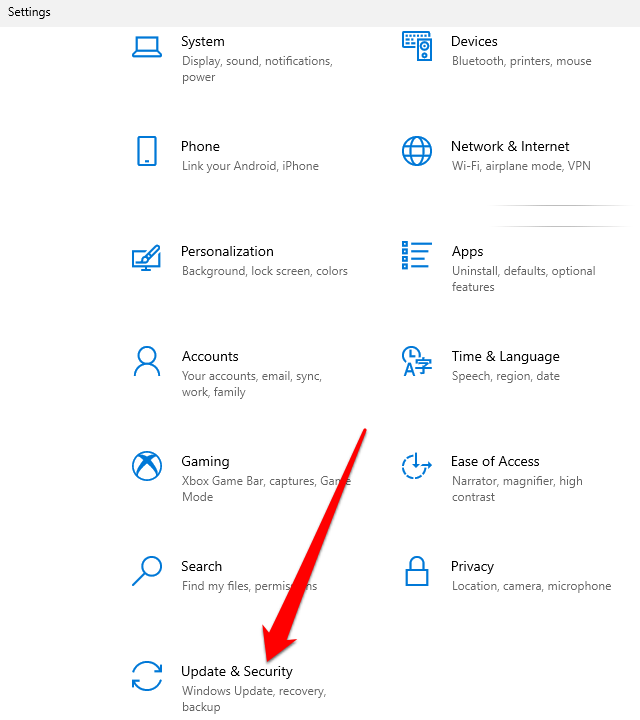
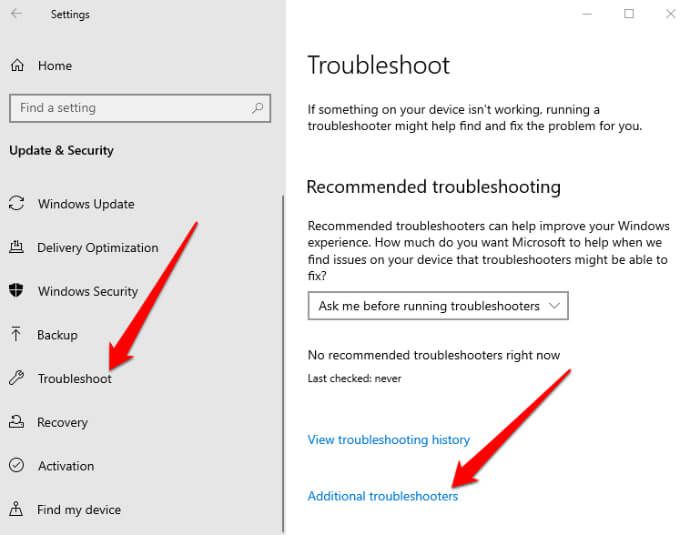
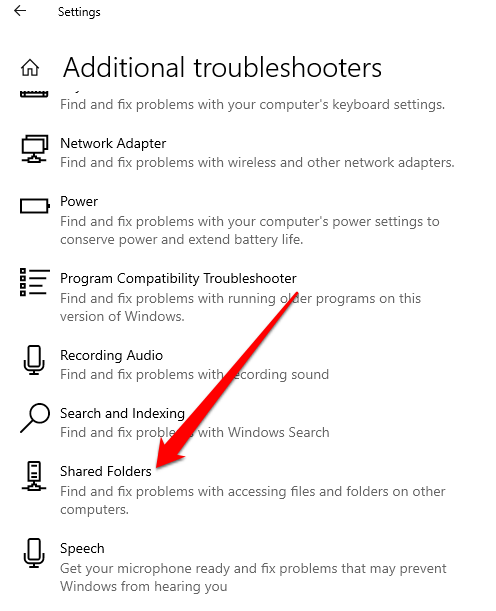
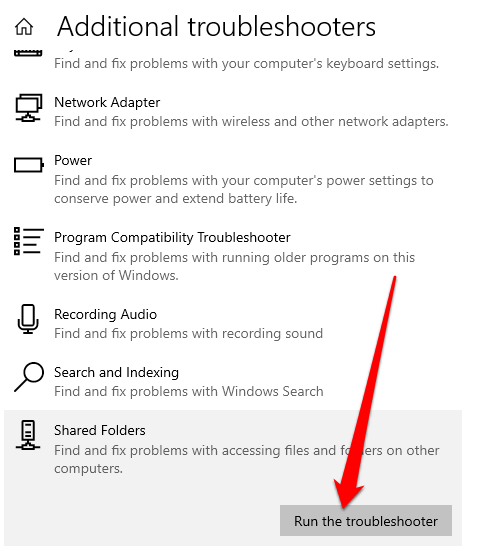
명령 프롬프트를 사용하여 공유 폴더 액세스
파일 탐색기를 통해 공유 폴더를 보거나 액세스할 수 없는 경우 명령 프롬프트를 통해 공유 폴더에 액세스할 수 있습니다.
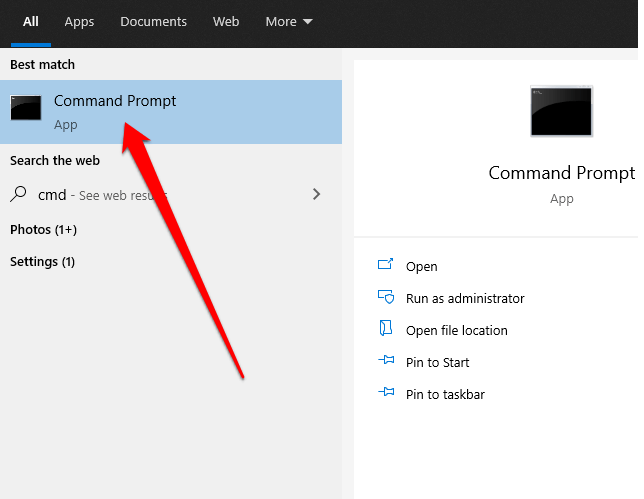
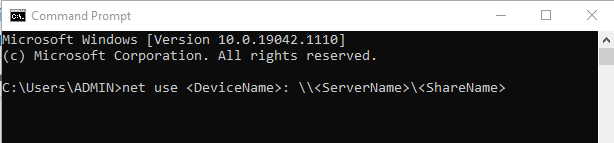
다음으로 SMB 1.0 지원 기능을 활성화합니다. SMB(서버 메시지 블록) 프로토콜은 네트워크에서 PC 간에 파일, 프린터 서비스 및 통신을 공유하는 데 사용됩니다.
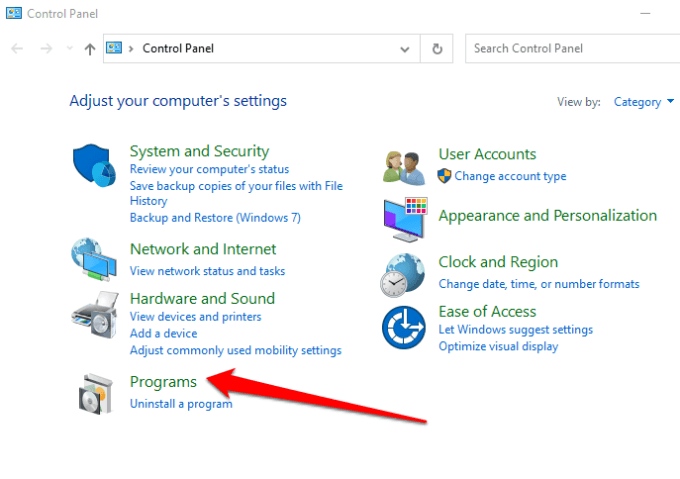
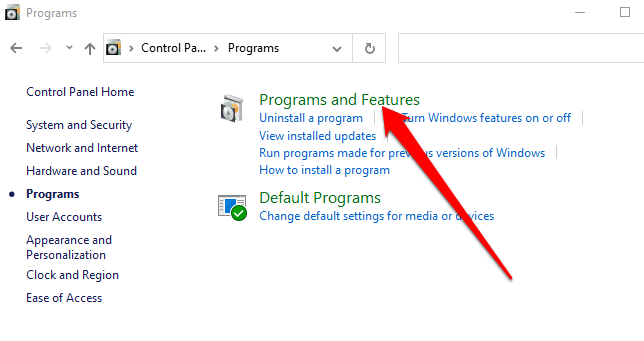
- 다음으로 Windows 기능 켜기 또는 끄기>SMB 1.0/CIFS 파일 공유 지원을 선택합니다.
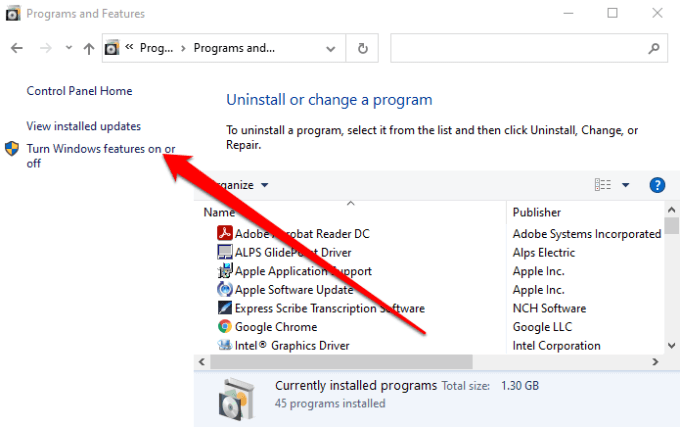
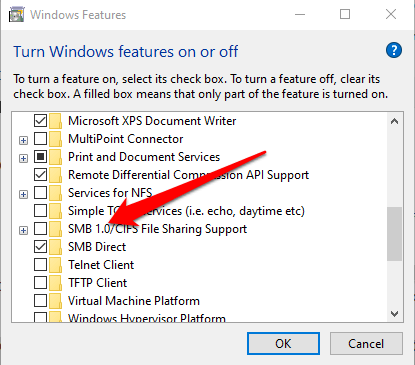
PC에서 공유 폴더 보기 및 액세스
로컬 컴퓨터로 할 수 있는 일은 무궁무진합니다. 집이나 직장의 장치 간에 파일 및 폴더를 공유한다는 측면에서 영역 네트워크. 원칙적으로는 쉬워 보이지만 모든 것이 제대로 실행되도록 하는 것은 어려울 수 있습니다.
이 가이드의 솔루션을 사용하면 모든 PC에서 공유 폴더를 다시 한 번 보고 액세스할 수 있습니다. 네트워크에 있습니다.
방법 VirtualBox에서 호스트와 게스트 OS 간에 폴더 공유 및 방법 Mac OS X에서 Windows 10의 공유 폴더에 연결 을 포함하여 공유 폴더를 만들고 관리하는 방법에 대한 추가 가이드가 있습니다.
댓글을 남기고 어떤 솔루션이 도움이 되었는지 알려주십시오. 여기에 언급되지 않은 솔루션이 있으면 언제든지 의견을 추가하고 알려주십시오.