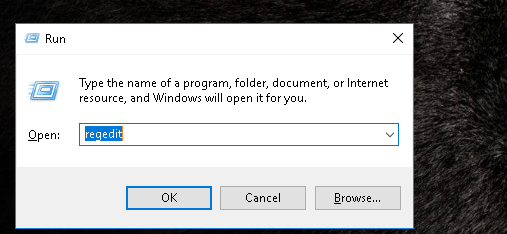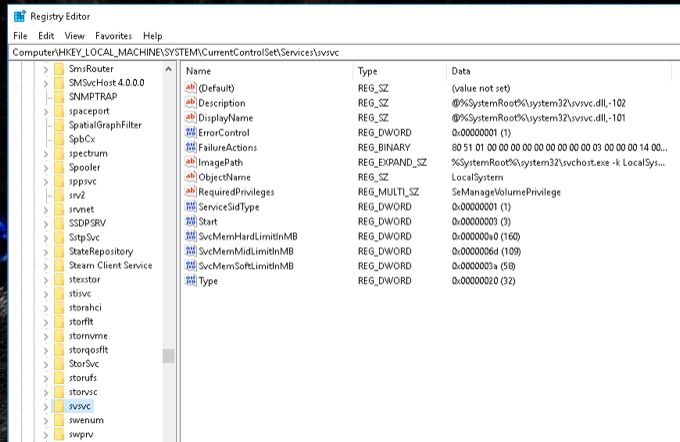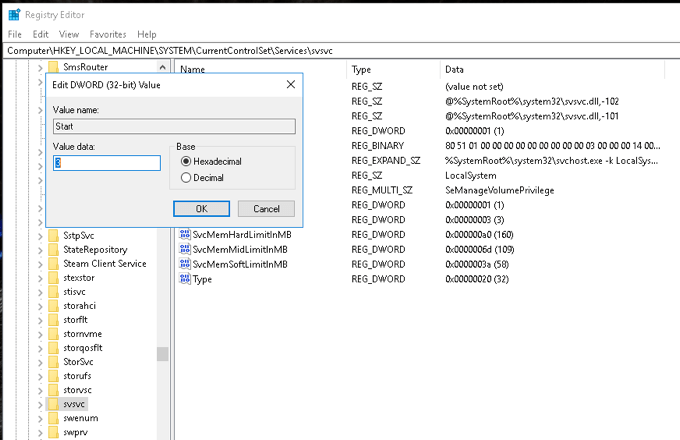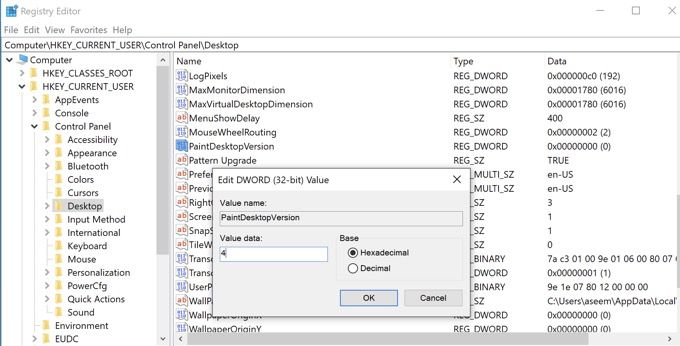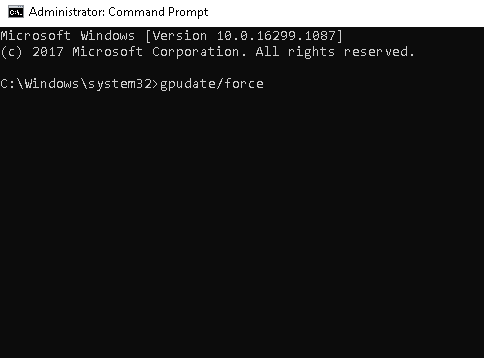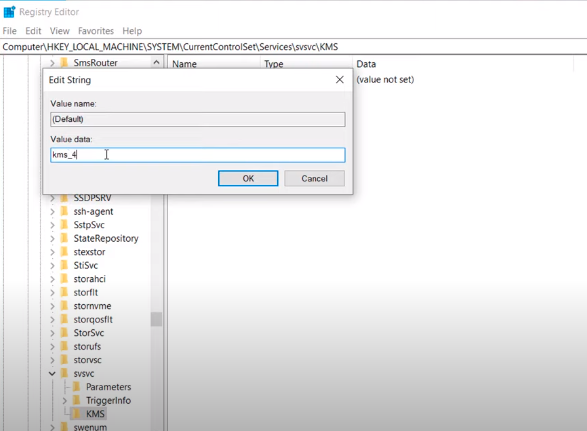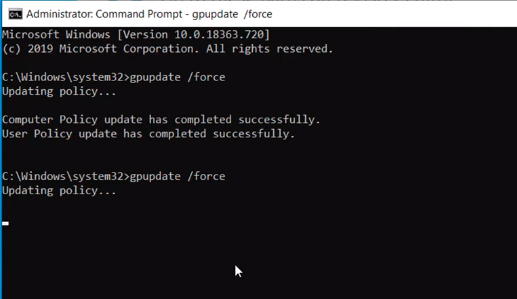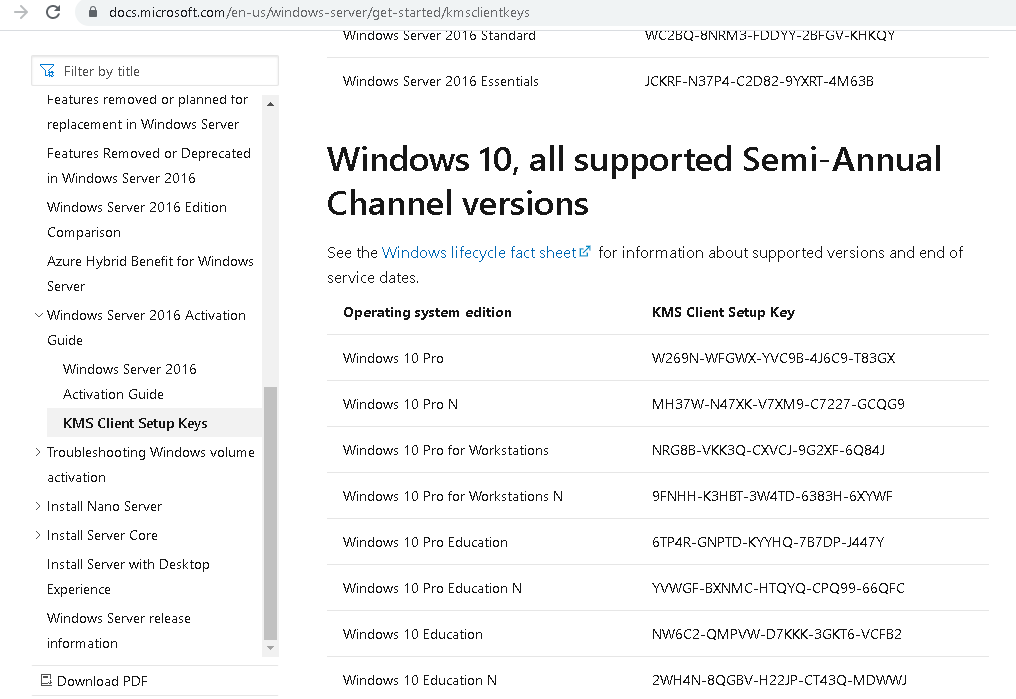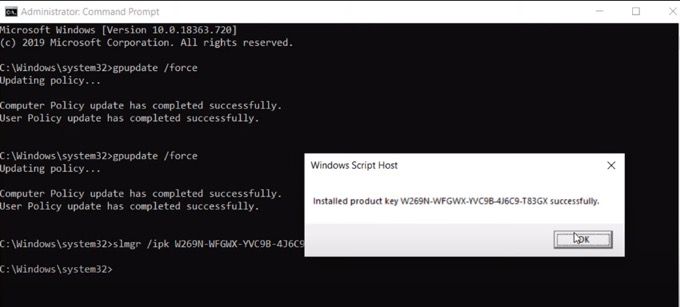Windows 10 바탕 화면의 오른쪽 하단 모서리에 Windows 워터마크 활성화가 보입니까? 이 알림은 Windows를 제대로 활성화하지 않았음을 의미합니다. 일부 사람들은 알림을 무시하지만 귀하는 PC에서 Windows 10 워터마크 활성화를 제거하는 방법을 알고 싶어하는 몇 안 되는 사람 중 하나일 수 있습니다.
워터마크가 경미한 성가심 이상인 경우 아래에서 제거할 수 있는 몇 가지 단계를 수행할 수 있습니다.

데스크톱에서 Windows 10 정품 인증 워터마크 제거
Windows 라이선스가 있는 경우 설정을 클릭하고 라이선스로 Windows PC를 활성화합니다. 그러나 라이센스가 없는 경우 레지스트리 편집기에서 구성을 변경하여 이 워터마크를 제거하는 방법이 있습니다.
다음 방법으로 레지스트리 편집기를 엽니다. 키보드에서 Windows + R을 누릅니다. 이 작업을 수행하면 실행 창이 열립니다.
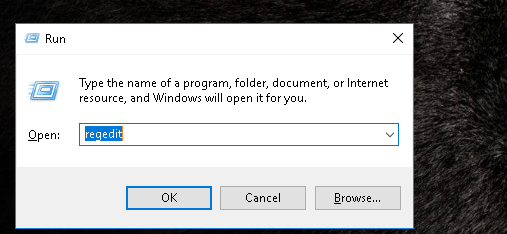
다음으로 구문을 입력합니다. "regedit"(인용 부호 제외, 유사한 명령에 이 형식 사용). 그런 다음 확인을 선택합니다. "이 앱이 기기를 변경하도록 허용하시겠습니까?"라는 메시지가 표시되는 창 나타날거야. 예를 클릭합니다.
레지스트리 편집기 창이 열리면 HKEY_LOCAL_MACHINE폴더를 클릭합니다. 그렇게 하면 하위 폴더 목록이 열립니다.
다음으로 SYSTEM폴더를 클릭하면 새 하위 폴더 목록이 열립니다. 그런 다음 CurrentControlSet폴더를 클릭한 다음 서비스폴더를 클릭합니다. 그러면 긴 하위 폴더 목록으로 이동합니다.
그런 다음 svsvc하위 폴더를 찾을 때까지 아래로 스크롤합니다.
폴더 주소 확인 현재 열려 있습니다. 다음과 같아야 합니다.
Computer\HKEY_LOCAL_MACHINE\SYSTEM\CurrentControlSet\Services\svsvc
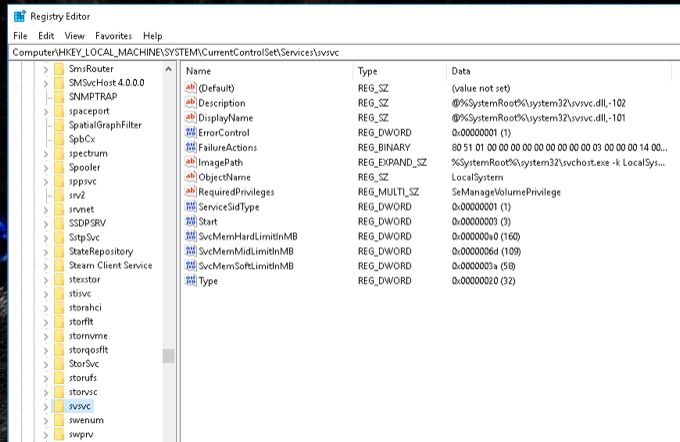
주소가 올바른지 확인한 후 오른쪽 창에서 시작항목을 마우스 오른쪽 버튼으로 클릭합니다. 그런 다음 수정을 선택합니다.
다음으로 값 데이터를 3에서 4로 변경합니다. 확인을 선택하고 마지막으로 컴퓨터를 다시 시작합니다.
PC를 재부팅하면 Windows 10 정품 인증 워터마크가 사라집니다.
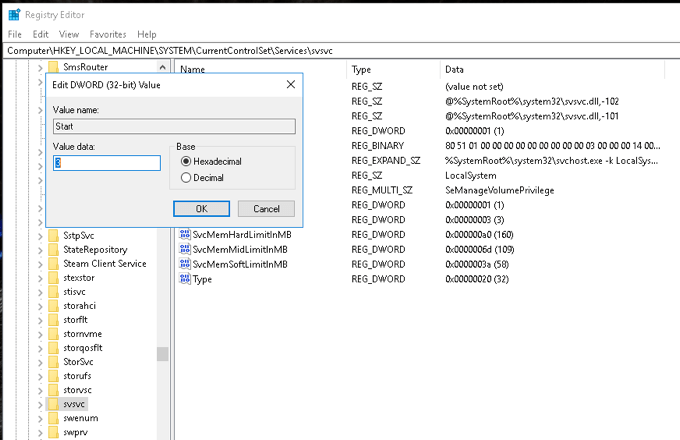
CMD를 사용하여 Windows 10 정품 인증 워터마크 제거
Windows + R버튼을 눌러 실행 창을 엽니다. 확인을 선택하기 전에 “regedit”를 입력합니다.
다시 한 번 "이 앱이 기기를 변경하도록 허용하시겠습니까?"라는 알림이 표시됩니다. 나올 것이다. 예를 선택합니다.
레지스트리 편집기 창의 상단 영역에 다음 주소를 입력합니다. Computer/HKEV_CURRENT_USER\Control Panel\Desktop.
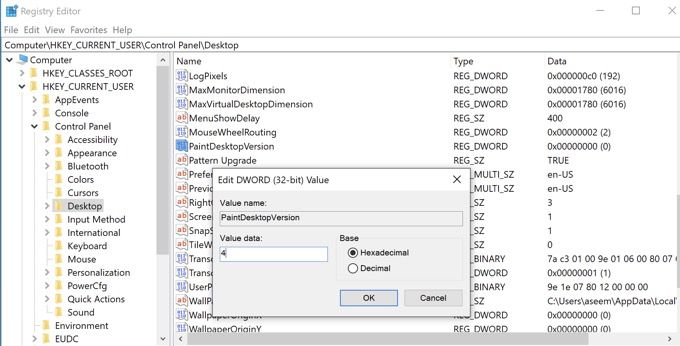
새로 열린 창의 오른쪽에서 PaintDesktopVersion을 찾습니다. 두 번 클릭하고 값 데이터를 4로 변경합니다. 잠시 동안 이 창을 최소화하십시오.
다음 단계에서는 시작 메뉴로 이동하여 검색 창에 CMD를 입력합니다. Best Match대화 상자에서 첫 번째 항목을 클릭하여 명령 프롬프트를 엽니다. 열기 전에 관리자 권한으로 실행 옵션을 선택했는지 확인하십시오.
“이 앱이 기기를 변경하도록 허용하시겠습니까?”라는 알림이 표시됩니다. 예를 선택합니다.
관리자 명령 프롬프트에서 “gpudate /force”를 입력하고 Enter 키를 누릅니다. 그런 다음 이 창을 잠시 최소화하지만 나중에 다시 다루겠습니다.
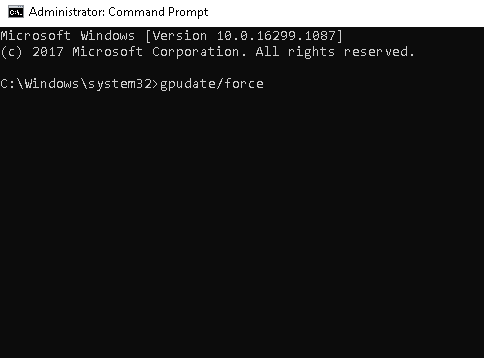
다음으로 레지스트리 편집기 창으로 돌아가 주소 표시줄에 입력합니다. :
Computer\HKEY\LOCAL\MACHINE\SYSTEM\CurrentControlSet\Services\svsvc
새 페이지의 오른쪽에서 시작을 선택합니다. 그런 다음 확인을 선택하기 전에 값 데이터를 4로 변경합니다.
창 오른쪽에 있는 공간을 마우스 오른쪽 버튼으로 클릭하고 새로 만들기를 선택합니다. 그런 다음 키를 선택합니다. 왼쪽에 New Key #1 폴더가 선택되어 있는 것을 볼 수 있습니다. 이름을 KMS로 변경합니다.
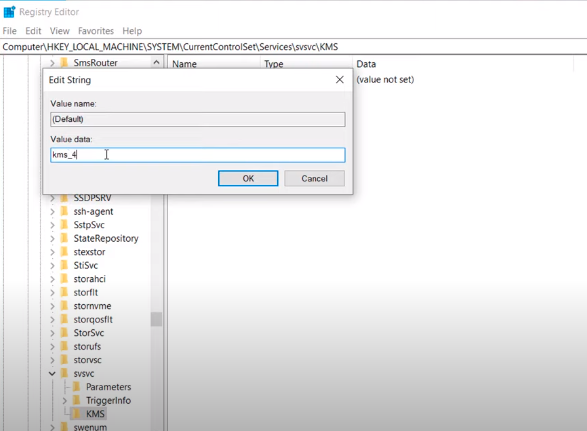
다음으로 기본 아이콘 창 오른쪽에 있습니다. 그런 다음 값을 “kms_4”로 변경합니다. 확인을 선택하고 이 창을 다시 최소화합니다.
명령 프롬프트 창으로 돌아가서 “gpudate /force”명령을 실행하고 Enter 키를 누릅니다. 이 작업은 컴퓨터 정책을 업데이트합니다. 지금은 이 창을 최소화하십시오.
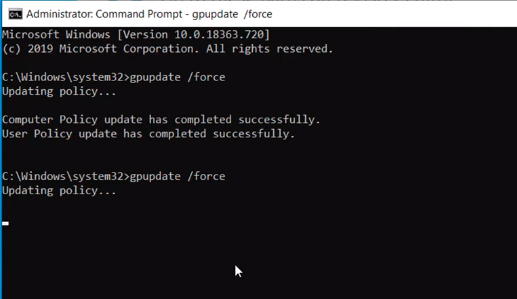
다음으로 시작 메뉴의 설정옵션으로 이동합니다. 페이지 하단에 "Windows가 정품 인증되지 않았습니다. 지금 Windows를 정품 인증하십시오.” 그것을 클릭하십시오.
새로 열린 페이지에서 "Windows에서 장치에서 제품 키를 찾을 수 없다고 보고했습니다."라는 빨간색 텍스트를 볼 수 있습니다. 이 문제를 해결하려면 PC의 운영 체제 버전을 기록해 두십시오. 그런 다음 다음 링크로 이동하십시오. https://docs.microsoft.com/en-us/windows-server/get-started/kmsclientkeys.
Microsoft 페이지에서 Windows 버전을 활성화하는 데 필요한 모든 키를 볼 수 있습니다. PC에 있는 에디션과 일치하는 에디션이 나타날 때까지 아래로 스크롤합니다.
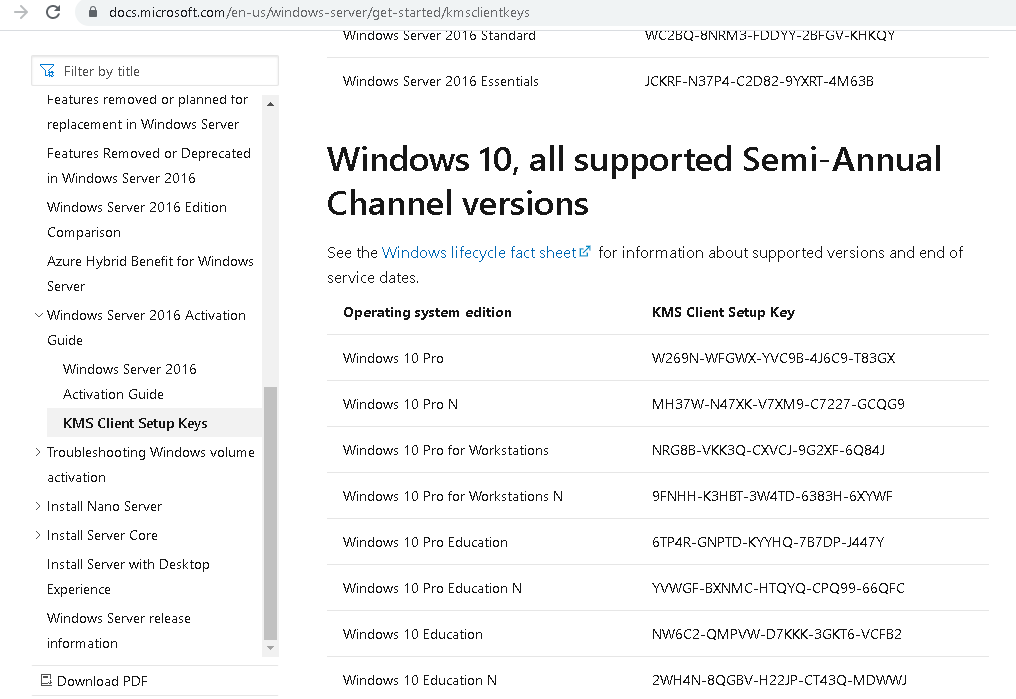
전체 키 문자열을 강조 표시하고 복사합니다. 브라우저를 최소화하십시오. 그런 다음 명령 프롬프트를 다시 엽니다. 이번에는 "slmgr /ipk"를 입력합니다. 그런 다음 공백을 추가하고 Microsoft 웹 사이트의 키 문자열을 붙여넣습니다. 알림이 나타나면 확인을 클릭합니다.
그런 다음 “slmgr /skms kms8.msguides.com”을 입력합니다. 다음 줄에 “slmgr /ato”를 입력하고 Enter 키를 누릅니다.
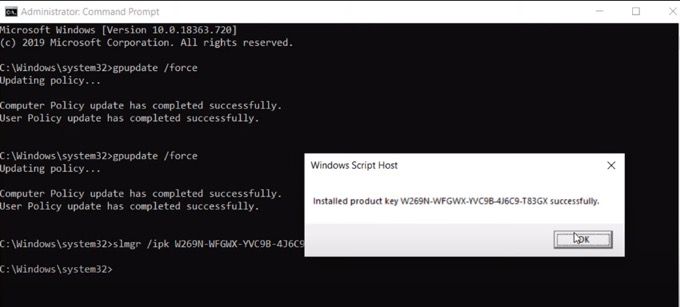
다음으로 설정 창으로 돌아가서 활성화에 성공했는지 확인하십시오. 더 이상 빨간색 텍스트가 표시되지 않으면 방법이 작동한 것입니다.
레지스트리 편집기를 다시 열고 주소를 Computer\HKEY_CURRENT_USER\Control Panel\Desktop으로 변경합니다. 오른쪽에서 PaintDesktopVersion 아이콘을 찾아 두 번 클릭하고 값 데이터를 4에서 0으로 변경합니다.
마지막으로 관리 명령 프롬프트로 이동하여 <강력한>"gpupdate /force". 이 작업은 컴퓨터 정책을 다시 업데이트합니다. 열려 있는 모든 Windows를 닫습니다. 바탕 화면을 마우스 오른쪽 버튼으로 클릭하고 새로 고침을 누르십시오. Windows 10 워터마크가 제거되었음을 알 수 있습니다.
이 솔루션은 Windows 정품 인증 워터마크만 제거합니다. Windows의 최근 업데이트로 인해 정품 제품 라이선스 키의 특정 기능을 얻지 못할 수 있습니다. 따라서 작업 표시줄, 바탕 화면 배경 등의 사용자 지정과 같이 PC의 특정 기능 잠금 해제 하지 않을 수 있습니다.
Windows 워터마크 활성화를 지우는 가장 좋은 방법
이 문서에서 논의된 방법이 당면한 주요 문제를 해결하지만 가장 좋은 방법은 아닙니다. 워터마크를 제거합니다. 우리가 제시한 솔루션은 어떤 식으로든 업데이트를 방지할 수 없는 해결 방법일 뿐입니다.
Windows 워터마크 활성화를 영구적으로 없애고 싶다고 가정해 보겠습니다. 이 경우 Microsoft 또는 신뢰할 수 있는 소매점에서 라이선스 제품 키를 구입하여 OS를 활성화하는 것이 좋습니다.
관련 게시물: