새 윈도우 10 PC를 방금 구입했고 이전 컴퓨터에서 모든 파일을 이동하려는 경우 하드웨어와 소프트웨어를 사용하여 빠르고 쉽게 수행 할 수 있습니다.
이동해야하는 파일 수 및 파일 크기와 같이 사용하는 프로세스를 결정하는 몇 가지 요소가 있습니다. 또한 설정 및 프로그램을 전송하는 가장 쉬운 방법도 결정해야합니다. 잘 정리되지 않은 경우 약간 겁이 날 수 있습니다.

이 가이드는 Windows 10 PC간에 파일 및 설정을 전송하는 데 사용할 수있는 가장 일반적인 방법입니다.
Windows 10 PC간에 파일 및 설정을 전송하는 일반적인 방법
다음이 있습니다. 여러 가지 방법으로 새 Windows 10 PC 설정 기존 PC에서 모든 것을 이동할 수 있습니다.
이러한 방법에는 파일 전송 용 소프트웨어 인 외장 드라이브, 클라우드 스토리지, 백업 및 복원 또는 하드 드라이브 복제 소프트웨어. 또한 WiFi 또는 LAN을 통해, 블루투스 를 통해 또는 주변 공유 를 사용하여 파일을 공유 할 수 있습니다.
A를 사용하여 Windows 10 PC간에 파일 전송 USB 스틱 또는 외장 하드 드라이브
Windows 10 PC간에 파일과 설정을 전송하는 가장 쉽고 안정적인 방법은 외장 하드 드라이브를 사용하는 것입니다. 복사 할 파일이 많거나 크지 않은 경우 USB 스틱을 사용하면됩니다.
In_content_1 all : [300x250] / dfp : [640x360]->외부 하드 드라이브는 읽기 / 쓰기 속도, 용량 및 브랜드에 따라 비용이 다릅니다. 외장 드라이브는 장기간 보관할 수있는 편리한 백업 옵션이며 플래시 드라이브에 저장할 수있는 것보다 더 많은 데이터를 저장할 수 있습니다.
외장 드라이브를 사용하여 파일을 이동하고 전송할 파일이 많거나 매우 큰 파일이있는 경우 시간이 오래 걸릴 수 있습니다.

Windows 10 PC간에 파일 및 설정을 전송하려면 외장 하드 드라이브를 이전 PC를 열고 원하는 파일을 외장 드라이브에 복사합니다. 원하는 파일을 복사 한 후 외장 드라이브 꺼내기 새 PC에 연결 한 다음 새 PC의 원하는 위치로 끌어다 놓습니다.
참고: PC에 USB 3.0 포트, eSATA 포트 또는 SATA 슬롯 이있는 경우 PC간에 파일과 설정을 이동할 수도 있습니다. USB 3.0 포트의 경우 빠를뿐만 아니라 대용량 파일을 저장할 수있는 최고의 USB 플래시 드라이브 에 투자 할 수 있습니다. 새 PC에 SATA 슬롯 또는 eSATA 포트가있는 경우 기존 PC의 하드 드라이브를 분리하고 새 PC에 연결하여 USB보다 SATA를 통해 데이터를 더 빠르게 이동합니다.

중요한 설정을 복사하려면 모든 주요 브라우저에서 북마크를 전송하는 방법 의 가이드를 확인하세요.
이전 PC를 양도, 판매 또는 폐기하려는 경우 >9이전 데이터 또는 기타 민감한 정보가 잘못된 손에 들어 가지 않도록합니다.
마이그레이션이 완료된 후 도난, 자연 재해로 인한 손상 또는 바이러스 및 맬웨어 으로 인한 손실 가능성으로부터 보호하기 위해 새 드라이브를 백업해야합니다. 법적 문서의 인쇄본을 안전한 곳에 보관하십시오.
클라우드 스토리지를 사용하여 Windows 10 PC간에 파일 및 설정을 전송하는 방법
클라우드를 사용하여 한 Windows 10 PC에서 다른 PC로 파일 및 설정을 전송할 수도 있습니다. 저장. 최고의 클라우드 스토리지 서비스 제공 업체로는 Dropbox, Google Drive, Microsoft OneDrive 등이 있으며,이를 통해 파일을 보내고 다운로드 할 수 있습니다.
이러한 모든 제공 업체는 무료 클라우드 스토리지를 제공하지만 파일이 무료를 초과하는 경우 가능한 한 많은 무료 클라우드 스토리지를 얻는 방법 의 가이드를 따르거나 업그레이드 할 수 있습니다.
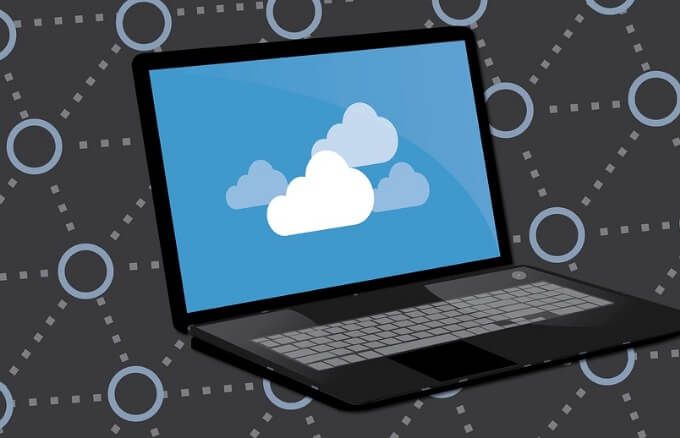
외장 하드 드라이브와 달리 클라우드 스토리지는 도난이나 자연 재해로 인한 손상에 취약하지 않습니다. . 또한 모든 파일 전송 노력없이 모든 장치 또는 위치에서 데이터에 액세스 할 수 있습니다. 단점은 보안 위반시 파일이 해커가 액세스 일 수 있다는 것입니다.
전송 케이블을 사용하여 Windows 10 PC간에 파일을 전송하는 방법
이것은 컴퓨터간에 데이터를 전송하는 오래된 방법 일 수 있지만 인터넷 연결 없이도 여전히 안정적입니다. 또한 전송 케이블은 드라이브를 사용하는 것보다 빠르며 내장 소프트웨어를 사용하여 다른 Windows 운영 체제간에 파일을 이동할 수 있습니다.
USB 포트를 통해 PC를 연결하면 전송 케이블과 함께 제공된 소프트웨어가 작동합니다. 파일 및 설정을 전송합니다. 두 컴퓨터 모두 USB 3.0 포트 인 경우이 방법이 더 빠릅니다.

Belkin 사용자 환경 전송 F5U279 와 같은 많은 전송 케이블이 시중에 나와 있습니다. Windows 10 PC간에 파일과 설정을 이동합니다.
전송 케이블을 사용하려면 두 PC를 모두 켜고 Windows가 작동하는지 확인합니다. USB 케이블을 새 PC의 USB 포트에 연결하고 케이블이 감지 될 때까지 기다린 다음 케이블을 기존 PC에 연결합니다.
이전 PC의 마법사가 전송 프로세스를 안내합니다. .
WiFi 또는 LAN을 통해 공유하여 Windows 10 PC간에 파일을 전송하는 방법
Windows 10 PC가 서로 가까이있는 경우 공유 할 수 있습니다. WiFi 또는 LAN (Local Area Network)을 통한 파일.
LAN 설정 한 대의 PC를 사용하여 다른 컴퓨터의 하드 드라이브를 탐색 한 다음 이동할 파일을 선택할 수 있습니다. 위에. D-LAN 과 같은 LAN 파일 공유 앱을 사용하여 PC에서 파일을주고받을 수도 있습니다.

Windows 10에는 네트워크의 모든 장치가 서로를 인식 할 수 있도록 홈 네트워크를 설정할 수있는 기본 설정이 있습니다. 두 PC가 모두 켜져 있으면 컴퓨터간에 파일을 전송할 때마다 새 연결을 설정할 필요가 없습니다.
두 PC가 동일한 WiFi 네트워크에 있으면 파일을 사용할 수 있습니다. -어디서나 보내기 또는 Laplink의 PCMover 와 같은 전송 도구. PCMover를 사용하면 PC간에 파일, 설정, 앱 및 사용자 프로필을 이동할 수 있습니다.
기타 시도
사용할 수있는 다양한 방법이 있습니다. Windows 10 PC간에 파일 및 설정을 전송합니다. 여기에는 하드 드라이브 복제 및 Nearby Sharing 사용이 포함됩니다.
하드 드라이브를 복제하면 기존 드라이브를 새 내부 또는 외부 드라이브에 복제하고 새 PC에서 부팅 할 수 있습니다. Macrium 반영 와 같은 다른 복제 도구를 사용하거나 complete guide to cloning a hard drive in 윈도우 10 을 사용할 수 있습니다.
주변 공유 이 (가) 사용 가능한 HomeGroup을 대체했습니다. Windows 10 2018 년 4 월 업데이트로. Nearby Sharing은 Bluetooth를 사용하여 장치가 가까이에있는 경우 PC간에 파일을 전송합니다.
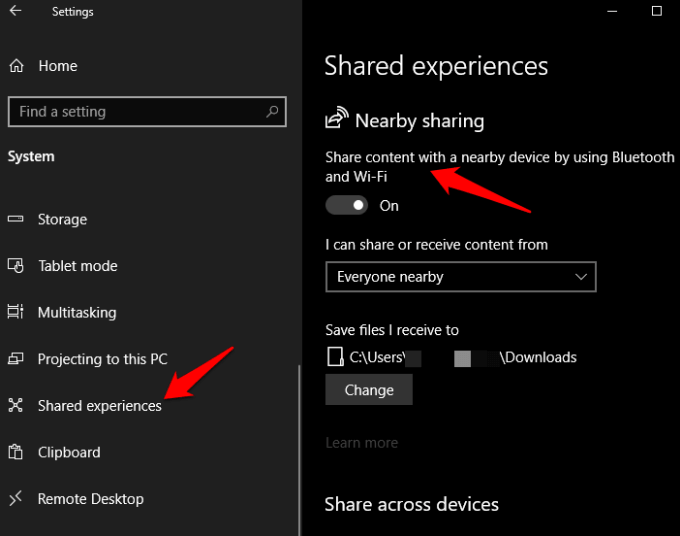
이 기능은 PC에서 기본적으로 활성화되어 있지만 원하는대로 설정하여 사용할 수 있습니다. PC간에 파일을 전송합니다. Nearby Sharing에 액세스하려면 시작>설정>시스템>공유 환경을 클릭 한 다음 Nearby Sharing스위치를 켭니다.
빠른 파일 전송 그리고 쉽게
파일 및 설정을 전송하는 것은 복잡한 프로세스가 아닙니다. 이러한 방법 중 하나를 사용하면 PC간에 파일과 설정을 쉽게 전송할 수 있습니다.
이 방법 중 어느 것이 효과가 있었습니까? 댓글로 공유해주세요.