Windows에서 항상 사용하는 기본 커서는 때때로 약간 지루하고 구식이 될 수 있습니다. 그러나 이와 같은 것을 변경하려는 경우 Windows는 훌륭한 운영 체제입니다. 데스크톱 환경을 맞춤 설정 할 수있는 모든 기능을 제공합니다.
따라서 커서를 변경하려는 경우 전적으로 가능합니다. 이를 수행 할 수있는 온라인 옵션이 많이 있습니다. 모양이나 색상에 관계없이 원하는 것을 무료로 사용할 수 있습니다. 아무것도 다운로드하지 않고 커서의 크기 나 색상을 약간 변경할 수도 있습니다.
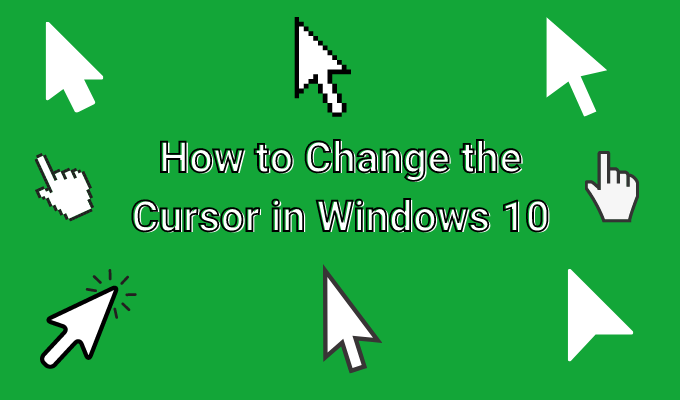
유일한 어려운 부분은 실제로 Windows 10에서 커서를 변경하는 방법을 알아내는 것입니다. 이것은 Window의 설정으로 이동하여 스스로 수행하는 것이 약간 혼란스러워 보일 수 있습니다. 번거 로움없이 Windows 10 커서를 변경하는 방법은 다음과 같습니다.
커서 사용자 지정 설정 사용
커서를 크게 변경하지 않으려는 경우 그러나 단순히 크기와 같은 것을 변경하려면 Window의 설정을 통해이를 수행 할 수 있습니다.

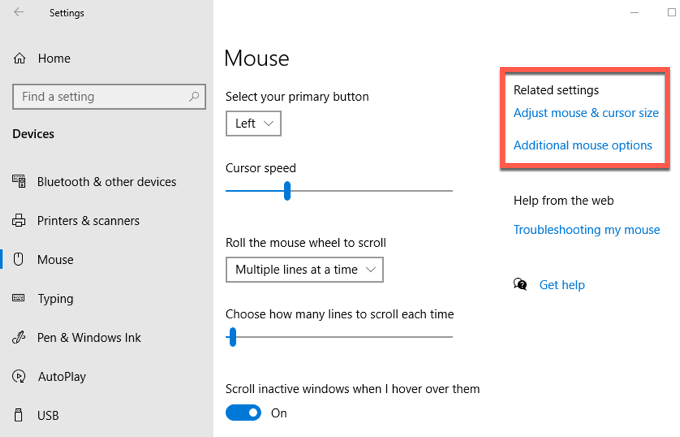
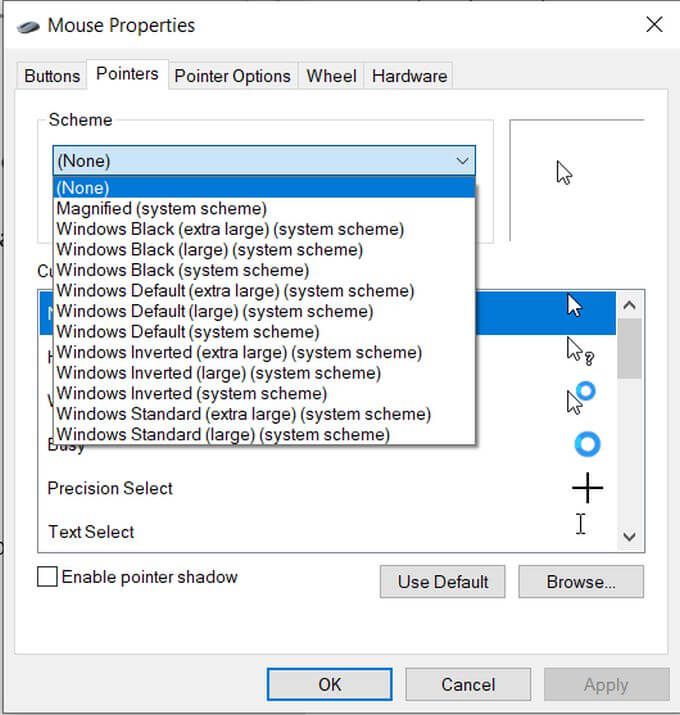
여러 활동에 대한 모든 다른 커서 아이콘과 구성표가 변경되는 것을 볼 수 있습니다. 특정 커서 옵션을 변경하려는 경우 나머지를 변경하지 않고이를 수행 할 수 있습니다.
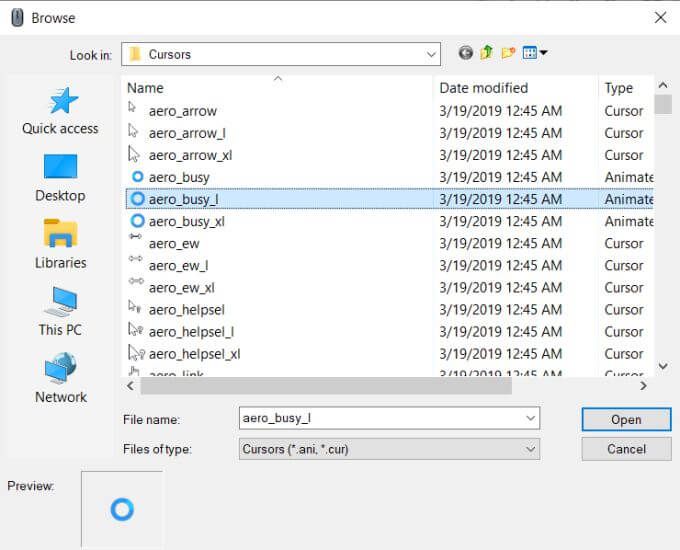
빠른 변경을 쉽게하려면 설정 내에서 Windows 커서를 조정하는 또 다른 옵션이 있습니다. Windows>설정>기기>마우스>마우스 및 커서 크기 조정으로 이동하면 여러 Windows 10 커서 설정을 변경할 수있는 창이 나타납니다.
In_content_1 모두 : [300x250] / dfp : [640x360]->
상단은 크기와 색상입니다. 슬라이더를 움직여 커서를 크거나 작게 만들 수 있습니다. 그 아래에서 커서의 색상을 변경할 수도 있습니다. 기본 흰색, 검은 색 및 반전이 있지만 사용자 정의 색상을 선택할 수도 있습니다.
이렇게하려면 색상환으로 네 번째 색상 옵션을 선택합니다. 제안 된 색상 중에서 선택하거나 맞춤 포인터 색상 선택을 클릭하여 색상 선택기에서 원하는 색상을 선택할 수 있습니다.
입력 할 때 커서 두께 변경아래의 슬라이더를 사용하여 커서 두께를 변경할 수도 있습니다.
온라인으로 커서 다운로드
사용 가능한 기본 Windows 커서 보다 좀 더 화려하거나 독특한 것을 찾고있을 수 있습니다. . 이 경우 온라인에서 무료로 다운로드하여 사용할 수있는 다양한 커서가 있습니다.
타사 사이트에서 다운로드해야하므로 다운로드 위치와 내용에 항상주의해야합니다. 사이트가 대략적으로 보인다면 사용하지 마세요. 컴퓨터가 멀웨어에 감염 될 수 있습니다. 커서를 찾기에 좋은 사이트는 커서 라이브러리 열기 입니다.
다운로드 한 파일에서 커서를 변경하는 방법은 다음과 같습니다.
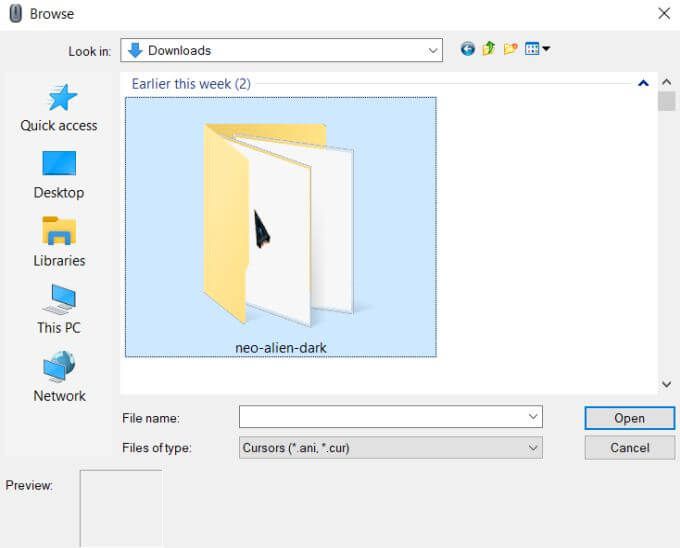
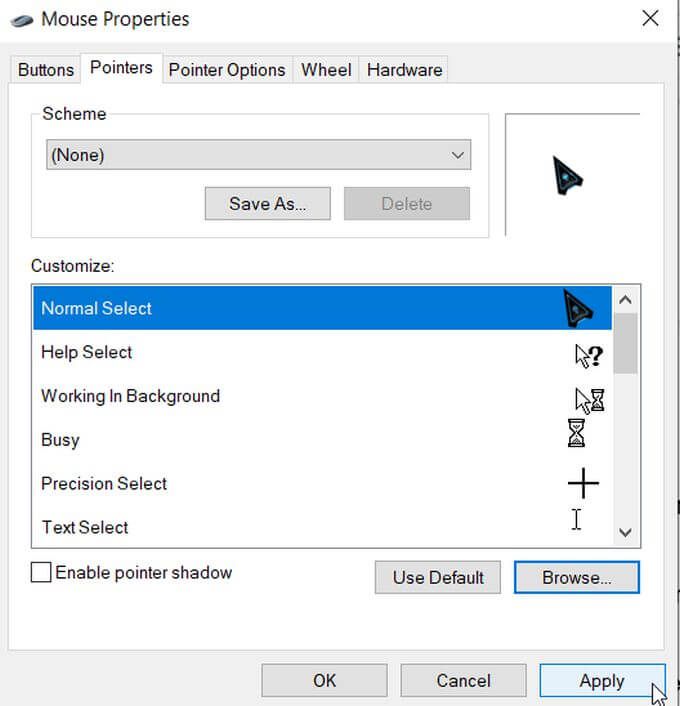
기타 커서 맞춤 설정 옵션
원하는 경우 커서를 더 많이 변경할 수 있습니다. 동일한 마우스 속성창 아래에 포인터 옵션창이 표시됩니다. 이것을 선택하면 몇 가지 고급 변경 사항이 표시됩니다.
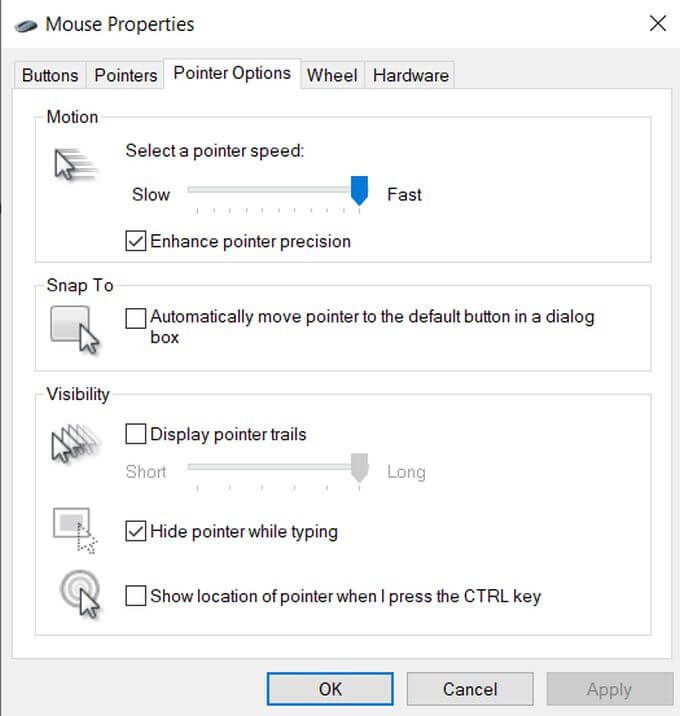
모션상자에서 슬라이더를 움직여 커서 속도를 변경할 수 있습니다. 느림또는 빠름으로.
다음에 맞추기에서 커서가 대화 상자의 기본 옵션으로 자동 이동하도록 할 수 있습니다.
표시상자에는 변경할 수있는 몇 가지 옵션이 더 있습니다. 포인터 트레일 표시체크 박스를 선택하면 커서가 움직일 때마다 트레일을 생성합니다. 슬라이더를 짧게또는 길게쪽으로 이동하여 시간을 조정할 수 있습니다.
또한이 아래의 확인란을 선택하여 포인터를 숨길 수도 있습니다. 입력 할 때. 그 아래에서 CTRL 버튼을 눌러 화면에 커서의 위치를 표시하는 상자를 선택할 수 있습니다.