시작 메뉴는 파일과 앱에 액세스하기위한 옵션을 호스팅하므로 Windows 컴퓨터에서 가장 많이 사용되는 기능 중 하나입니다. 기본 타일, 레이아웃 또는 메뉴 색상이 마음에 들지 않으면 실제로 Windows 10 사용자 지정 시작 메뉴를 사용할 수 있습니다. Windows는 메뉴의 모양과 느낌을 원하는대로 변경할 수있는 기능을 제공합니다.
이 기능을 사용하면 메뉴에서 원하지 않는 항목을 제거하고 정리할 수 있으며 가장 유용한 앱을 목록에 추가 할 수 있습니다 앱 제안을 제거하고 전체 화면을 덮도록 메뉴를 확대 할 수도 있습니다.

시작 메뉴 크기 조정
대부분의 컴퓨터에서 Windows 10 시작 메뉴는 화면 공간의 일부만 차지합니다. 화면에서 더 많은 영역을 늘리고 늘리려면 Windows 10 시작 메뉴를 원하는 방향으로 끌어서이 방법으로 사용자 지정할 수 있습니다.
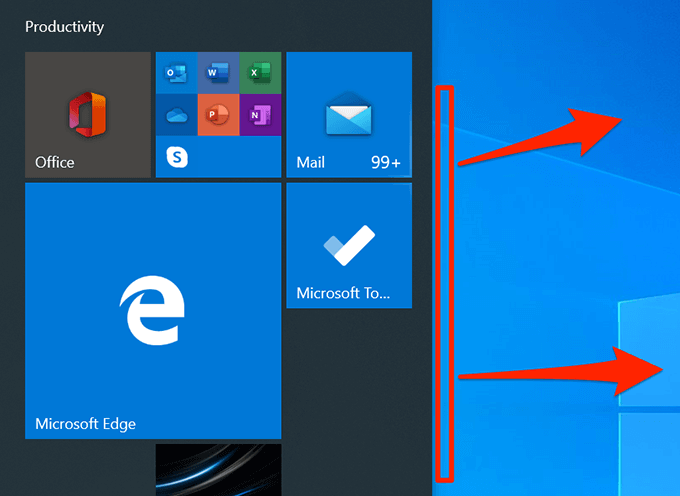
앱 타일 추가 및 제거
시작 메뉴에 타일이 없습니다 컴퓨터에 설치된 각 앱에 대해 그러나 원하는 경우 선택한 앱의 타일을 메뉴에 추가 할 수 있습니다. 기존 앱 타일을 유지하지 않으려면 기존 앱 타일을 제거 할 수도 있습니다.
앱 타일 추가
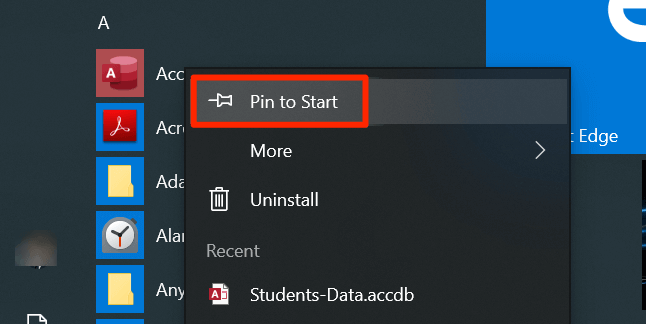
앱 타일 제거
제거 할 타일을 마우스 오른쪽 버튼으로 클릭하고 시작에서 고정 해제를 선택합니다.
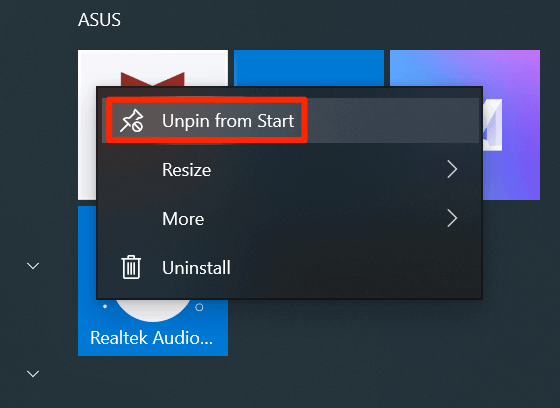
메뉴에서 타일 재정렬
Windows는 타일 아이콘 자체를 정렬하지만 가장 많이 사용되는 타일에 우선 순위를 두도록 수동으로 정렬 할 수 있습니다. 타일 순서를 변경할 수 있으며 그에 따라 앱이 표시됩니다.
In_content_1 all : [300x250] / dfp : [640x360]->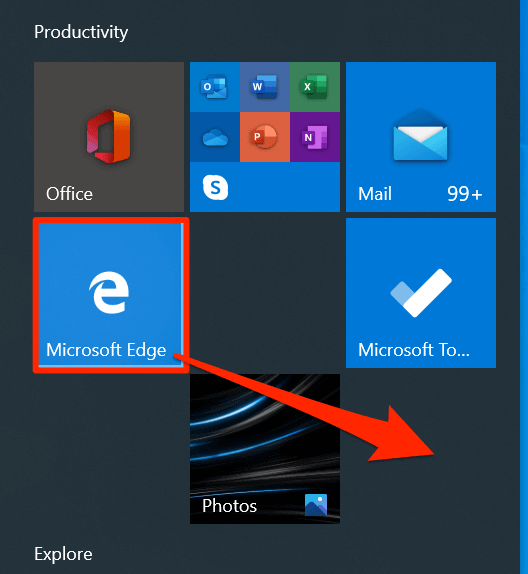
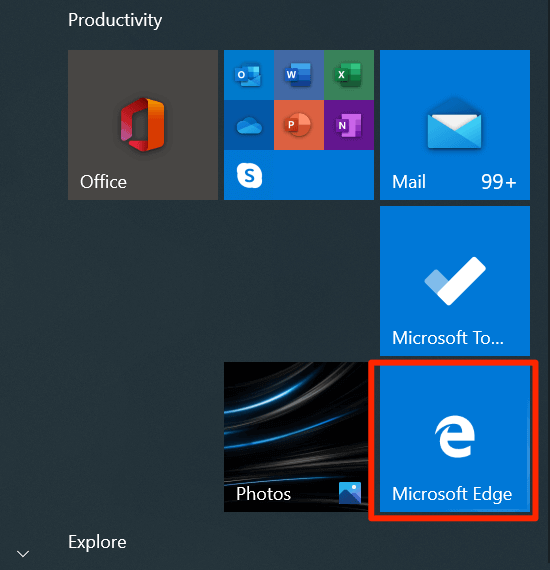
라이브 타일 비활성화
실시간 날씨 데이터와 같은 특정 라이브 정보를 보여주는 메뉴의 타일 이 있습니다. 해당 타일을 사용하지 않으면 더 이상 사용되지 않도록 타일을 끌 수 있습니다.
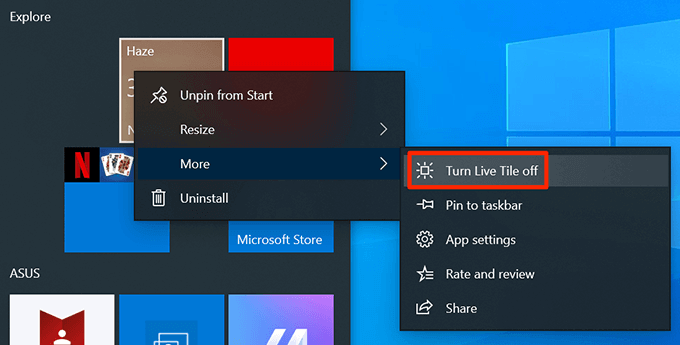
폴더에 타일 추가
한 화면에 수용 할 수있는 것보다 많은 타일을 메뉴에 추가 한 경우 그룹화 할 수 있습니다 타일을 하나의 폴더와 같은 구조로 표시합니다. 엔터테인먼트 관련 앱과 같이 서로 관련된 타일에 사용할 수 있습니다.
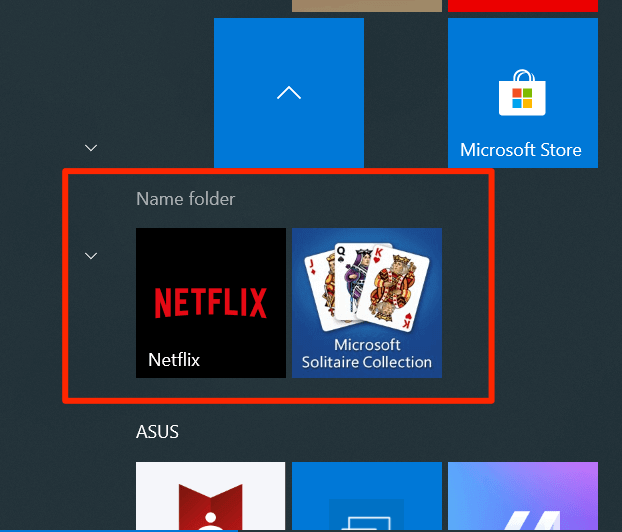
변경 타일 크기
시작 메뉴와 마찬가지로 개별 타일의 크기도 변경할 수 있습니다. 이렇게하면 선택한 타일이 메뉴의 다른 타일보다 크거나 작게 나타날 수 있습니다. 메뉴에서 쉽게 찾을 수 있도록 자주 사용하는 타일에 대해 할 수 있습니다.
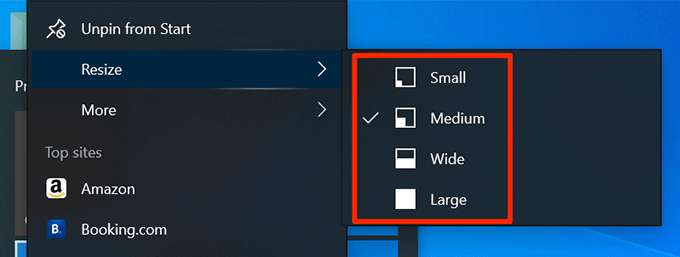
전체 화면 메뉴 사용
시작 메뉴에서 항목을 자주 선택하면 기본 크기가 적합하지 않을 수 있습니다. 다행히 Windows 10 시작 메뉴를 사용자 정의하여 전체 화면으로 볼 수 있습니다. 그런 다음 전체 화면을 커버 를 실행하면 실행됩니다.
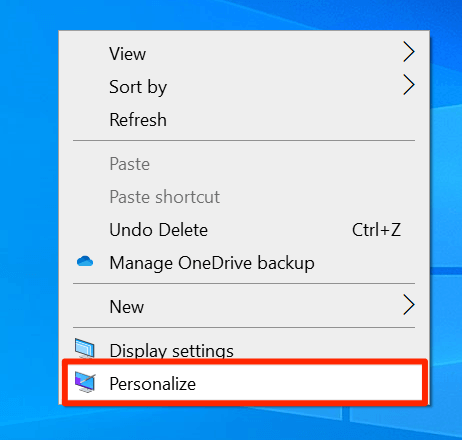
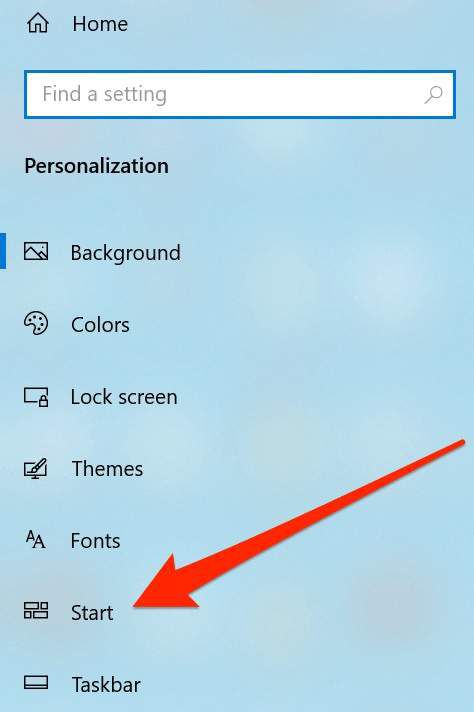
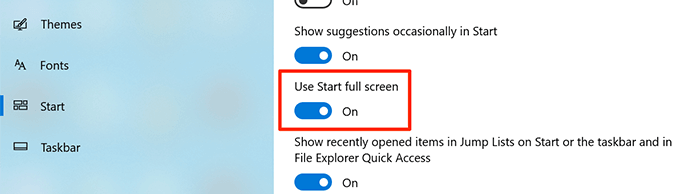
시작 메뉴 색상 변경
시작 메뉴는 시스템의 기본 색상을 조정하며 현재 색상이 마음에 들지 않으면 변경할 수 있습니다 상당히 쉽게. 메뉴의 모든 타일과 아이콘은 선택한 색상을 사용합니다.
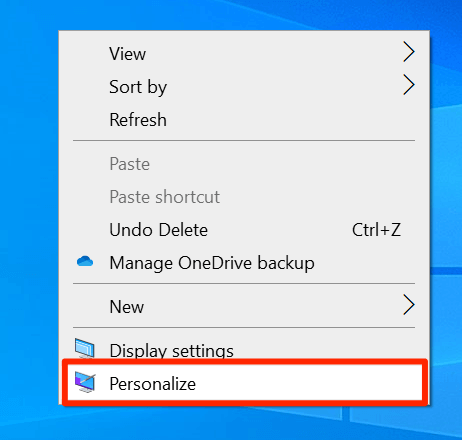
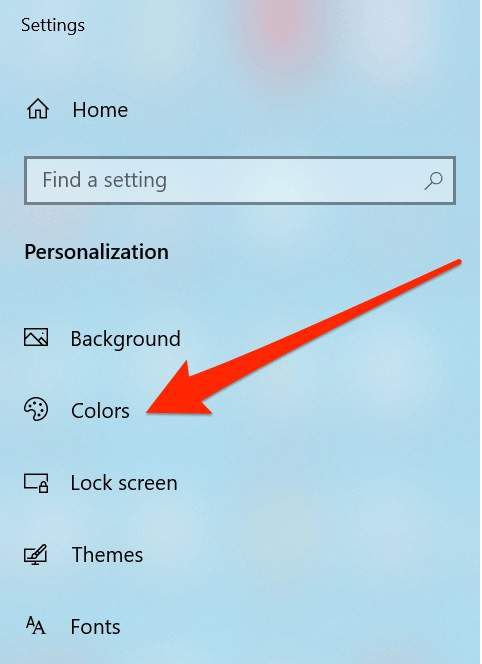
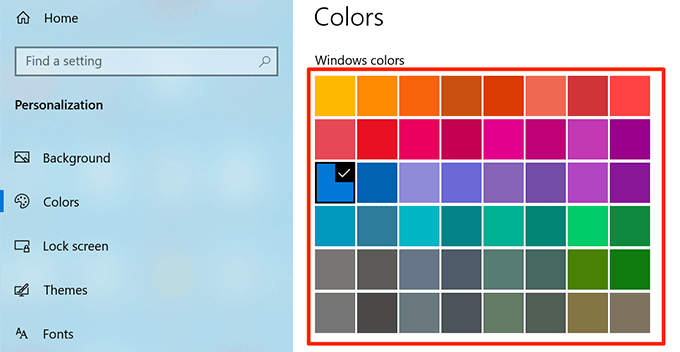
앱 제안 사용 중지
때때로 Windows는 시작 메뉴의 컴퓨터에서 설치해야하는 앱 을 제안합니다. 마음에 들지 않으면 옵션을 비활성화하고 메뉴에서 앱 제안을 숨길 수 있습니다.
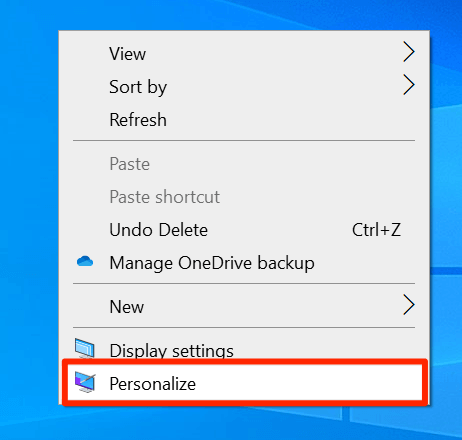
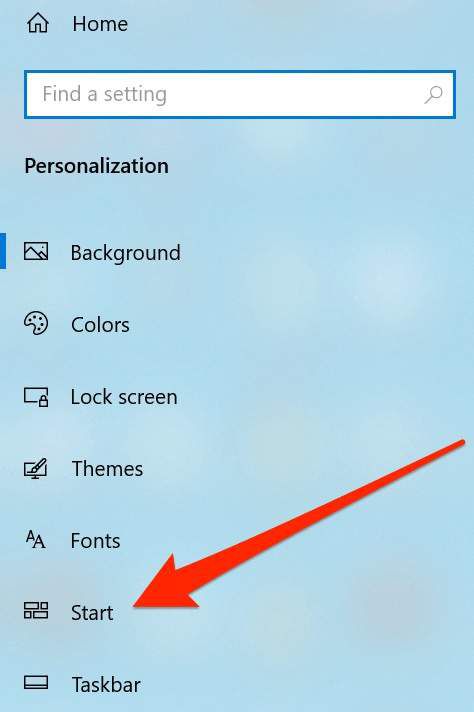
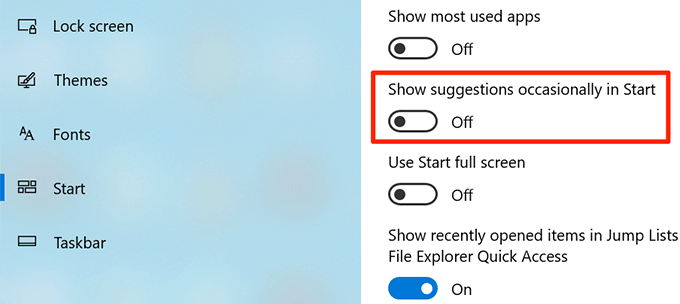
메뉴에 나타나는 폴더 변경
Windows는 기본적으로 시작 메뉴에 특정 폴더를 표시하지만 4에 대한 옵션을 제공합니다. 이렇게하면 Windows 10 시작 메뉴를 사용자 정의하고 선택한 폴더 만 목록에 유지할 수 있습니다.
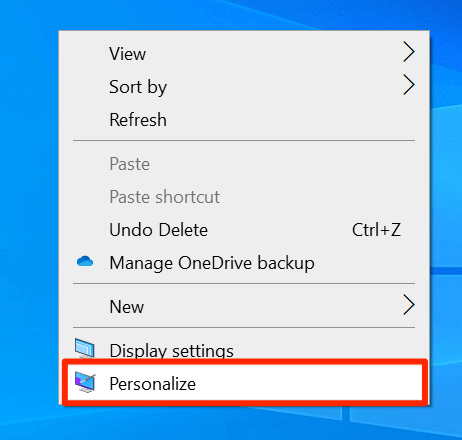
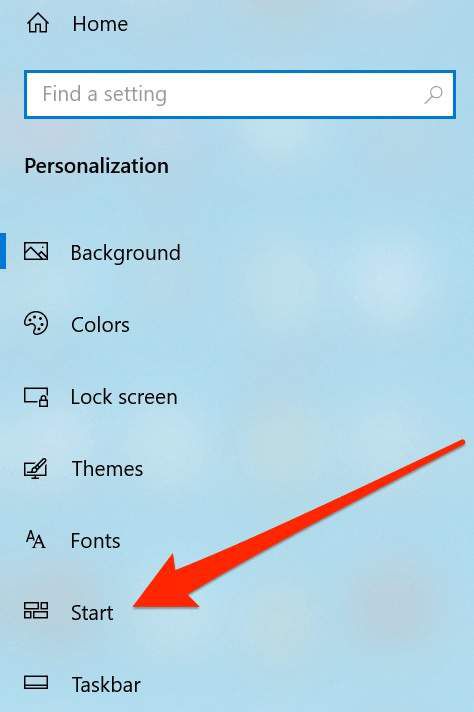
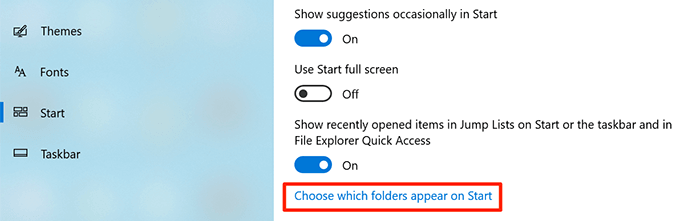
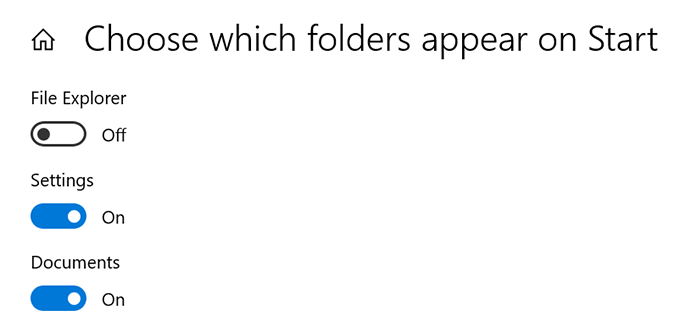
Windows 10 시작 메뉴를 사용자 정의한 적이 있습니까? 그렇다면 어떤 변경을 했습니까? 메뉴를 조정하고 아래 의견에 알려 주시면 귀하의 개인적인 경험을 알고 싶습니다.