우리 모두 해냈습니다. 우리는 컴퓨터에서 파일을 삭제하고 앉아서 손가락을 쥐는 것을 잊어 버렸습니다. 조만간 우리가 의도했던 것보다 더 많은 내용을 삭제했으며 그 중요한 작품 파일이나 가족 사진이 사라 졌다는 것을 알게되었습니다.
울 시간입니까? 뻣뻣한 음료를위한 시간? 잘 하지요. 삭제 된 파일을 다시 표시 할 수 있는지 확인할 수있는 방법이 몇 가지 있습니다.

먼저 – PRO Tip!
컴퓨터 사용을 중지하십시오. 네 맞습니다. 파일을 삭제하자마자 컴퓨터를 계속 사용할수록 파일이 성공적으로 복구 될 가능성이 줄어 듭니다. 더 많은 것을 다운로드하고 더 많은 프로그램을 사용하면 삭제 된 파일이 너무 손상되어 죽은 곳에서 다시 가져올 수 없을 때까지 여러 번 덮어 씁니다.
알고 자마자 파일을 복원하고 컴퓨터 사용을 중지해야합니다. 실행 가능한 많은 프로그램을 종료하십시오.
아래에서 가장 쉬운 방법으로 시작할 수있는 네 가지 복구 옵션이 있습니다.
휴지통에서 꺼내기 (아직없는 경우) 저기)

만약 방금 삭제 한 경우 운영 체제의 휴지통을 확인하십시오 (휴지통을 즉시 비우지 않았다고 가정). 문제가 있으면 마우스 나 트랙 패드로 파일을 원래 폴더로 다시 드래그하면됩니다.
In_content_1 all : [300x250] / dfp : [640x360]->SD 카드 또는 USB 스틱에서 삭제 된 파일은 휴지통에 표시되지 않습니다. 휴지통을 무시하고 즉시 삭제됩니다.
백업
휴지통 복구가 옵션이 아닌 경우 백업을 살펴볼 시간입니다. 백업을하지 않습니까?
MacOS의 경우 백업 옵션은 Time Machine입니다. 시스템 환경 설정–>Time Machine으로 이동하여 파일을 복원해야하는 경우 응용 프로그램으로 이동하면됩니다. >Time Machine을 클릭하고 복원 할 버전을 선택합니다.
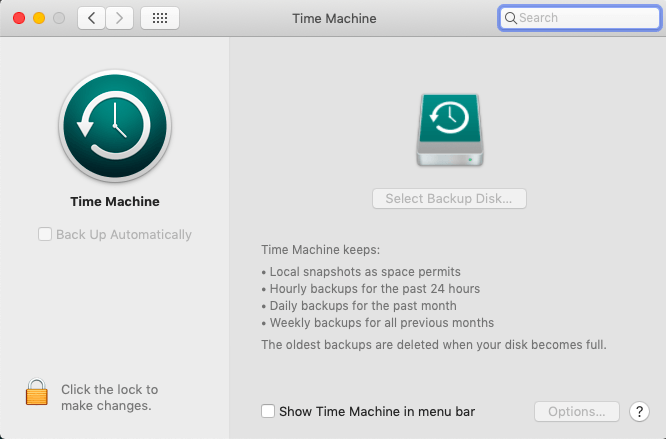
Windows의 경우 가장 좋은 옵션은 SyncToy 또는 시스템 복원입니다. 지나치게 편집증적인 사람이기 때문에 둘 다 사용합니다. SyncToy를 수동으로 실행해야하지만 시스템 복원을 자동화 할 수 있습니다.
Windows 메뉴에서“시스템 복원”을 입력하기 시작하면 매우 빠르게“복원 지점 작성”이 나타납니다.
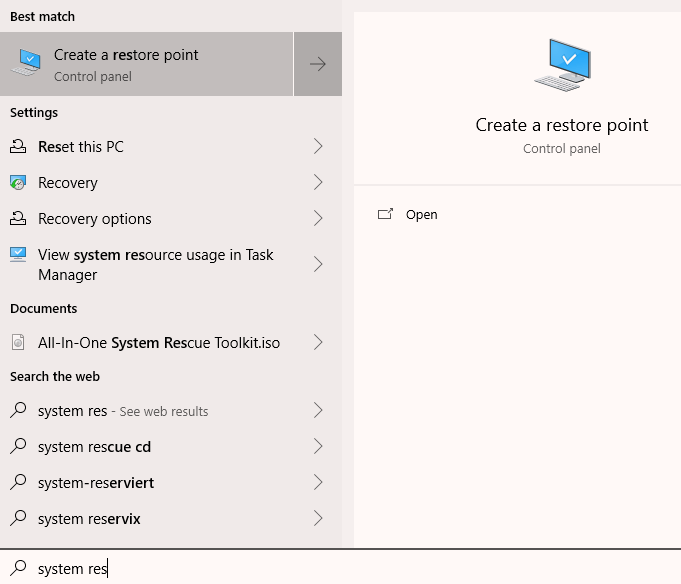
시스템 보호 탭에서 '구성'을 클릭하여 기능을 켜서 시스템 복원 지점을 설정할 수 있습니다.
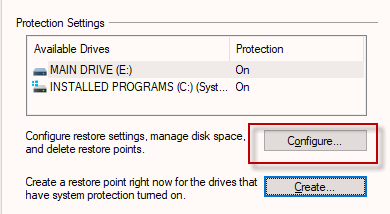
파일을 실수로 삭제하여 이전 버전의 Windows 시스템으로 롤백하려면 "보호 설정"에서 관련 드라이브를 강조 표시 한 다음 "시스템 복원"을 클릭하여 롤백 할 수있는 모든 지점을 확인하십시오.
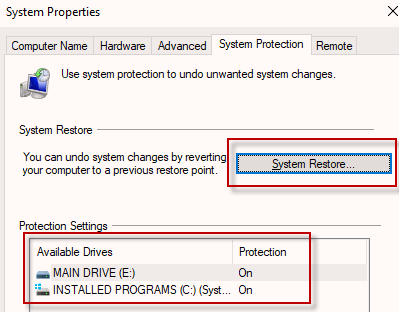
클라우드 스토리지 파일 기록
휴지통을 삭제했으며 백업 옵션이 작동하지 않는 것을 발견했습니다. 이제 당신은 조금 당황하기 시작합니다. 잠시만 기다려보세요. 다른 방법도 있습니다.
다른 백업 솔루션만큼 클라우드 스토리지에 가능한 한 많이 업로드하려고합니다. Dropsan을 차지하는 Dropbox를 제외하고 많은 클라우드 스토리지 솔루션이 굉장히 저렴 해지고 있으며 OneDrive, Google Drive, Sync, Box, Google Photos 및 iCloud는 선택의 폭이 넓어지고 있습니다.
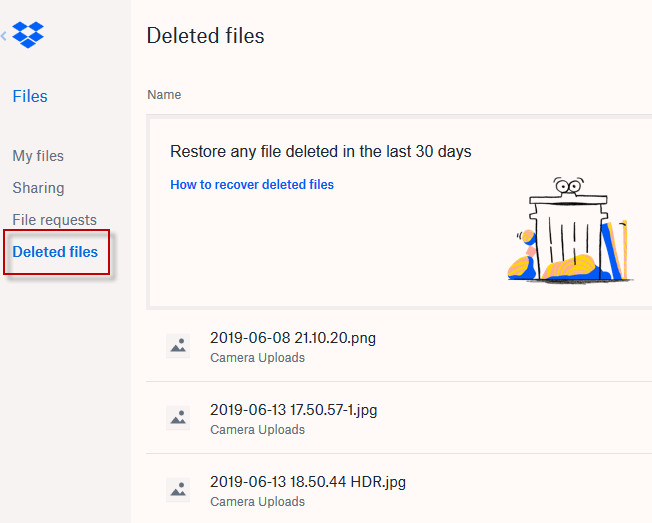
중요한 것 중 하나 클라우드 스토리지는 파일 히스토리 기능이있어 삭제 된 파일이 특정 시간 내에있는 경우 복구 할 수 있습니다. Dropbox에서는 이 링크에서 입니다. 동기화에서 여기있어.
iCloud Drive에서는 약간 숨겨져 있습니다. 여기로가 해야하고 오른쪽 하단에 작은 "RECENTLY DELETED"링크가 있습니다.
Recuva
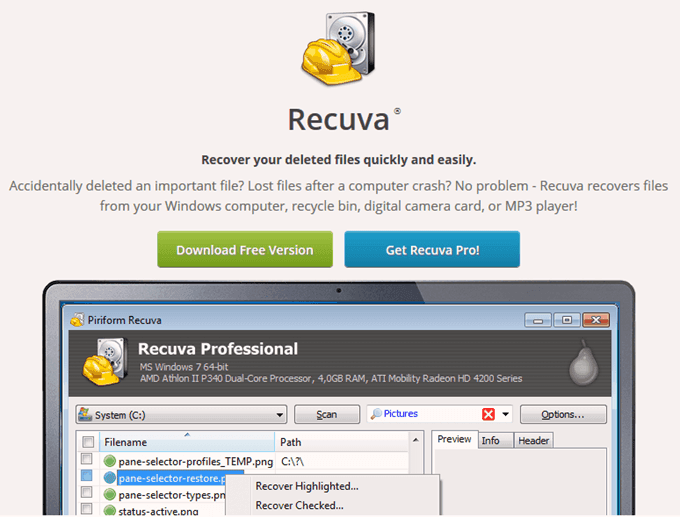
지금까지 복구 할 수 없었습니다 그 결혼식 사진과 당신은 당신의 이름을 변경하고 아내에서 비 탐험 국가로 도망하는 것을 진지하게 고려하고 있습니다. 하지만 여행 가방을 포장하기 전에 시도해 볼 수있는 마지막 옵션이 하나 있습니다.
레 쿠바 라는 무료 소프트웨어가 있습니다. 그것은 파일을 복구하는 것으로 매우 유명하지만 이전에 말했듯이 SD 카드 또는 USB 스틱에있는 파일을 복구하는 것은 일반적으로 운이 없습니다. 그러나 Recuva는 이러한 것들을 찾아서 무엇을 찾을 수 있는지 확인합니다.
Recuva의 성공 여부는 파일을 삭제 한 시점과 그 이후로 컴퓨터에서 수행 한 작업량에 따라 달라집니다.
Recuva를 설치하고 실행하십시오. 그런 다음 삭제 된 파일이있는 드라이브를 선택하십시오 (SD 카드 또는 USB 스틱 인 경우 하드 드라이브에 삽입하고 Recuva에서 선택하십시오) Recuva는 드라이브 검색을 시작하여 복구 할 수있는 것과 복구 할 수없는 것을 확인합니다.
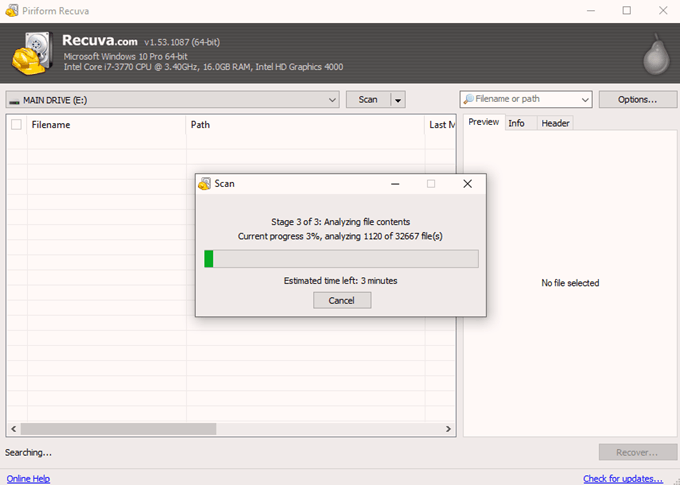
완료되면 기본 "신호등"시스템에서의 결과. 녹색으로 표시된 파일은 손상되지 않았으며 쉽게 복구 할 수 있습니다. 노란색으로 표시된 파일은 "아마도"가능하며 이동할 수 있습니다. 빨간색으로 표시된 파일은 손상되었을 수 있습니다.
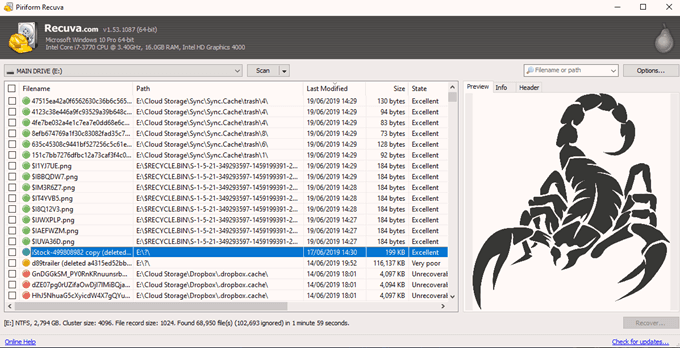
'마지막 수정'열을 클릭하면 모든 날짜가 엄격한 날짜 순서인지 확인할 수 있으며 스크롤과 운이 좋은 경우 일뿐입니다. 이상하게도 Recuva는 파일 이름을 알고 있으면 속도를 높일 수있는 검색 기능을 제공하지 않습니다.
결국 파일이 없으면 파일이 얼마나 중요한지 결정해야합니다. 당신에게 있습니다. 교체 할 수없는 경우 고급 스캔 도구가있는 컴퓨터 전문가에게 문의하십시오. 그러나 Bryan Adams의 부트 레그 사본 인 경우 계속 진행하고 싶을 수도 있습니다.