새 마우스를 사면 얼마나 빠른지 놀랄 수 있습니다. 마우스의 DPI (인치당 도트 수) 등급이 높을수록 가장 작은 움직임을 포착 할 때 정확도가 높아집니다. 이것이 항상 이상적인 것은 아니며 마우스 속도를 줄임으로써 마우스 감도를 낮추는 것을 선호 할 수 있습니다.
Windows 10에서 마우스 속도를 쉽게 변경할 수 있습니다. 마우스가 Windows 설정에서이 작업을 수행하거나 타사 솔루션을 사용할 수 있습니다. 마우스에는 쉽게 액세스 할 수있는 감도 버튼이있어 설정간에 전환 할 수 있습니다. 마우스 속도를 변경하려면 다음을 수행하십시오.
Windows 10 설정에서 마우스 속도 변경
마우스를 조정하려는 경우 속도와 전반적인 마우스 감도를 확인하려면 Windows 10 설정 영역에서 시작하는 것이 가장 좋습니다. Windows에서는 버튼 동작, 행 스크롤 속도 및 커서 속도 변경 기능을 포함하여 마우스 또는 트랙 패드 사용에 영향을 줄 수있는 다양한 설정을 변경할 수 있습니다.







Windows 레지스트리 편집기를 사용하여 마우스 감도 변경
Windows 레지스트리 으로 편안하게 조정할 수 있으면 Windows 레지스트리 편집기를 사용하여 일부 마우스 감도 설정을 변경할 수 있습니다. 이렇게하면 Windows 10 설정 메뉴를 사용할 때보 다 마우스 속도를보다 정확하게 변경할 수 있습니다.





타사 마우스 설정 앱 사용
저렴한 마우스 및 키보드 콤보는 일반적으로 소프트웨어없이 제공되지만보다 고급 게임용 마우스 제조업체 설정 앱을 사용하면 작동 방식을 조정하고 변경할 수 있습니다. 또한 마우스가 지원하지만 Windows에서는 직접 지원하지 않는 추가 기능을 잠금 해제하는 데 도움이 될 수 있습니다.
마우스에 DPI 설정 버튼이있는 경우 (많은 게임용 마우스처럼) 버튼을 지원하는 다른 감도 프로파일을 설정할 수있는 제조업체의 설정 소프트웨어. Logitech 및 Razer를 비롯한 인기있는 게임 제조업체가이 기능을 제공합니다.
In_content_1 all : [300x250] / dfp : [640x360]->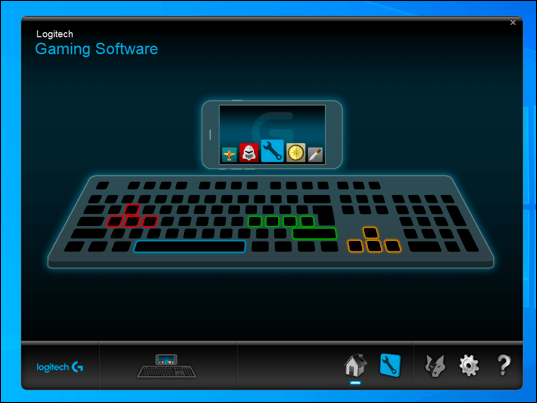
마우스 설정을 제어하는 데 사용할 수있는 소프트웨어의 예로는 마우스와 키보드를 포함하여 Logitech 브랜드 게임 장비를 지원하도록 설계된 로지텍 게임 소프트웨어 가 있습니다. 이 소프트웨어를 설치하면 속도를 포함하여 마우스의 다양한 설정을 제어 할 수 있습니다.
첫 번째로, 마우스 제조업체의 웹 사이트에서 마우스 모델에 맞는 것이 있는지 확인하십시오. . 그렇지 않은 경우 마우스 용으로 특별히 설계되지 않은 소프트웨어는 일부 기능에서 작동하지만 보장되지는 않습니다.
Windows 10에서 변경 사항 만들기
Windows 10에서 마우스 속도를 변경하는 방법을 알고 나면 설정에 적용 할 수있는 다른 조정을 시작할 수 있습니다. 언어 능력을 향상 시키거나 Windows 10 디스플레이 품질 향상 로 디스플레이 설정을 조정하기 위해 키보드 언어 변경 을 원할 수 있습니다.
너무 많은 변경을 할 경우, ' 걱정하지 마세요. 재설정하고 Windows를 기본 설정으로 복원 매우 빠르게 수행 할 수 있습니다. 그러나 필수 항목을 잃지 않도록하려면 중요한 파일을 백업하십시오 을 수행하십시오. 속도가 느려지면 언제든지 새로운 맞춤형 PC 구축 을 시작하여 새로 시작할 수 있습니다.