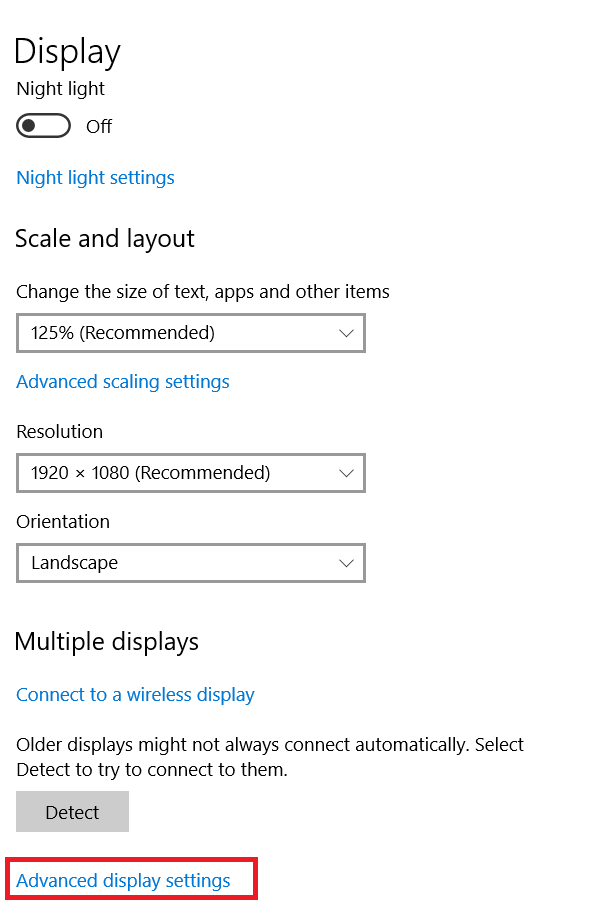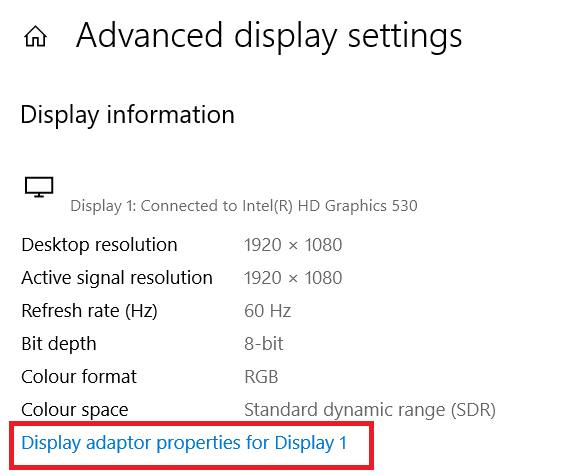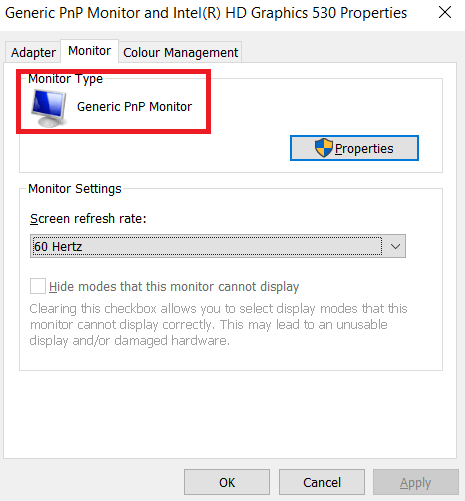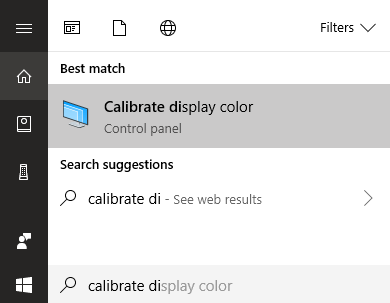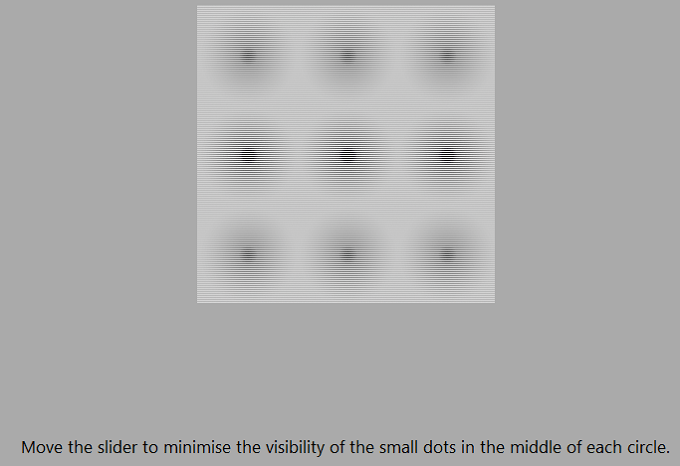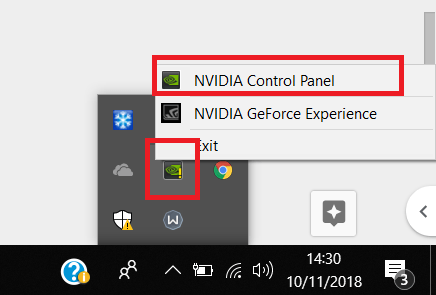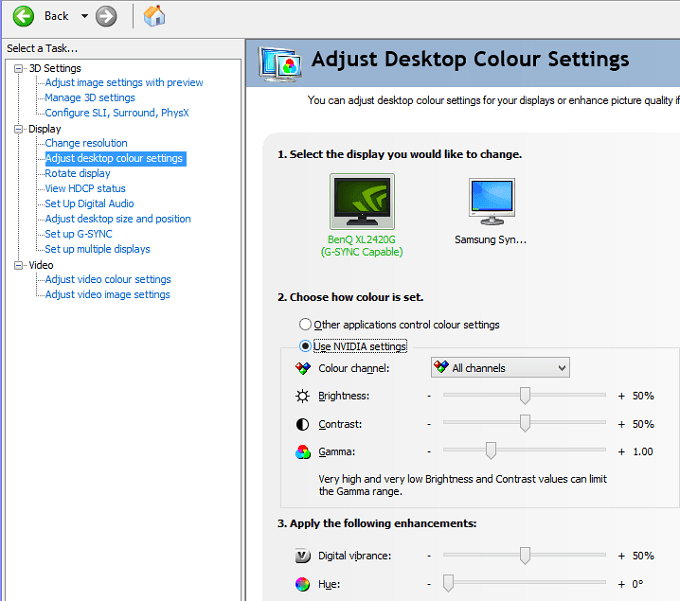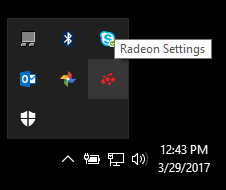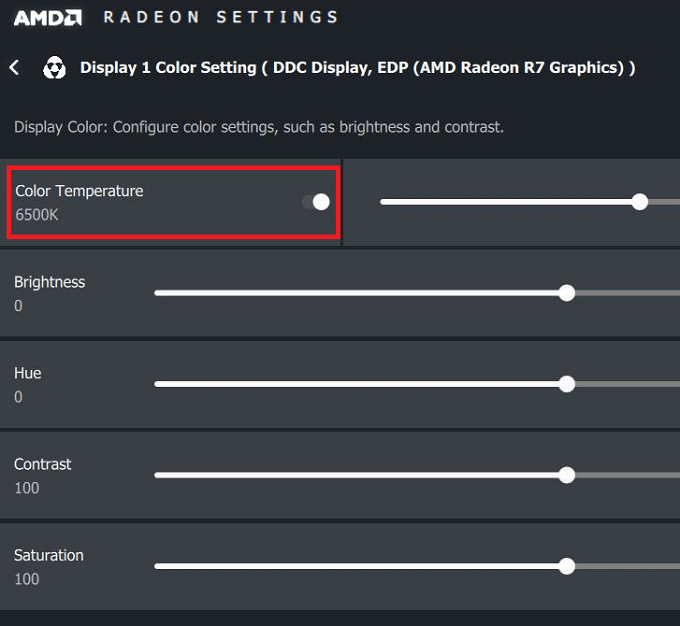Windows 10 PC에서 그래픽을 편집하거나 비디오 게임을하거나 영화를 볼 때 디스플레이 품질을 향상시키는 데 시간을 소비하면 전반적인 경험을 향상시키는 데 큰 도움이됩니다.
이 기사에서 Windows 10에서 바로 색상 정확도, 밝기 및 대비를 향상시킬 수있는 방법을 설명하고자합니다.
특정 모니터 모델에 가장 적합한 설정을 구성하는 방법에 대한 팁도 제공합니다. AMD와 Nvidia가 어떻게 훌륭한 디스플레이 제어 설정을 제공하는지 보여줄 것입니다.
좋은 디스플레이 품질 설정은 좋은 모니터로 시작합니다
정확한 색상의 고품질 디스플레이가 중요한 경우 모니터 자체를 시작해야합니다. 저렴한 모니터를 사용하는 경우 더 나은 색상 정확도, 더 높은 밝기 및 더 나은 대비로 인해 누락 될 수 있습니다.
아래에서 우수한 디스플레이 품질로 잘 알려진 3 가지 저렴한 옵션을 선택했습니다. 그들의 가격 포인트. 전문가 급 사진 편집 디스플레이는 훨씬 더 비쌀 수 있지만 여기서는 저렴한 옵션에 중점을 두었습니다.
In_content_1 all : [300x250] / dfp : [640x360]->새 모니터를 구입할 여유가 없으면이 섹션을 건너 뛸 수 있습니다.
BenQ GW2270 1080P 21.5”– $ 89
이 모니터는 매우 저렴하며 뛰어난 색상 정확도와 대비가 특징입니다. 이 모니터는 깜박임 방지 기술을 사용하여 비디오 콘텐츠를 보거나 비디오 게임을하는 동안 눈의 피로를 줄이고 경험을 향상시킵니다.
이 모델에는 스피커가 없지만 $ 109 용 버전에는 스피커가 있습니다 HDMI 지원.
ASUS PB278Q 27 ″ – $ 229
할 수 있다면 ASUS PB278Q 27 ″ 모니터는 생생한 컬러와 더 큰 디스플레이를 찾는 사람들에게 훌륭한 옵션입니다. 이 모니터의 해상도는 2560 x 1440이며 HD보다 우수하며 시야각도 뛰어납니다. 이 가격대에서 특히이 크기가 아닌 더 나은 품질의 디스플레이를 갖춘 모니터를 찾는 데 어려움을 겪을 것입니다.
LG 24UD58-B 24”– $ 279
LG 24UD48-B는 뛰어난 색상, FreeSync, 놀라운 밝기 및 4K 해상도를 원하는 사용자를위한 다음 단계입니다. 이 가격대에서는 특히 색상 정확도와 관련하여 여전히 제공되는 4K 모니터를 사용하는 경우 이것이 가장 좋은 선택입니다.
더 나은 색상을 위해 모니터를 교정하는 방법
새 모니터를 구입하든 현재 모니터를 사용하든 다음 단계는 내장 색상 및 디스플레이 설정을 사용하여 모니터를 조정하는 것입니다.
대부분의 기본 설정은 합리적이지만 커뮤니티에서 광범위한 테스트를 거친 후에는 온라인에서 더 나은 설정을 찾을 수 있습니다.
온라인에는 수천 가지의 모니터 모델이 있으므로 자신의 모니터 설정을 최적화하는 방법을 설명 할 수 없습니다. 대신 온라인에서 적절한 설정을 찾는 과정을 안내해 드릴 수 있습니다.
먼저 다음 단계를 위해 나중에 다시 방문 할 수 있도록이 페이지를 즐겨 찾기에 추가하십시오.
그 후, 올바른 모델 이름은 모니터를 확인하십시오. 모니터 앞면에 인쇄되어있을 수 있습니다. 또는 Windows 키를 누르고 디스플레이를 검색 할 수 있습니다.
검색 결과에서 디스플레이 설정 변경을 클릭합니다.
디스플레이 설정 페이지에서 고급 디스플레이 설정.
다음 페이지에서 디스플레이 어댑터 속성 표시
다음으로 모니터를 클릭하여 모니터 이름을 확인하십시오.
노트북을 사용하는 경우 일반 PnP 모니터라고 표시 될 수 있습니다. 이 경우이 단계를 건너 뛰고 다음 단계에서 Windows 10 보정 설정으로 이동해야합니다.
모니터 이름이 있으면 Google에서 '모니터 모델'을 검색하면됩니다. 최적의 디스플레이 설정.'모니터 모델'을 자신의 모델로 바꿉니다. 다른 커뮤니티와 포럼에서 훌륭한 안내서를 찾아야합니다.
그러면 Windows 10에서 디스플레이 설정을 향상시키는 방법에 대한 다음 팁을 보려면 여기로 돌아 오십시오.
Windows 10에서 디스플레이 설정을 개선하는 방법
Windows 10에서 디스플레이 설정을 개선하는 방법을 배우는 것은 매우 쉽습니다. 아래 단계를 수행하겠습니다.
시작하려면 Windows 시작 메뉴를 열고 디스플레이 색상 보정을 입력하십시오.
표시되는 결과를 클릭하십시오. 그런 다음 Windows 10 색 보정 마법사를 진행할 수 있습니다. 그러면 디스플레이의 색상이 정확한지 여부가 표시되며 그렇지 않은 경우 디스플레이를 조정할 수 있습니다.
아래에서 볼 수 있듯이 다른 방식으로 진행됩니다. 감마 및 색상 균형을 교정하는 데 도움이되는 테스트. 마법사 내에서 직접 편집 할 수있는 일부 설정과 모니터에서 직접 디스플레이 설정을 편집해야하는 일부 설정이 있습니다.
자세한 내용을 보려면 의 모든 단계를 안내하는 이전 게시물을 읽으십시오. 8Windows의 경우.
이것은 대부분 Windows 10에서 색상 정확도를 향상시키기 위해 할 수있는 정도입니다. 시작 메뉴에 디스플레이를 입력하고 디스플레이 설정 변경
비디오 카드를 통한 디스플레이 품질 향상을 통해 밝기 및 해상도를 조정할 수도 있습니다 드라이버
지금까지 모니터 자체와 Windows 10에서 디스플레이 설정을 개선하는 방법에 대해 설명했습니다.이 두 단계는 색상 정확도를 높이고 최상의 결과를 얻는 데 탁월합니다. 그러나 모니터를 통해 대비, 밝기 또는 생생한 색상을 강조하려면 그래픽을 통해 디스플레이 설정을 변경해야합니다. 드라이버. 이러한 변경 사항은 색상 정확도에 영향을 줄 수 있습니다. 최상의 색상 정확도를 원하면 기본 설정을 유지해야합니다.
그래픽 카드 업계에는 NVIDIA와 AMD의 두 가지 주요 플레이어가 있습니다. 둘 다에서 디스플레이 설정을 변경하는 방법을 안내합니다.
NVIDIA로 디스플레이 설정을 개선하는 방법
먼저 NVIDIA 제어판을 열어야합니다. 이렇게하려면 작업 표시 줄의 오른쪽 끝에있는 숨겨진 아이콘 표시버튼을 클릭하십시오.
다음, 오른쪽 숨겨진 아이콘 섹션에서 NVIDIA 아이콘을 클릭하십시오. 그런 다음 NVIDIA 제어판을 클릭 할 수 있습니다.
NVIDIA 제어판에서 한 번 클릭하면 데스크톱 색상 설정 조정거기서 제어 할 슬라이더가 많이 있습니다.
사용자에게 달려 있습니다. 여기에서 디스플레이 설정을 어떻게 하시겠습니까? 밝기, 대비, 감마 및 디지털 생동감을 추가하면 비디오 게임 및 영화에서 더 많은 색상이 튀어 나올 수 있습니다.
채도를 높이고 생생한 색상을 원하면이 설정을 조정할 수 있습니다. 보다 구체적으로 대비 및 디지털 생동감.
AMD를 사용하여 디스플레이 설정을 개선하는 방법
AMD 그래픽 카드가있는 경우 아래 단계에 따라 디스플레이 설정을 더 자세히 표시합니다.
NVIDIA 그래픽 카드를 소유하고 있기 때문에 이미지 크레딧은 프로세스를 설명하는 데 사용하는 이미지에 대해 AMD 지원 로 이동합니다.
먼저 Windows 10 작업 표시 줄에서 숨겨진 아이콘 옵션을 클릭하십시오.
다음, 라데온 설정아이콘 트레이의 아이콘.
이제 AMD Radeon 설정 앱으로 이동합니다. 디스플레이탭을 클릭하여 올바른 위치로 이동하십시오.
디스플레이 섹션에 있으면 색상을 클릭하여보다 세부적으로 제어 할 수 있습니다 디스플레이 모양. 불행히도이 설정을 모든 AMD 그래픽 카드에서 사용할 수있는 것은 아닙니다.
다음 페이지에는 다음과 같은 옵션이 있습니다. 밝기, 색조, 대비 및 채도를 제어하십시오. 게임 및 영화의 디지털 생동감을 향상 시키려면 대비 및 채도 슬라이더를 사용해야합니다.
요약
Windows 10 디스플레이 품질을 향상시키는 방법에 대한이 가이드가 입증 되었기를 바랍니다. 유용합니다. 이제이 안내서를 살펴 보았으므로 디스플레이가 향상 되었습니까? 우리에게 당신의 경험을 알려주십시오. 즐기십시오!