소프트웨어가 운영 체제에 통합되면 사용하는 것이 분명한 선택이됩니다. 이전 Windows 릴리스에서는 미디어 파일을 열면 VL C. 최고의 미디어 플레이어는 아니었지만 기본적으로 효과가있었습니다. 대부분의 사용자가 실제로 찾는 것과 같은 대안을 설치하지 않는 한 Windows Media Player가 열립니다.
불행히도 Microsoft는 2009 년 Windows Media Player에 대한 지원을 중단했으며, 마지막 릴리스 (Windows Media Player 12)는 이제 10 년이 넘었습니다. 요즘 조금 구식이지만 Windows Media Player 12를 다운로드하여 다음 단계에 따라 Windows 10에서 사용할 수 있습니다.
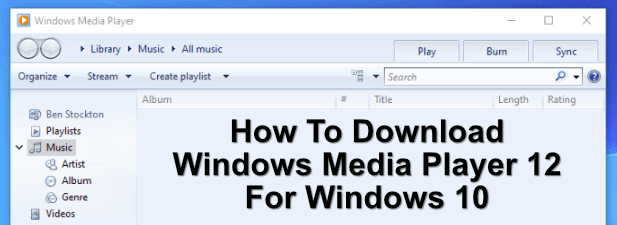
Windows Media Player 12 다운로드 및 설치 방법
이 사실을 알지 못할 수도 있지만 실제로 Windows 10 PC에서 Windows Media Player 12를 다운로드 할 필요는 없습니다. 현재 공식적으로 지원되지 않거나 일반적으로 사용되지는 않지만 Windows Media Player는 Windows에서 계속 사용할 수 있으며 시작 메뉴에 숨겨져 Windows 액세서리폴더에서 사용할 수 있습니다.

없는 경우 Microsoft가 선택적 Windows 기능으로 포함하므로 빠르게 활성화 할 수 있습니다. Windows Media Player 12를 통한 DVD 재생은 더 이상 지원되지 않지만 일부 유형의 미디어 파일은 계속 재생됩니다. Blu-Ray 디스크를 재생하는 대체 소프트웨어 도 필요합니다.





Groove 음악 또는 Microsoft 영화 및 TV 사용 앱
Windows Media Player는 Microsoft가 오랫동안 포기해온 브랜드입니다. 원래이 기능은 Zune Music Pass 앱으로 Zune 브랜드를 널리 사용하여 Microsoft가 휴대용 미디어 장치를 통해 얻은 초기 성공을 활용하는 데 유리하게 작용했습니다.
Xbox 로의 피벗과 Xbox 비디오 및 Xbox Music 앱이지만 Microsoft의 야망이 바뀌면서 다시 포기했습니다. 이러한 앱은 여전히 존재하지만 특정 시장에서는 Groove Music및 Microsoft Movies & TV(또는 Film & TV)와 같은 새로운 이름과 인터페이스가 있습니다. 영국)).
In_content_1 모두 : [300x250] / dfp : [640x360]->이것은 Windows 10에서 Windows Media Player를 공식적으로 대체하는 두 가지입니다. 예를 들어 Groove Music은 클라우드 컬렉션을 구축하는 기능과 같은 몇 가지 흥미로운 기능을 갖춘 상당히 기본적인 음악 플레이어입니다. OneDrive 을 (를) 사용하여 여러 장치에 걸쳐 음악 파일.

비디오 콘텐츠를 재생하려면 Windows에서 대신 Microsoft Movies & TV를 사용하도록합니다. 이 기능은 MP4 및 AVI와 같은 기본 비디오 형식을 재생할뿐만 아니라 내장 된 렌탈 마켓 플레이스에서 TV 시리즈 또는 영화를 풀 HD로 대여하는 데 사용할 수도 있습니다 (단, 특정 위치에서만 사용 가능).

동영상 및 TV는 Google Play 또는 아마존 프라임 비디오 와 같은 다른 대형 미디어 대여 앱의 경쟁 업체로 설계되었습니다. PC 앱을 통해 콘텐츠를 대여하기로 결정한 경우 원하는 경우 Xbox에서도 해당 콘텐츠에 액세스 할 수 있습니다.
동영상 및 TV 및 Groove Music은 거부하지 않습니다. Microsoft가 Windows Media Player와 동일한 브랜드 인지도를 얻지 못했습니다. 그러나 미디어 플레이어의 기능을 두 개의 앱으로 분할함으로써 Microsoft는 각 의도 된 목적에 따라 원래의 미디어 플레이어보다 더 독특한 기능을 제공하려고합니다.
이는 Windows Media Player의 이상적인 대체품 일 수 있습니다. 당신이 기대하는 기능이 부족합니다. 예를 들어 두 앱 모두에서 한 가지 문제는 타사 대안에서 볼 수있는 전체 파일 형식 지원이 부족하다는 것입니다. 이 문제는 대체 미디어 플레이어로 전환해야만 해결할 수 있습니다.
Windows 10 용 대체 미디어 플레이어
10 세 이상의 미디어 플레이어를 사용하는 대신 Windows 사용자가 Windows Media Player를 대체 할 수있는 더 나은 최신 대안이 있습니다. Windows 용 무료 미디어 플레이어 가 많이 있지만 대부분의 사용자에게 가장 적합한 옵션은 VLC 입니다.
타사 미디어 플레이어가 갈수록 VLC는 대부분의 Windows 및 Mac 사용자에게 최고의 옵션입니다. 거의 모든 유형의 미디어 파일을 재생하며 TV에서 미디어 컨텐츠를 원격으로 재생하기 위해 VLC를 사용하여 음악 재생 목록 관리 또는 Chromecast와 함께 VLC 사용 도 가능합니다.

VLC 대안을 찾고 있다면 플렉스 또는 Kodi를 사용해보십시오. Kodi와 Plex를 모두 미디어 재생에 사용할 수 있지만 훌륭한 미디어 서버를 찾고 있다면 Plex를 사용하면 좋아하는 영화와 TV 컨텐츠를 네트워크의 여러 장치에 공유 할 수 있습니다.
세계는 전진하여 음악 애호가들을 위해 대신 Spotify 또는 Apple Music 과 같은 음악 스트리밍 서비스를 찾고있을 것입니다. 두 서비스를 통해 자신의 음악 컬렉션을 앱으로 가져올 수있을뿐만 아니라 이미 소유 한 다른 아티스트 및 음악가의 음악에 액세스 할 수 있습니다.
Windows 10에서 미디어 재생
Windows 10에서 Windows Media Player 12를 사용하는 것이 가장 좋은 방법은 아니지만 일반적인 미디어 파일을 빠르게 재생할 수 있습니다. 그러나 Windows Media Player에서 MKV와 같은 최신 미디어 형식 을 재생하는 데 문제가 있습니다. 대부분의 사용자에게는이 오래된 플레이어 대신 VLC와 같은 대안을 사용하는 것이 좋습니다.
물론 Windows Media Player 12의 Microsoft 공식 대체물을 잊지 마십시오. Groove Music 및 Microsoft VLC는 여전히 대부분의 사용자에게 최고의 옵션이지만, 영화 및 TV 앱은 종종 잊혀져 서 타사 소프트웨어를 추가로 설치하지 않고도 PC에서 미디어 파일을 재생할 수 있도록 도와줍니다.