Adobe Photoshop은 벡터 이미지 편집기가 아닙니다. 어도비 일러스트 레이터가 그 일을 잘 처리합니다. 하지만 기본 Adobe Creative Cloud 멤버십 플랜 중 하나를 사용하고 있다면 어떨까요? 아니면 Photoshop 만 구독하고 계십니까?
Photoshop에는 벡터 모양과 경로를 처음부터 그릴 수있는 몇 가지 도구가 있습니다. 이제 라이브 모양 속성과 같은 기능을 사용하여 여러 경로를 선택하고 모양을 변경할 수도 있습니다. 그래도 Photoshop에서 이미지를 벡터화하는 방법을 배우려면 조금 더 노력이 필요합니다.
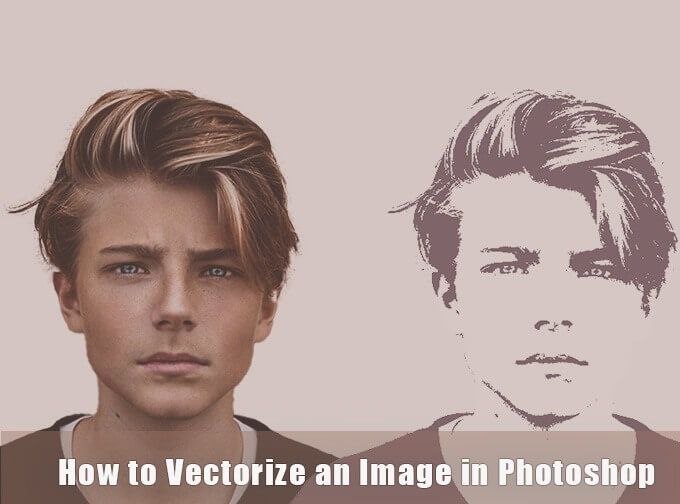
래스터 이미지를 벡터 이미지로 변환하는 방법
벡터 이미지 는 픽셀 화되는 사진과 달리 어떤 크기로든 조정할 수 있습니다. 해상도의 변화. 모든 해상도로 확장 가능한 수학 방정식으로 그려진 "선"과 같은 경로로 구성됩니다.
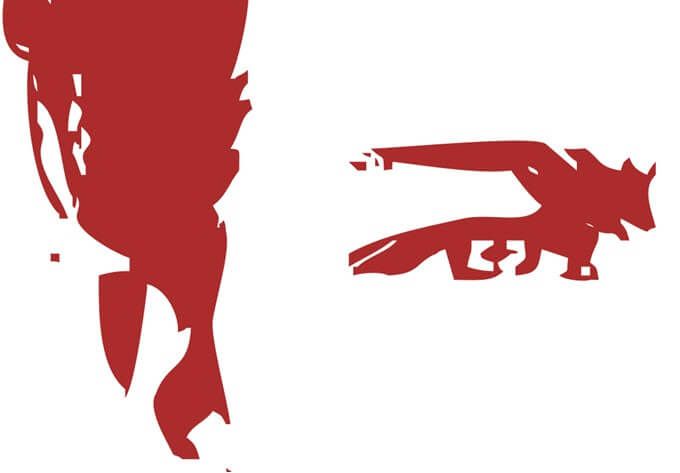
픽셀 기반 래스터 이미지를 벡터 이미지로 변환하려면 :
항상 그렇듯이 래스터 이미지에서 경로를 추출하기 위해 다른 Photoshop의 레이어 을 사용하게됩니다. 다음은 초기 래스터 초상화와 벡터화 후 최종 이미지를 간략히 보여줍니다.
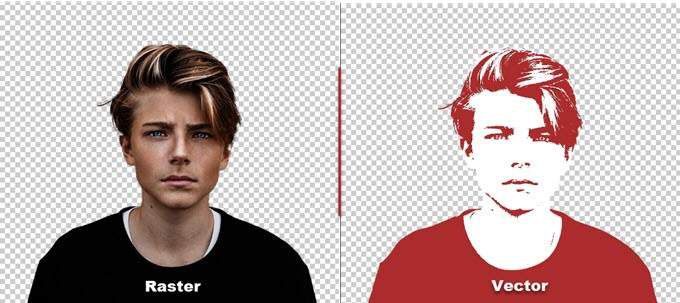
스크린 샷은 Adobe Photoshop CC (21.2.0)에서 가져온 것입니다. 그러나 대부분의 최신 버전의 Photoshop에서이 간단한 자습서를 따를 수 있습니다.
In_content_1 all : [300x250] / dfp : [640x360]->1. Photoshop에서 래스터 이미지 열기
래스터 이미지를 Photoshop으로 드래그 앤 드롭하거나 파일>열기에서 엽니 다. 이 예제의 샘플 이미지는 간단한 초상화입니다. 벡터화하려는 개체의 배경이 바쁜 경우 먼저 Photoshop에서 배경을 제거하십시오.
2. 이미지 주변에서 선택
Photoshop에서 선택하는 데 사용할 수있는 다양한 방법이 있습니다. 선택하는 방법은 이미지의 특성에 따라 다릅니다. 예를 들어 이미지에 직선 가장자리가있는 경우 직사각형 선택 윤곽도구를 선택할 수 있습니다. 색상별로 선택하려면 Magic Wand또는 Quick Selection도구가 옵션입니다.
인물 사진의 경우 피사체 선택명령을 사용하면 사진의 주요 피사체를 자동으로 선택할 수 있습니다. 스마트 알고리즘을 사용하여 이미지에서 사람을 감지하는 콘텐츠 인식 도구입니다. 선택 도구를 선택하면 도구 모음에 주제 선택 단추가 표시됩니다. 선택메뉴에서도 찾을 수 있습니다.
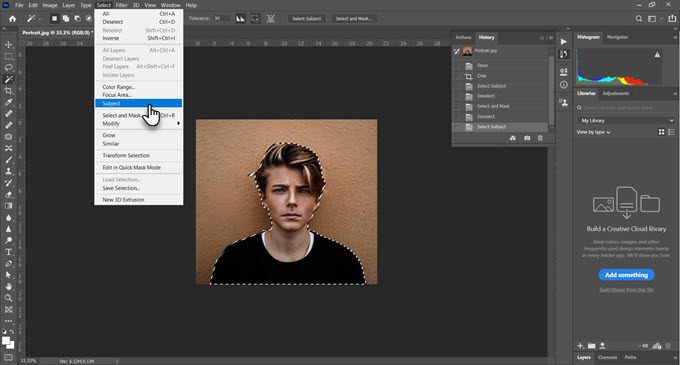
선택>선택 및 마스크>피사체 선택으로 이동하면 사진에서 가장 눈에 띄는 피사체를 현명하게 선택합니다.
필요한 경우 전체 미세 조정슬라이더를 사용하여 선택 가장자리를 미세 조정 한 다음 선택 항목을 새 레이어로 출력합니다.
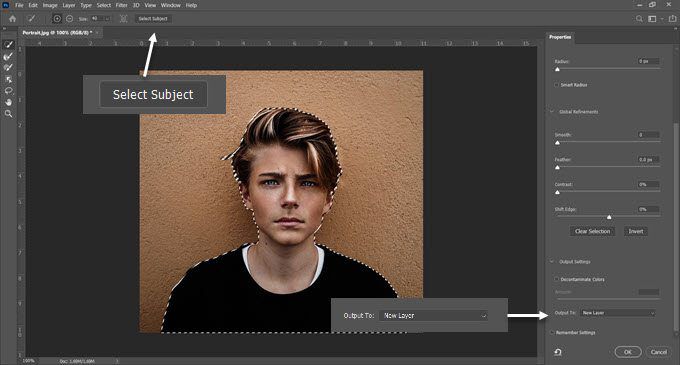
사진의 더 복잡한 개체의 경우 개체 선택 도구 는 Photoshop의 강력한 기능입니다. 제목 선택과 동일하게 작동하지만 더 많은 컨트롤을 사용하여 선택 항목을 미세 조정하는 데 도움이됩니다. 사진에 여러 개체 (또는 사람)가있는 경우 사용합니다.
3. 임계 값 효과 만들기
임계 값 조정레이어는 현재 레이어를 흑백 이미지로 변환하고 나중에 프로세스에서 컬러 이미지에 깔끔한 단색 느낌을 줄 수 있습니다. .
레이어 패널에서 새 채우기 또는 조정 레이어 만들기아이콘을 선택하여 새 임계 값레이어를 추가합니다. 원하는 모양이 될 때까지 슬라이더를 조정하십시오. 예제 이미지에서는 값 51을 사용했습니다.
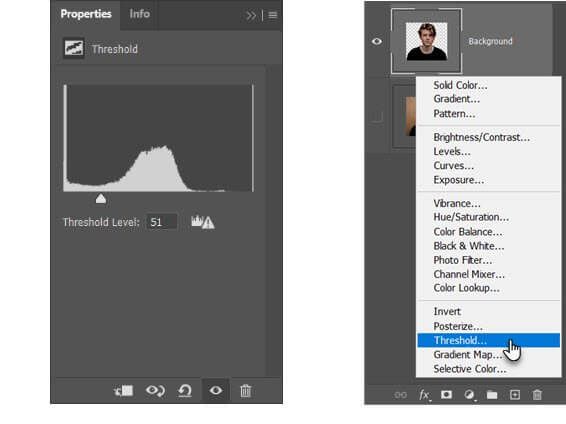
4. 색상 범위 명령을 사용하여 색조 영역 선택
선택메뉴 아래의 색상 범위 명령 는 마법 지팡이선택과 유사합니다. 그러나 이미지의 해당 영역에서 스포이드 도구를 사용하여 동일하거나 유사한 색상을 공유하는 픽셀을 선택할 수 있기 때문에 더 좋습니다. 이미지의 여러 영역에서 도구를 반복적으로 사용하여 색상 범위를 선택할 수 있습니다.
이 Photoshop 자습서에서는 색상 범위명령을 사용하여 모두 선택하려고합니다. 흰색과 검은 색 톤 영역.
선택>색상 범위로 이동합니다.
스포이드 도구를 사용하여 이미지의 다양한 색조 영역을 모두 선택합니다. 드롭 다운에서 그레이 스케일 미리보기를 선택하면 선택한 영역에 대한 아이디어를 얻을 수 있습니다.
확인을 클릭하여 대화 상자를 닫고 세로가 선택된 임계 값 레이어로 돌아갑니다.
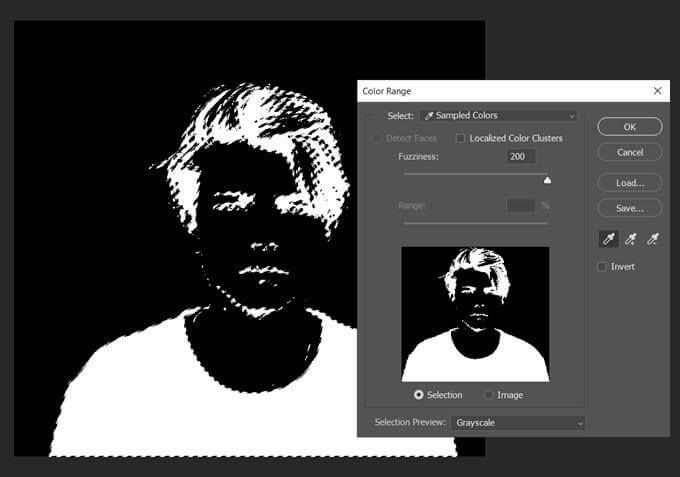
5. 선택 항목을 경로로 변환
Photoshop의 경로는 양 끝에 앵커 포인트가있는 선에 불과합니다. 즉, 벡터 선화입니다. 경로는 직선 또는 곡선 일 수 있습니다. 모든 벡터와 마찬가지로 디테일을 잃지 않고 늘이고 모양을 만들 수 있습니다. Photoshop은 선택 항목을 경로로 또는 그 반대로 변환 할 수 있습니다.
선택 윤곽도구 또는 선택 도구를 선택합니다. 이미지를 마우스 오른쪽 버튼으로 클릭하고 컨텍스트 메뉴에서 작업 경로 만들기를 선택합니다.
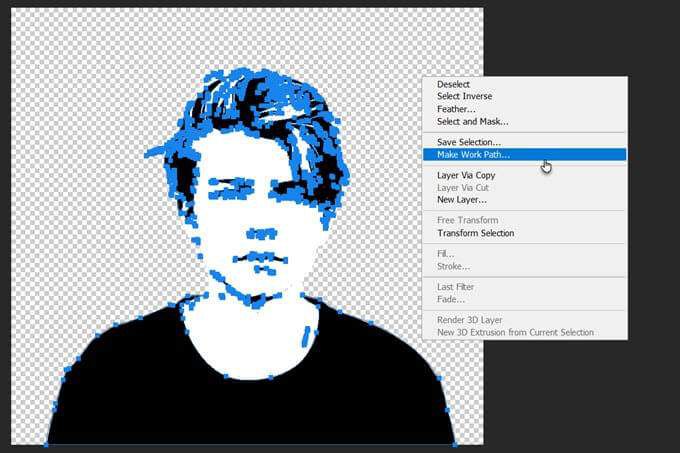
또한 표시되는 작은 상자에 공차 값을 설정합니다.
6. 경로에 대한 공차 값 설정
경로를 더 부드럽게 만들려면 팝업 대화 상자에서 공차 값을 설정하십시오. "1.0"값은 인물 주변의 불규칙한 경로에 이상적입니다.
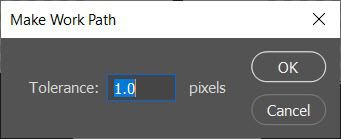
공차 값은 경로가 이미지의 윤곽선에 얼마나 가깝게 "붙어야"하는지 결정합니다. 값이 낮을수록 선택 항목이 경로를 더 가깝게 따릅니다. 값이 클수록 앵커 포인트 수가 줄어들고 경로가 더 부드러워집니다. 엄지 손가락 규칙은 — 물체가 단순할수록 허용 오차는 더 높아집니다.
하지만 이미지의 복잡성에 따라이 값을 실험 해보십시오.
7. 새 단색 레이어 만들기
아무 곳도 클릭하지 않고 레이어 패널로 이동하여 만들기새 채우기 또는 조정 레이어를 선택합니다.
그런 다음 메뉴에서 단색을 선택합니다. 모든 색상을 선택할 수 있습니다.
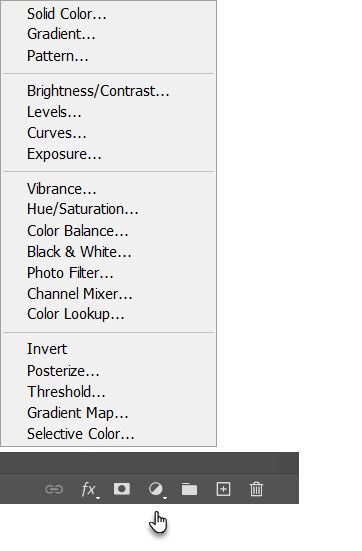
이 단계에서는 Threshold 레이어 위에 벡터 모양 레이어를 만듭니다.
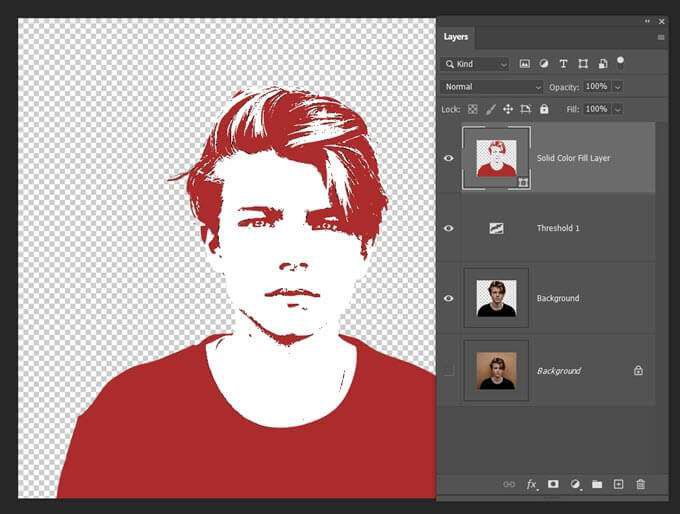
이 단색 채우기 레이어는 원하는 색상으로 사용자 정의 할 수 있습니다. 다음 단계에서이 레이어를 SVG 이미지로 내 보냅니다.
8. 벡터 이미지를 SVG 파일로 저장
레이어를 마우스 오른쪽 버튼으로 클릭하고 다른 이름으로 내보내기를 선택합니다. 파일>다른 이름으로 내보내기에서 벡터 이미지를 저장할 수도 있습니다.
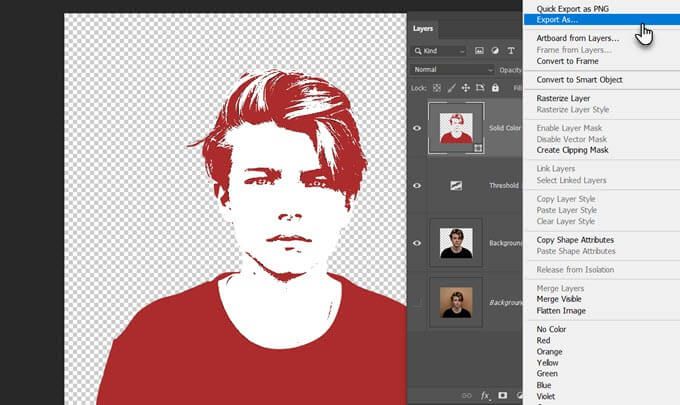
다른 이름으로 내보내기대화 상자의 에서 SVG를 선택합니다. 파일 설정을 클릭하고 내보내기를 클릭합니다.
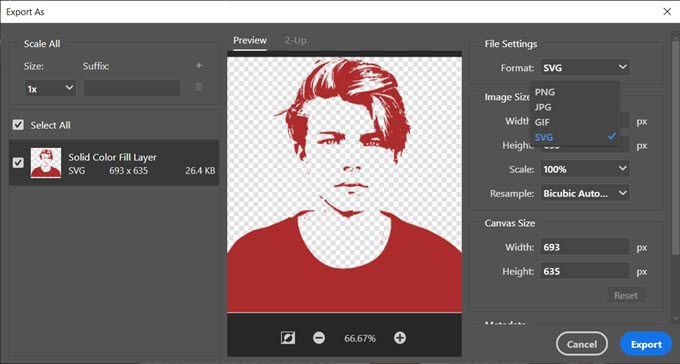
이제 Adobe Illustrator 또는 다른 벡터 이미지 편집기에서 벡터 파일을 열 수 있습니다.
또는 Photoshop에서 Illustrator로 벡터 경로를 내보낼 수도 있습니다. 파일>내보내기>Illustrator 경로를 클릭합니다. 설치되어있는 경우 단색 채우기 경로를 Illustrator로 내 보냅니다.
Photoshop에서 이미지를 벡터화하는 더 많은 방법이 있습니다.
이 특정 방법은 컬러 사진에서 모노톤 벡터 이미지를 얻는 간단한 방법입니다. 다른 Photoshop에서 이미지 수정 의 템플릿으로 사용할 수 있습니다. 그런 다음 종이 또는 다른 매체에서 크기를 늘리거나 줄입니다.
Photoshop에서 이미지를 벡터화하는 다른 방법이 있습니다. 따르는 것은 기본 사진과 원하는 결과에 따라 다릅니다.