HEIC 형식 (고효율 이미지 컨테이너의 약자)은 iOS 11 이후 iPhone의 기본 형식입니다. 이름에서 알 수 있듯이 HEIC 파일은 사진을 저장하는 데 매우 효율적이며 종종 JPG 크기의 절반에 불과합니다. 이미지 품질 저하없이 파일. 즉, 형식은 아직 Apple 생태계 외부에서 주류가되지 않았습니다.
호환성 문제로 인해 iOS는 HEIC 이미지를 다른 앱과 공유 할 때마다 자동으로 JPG로 변환합니다. 그러나 iPhone과 PC를 사용하면 나중에가 아닌 HEIC 파일과 머리가 더 빨리 충돌하게됩니다. 예를 들어 Windows 용 iCloud 는 HEIC 이미지를 PC 호환 형식으로 동기화하지 않습니다.
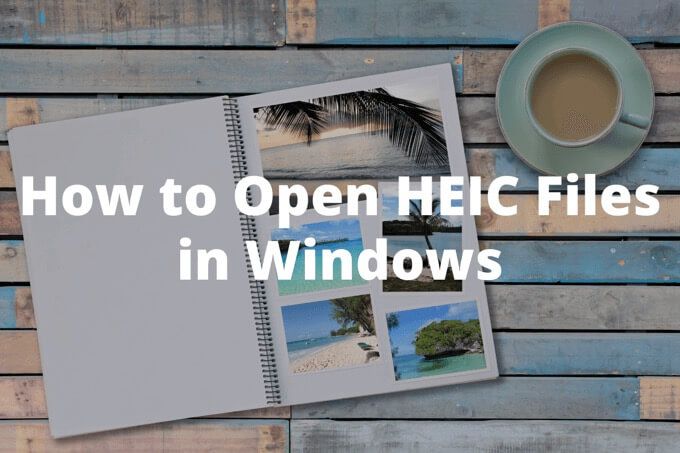
Windows에서 HEIC 파일을 열려면 다음 중 하나를 다운로드해야합니다. 관련 코덱을 설치하거나 호환되는 형식으로 수동으로 변환하십시오.
코덱을 사용하여 Windows 10에서 HEIC 파일을 여는 방법
Windows 10 버전 1809 이상이 설치된 경우 Microsoft에서 제공하는 두 코덱 (HEIF 이미지 확장 및 HEVC 비디오 확장 )을 설치하여 HEIC 파일을 열 수 있습니다. HEVC (High-Efficiency Video Coding의 약자)는 iPhone에서 동영상을 저장하는 데 사용하는 또 다른 효율적인 형식입니다.
하지만 한 가지 문제가 있습니다. HEIF 이미지 확장은 완전히 무료이지만 HEVC 비디오 확장은 $ 0.99입니다. HEVC로 인코딩 된 비디오를 열 의도가 없더라도 Windows에서 HEIC 파일을 열려면 두 코덱을 모두 설치해야합니다.
1. Microsoft Store 앱을 엽니 다.
In_content_1 all : [300x250] / dfp : [640x360]->2. HEIF 이미지 확장페이지를 검색하여 엽니 다.
3. HEIF 이미지 확장 코덱을 설치하려면 받기를 선택하세요.
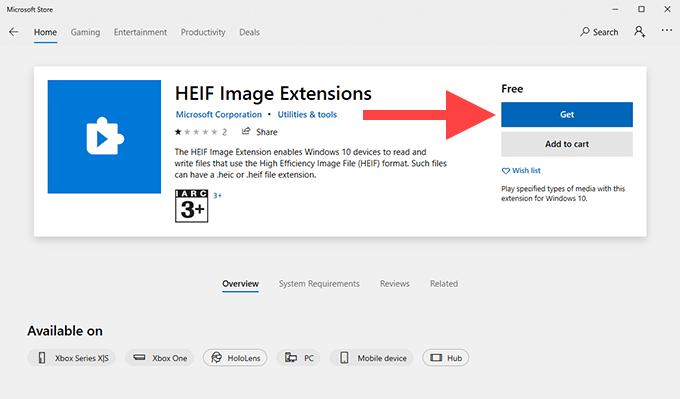
4. HEVC 동영상 확장페이지를 검색하여 엽니 다.
5. HEVC 비디오 확장 코덱을 구입하고 설치하려면 구매를 선택합니다.
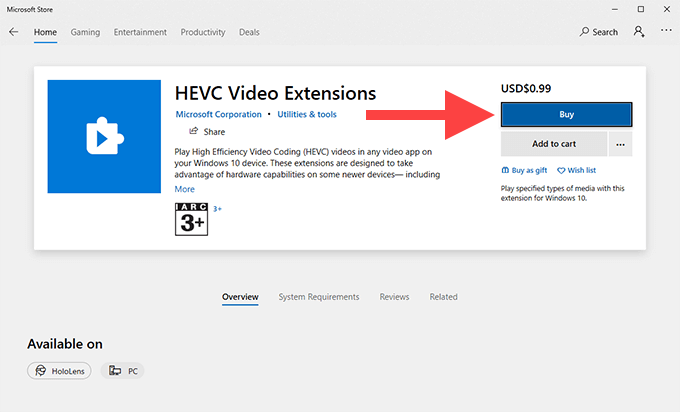
참고 :이전에는 대체 버전 Microsoft Store에서 무료로 제공하는 HEVC 비디오 확장 코덱입니다. 더 이상 불가능합니다.
6. 두 코덱 설치를 완료하면 컴퓨터를 다시 시작합니다.
7. HEIC 파일을 열어보십시오. 사진 앱에서 열릴 것입니다. 대신 파일을 열 프로그램을 선택하라는 팝업 창이 표시되면 사진을 선택하고 이 앱을 항상 사용하여 .HEIC 파일 열기옆의 확인란을 선택합니다. >를 누른 다음 열기를 선택합니다.
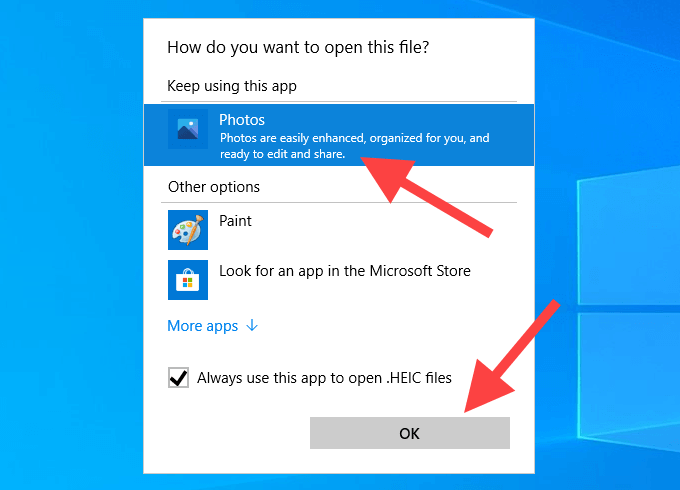
나중에 다른 프로그램 (예 : 그림판 또는 Windows 사진 뷰어)에서 HEIC 이미지를 열려면 파일을 마우스 오른쪽 버튼으로 클릭하고 연결 프로그램을 가리킨 다음 다른 앱 선택을 선택합니다.
Windows 10에서 HEIC 이미지를 JPG로 변환하는 방법
코덱 외에 여러 인스턴스가 있습니다. Windows에서 널리 호환되는 이미지 형식으로 HEIC 파일 변환 싶을 수 있습니다.
In 이 경우 iMazing HEIC 변환기 를 사용하는 것이 좋습니다. HEIC 파일 배치를 JPG 또는 PNG 형식으로 쉽게 변환하는 데 사용할 수있는 무료 유틸리티입니다.
1. Microsoft Store에서 iMazing HEIC Converter를 다운로드하여 설치합니다. iMazing.com 에서 프로그램의 기존 데스크톱 버전을 다운로드 할 수도 있습니다.
2. iMazing HEIC Converter를 실행하세요. 그런 다음 파일메뉴를 열고 파일 열기를 선택하여 변환 할 파일을 선택합니다.
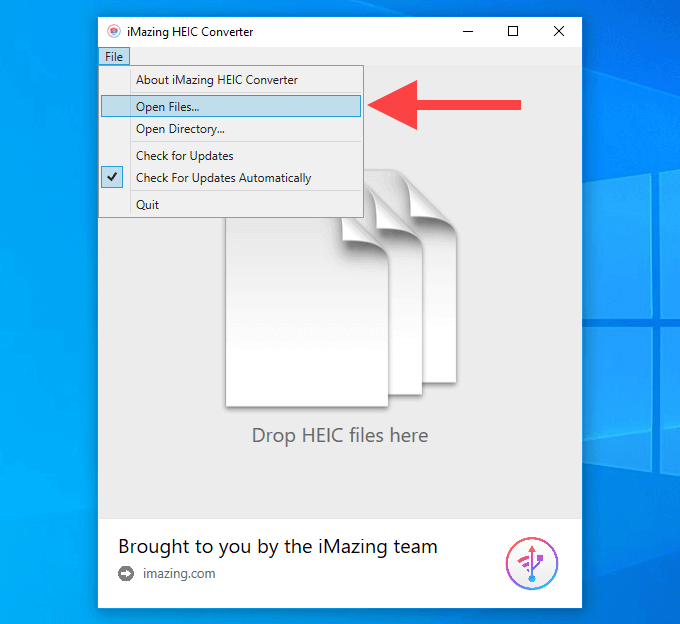
또는 다음을 선택할 수 있습니다. HEIC 파일을 iMazing HEIC Converter 창으로 직접 드래그합니다.
3. 출력 형식 (JPEG또는 PNG)을 선택하고 품질슬라이더를 사용하여 출력 품질을 조정 한 다음 변환을 선택합니다. strong>.
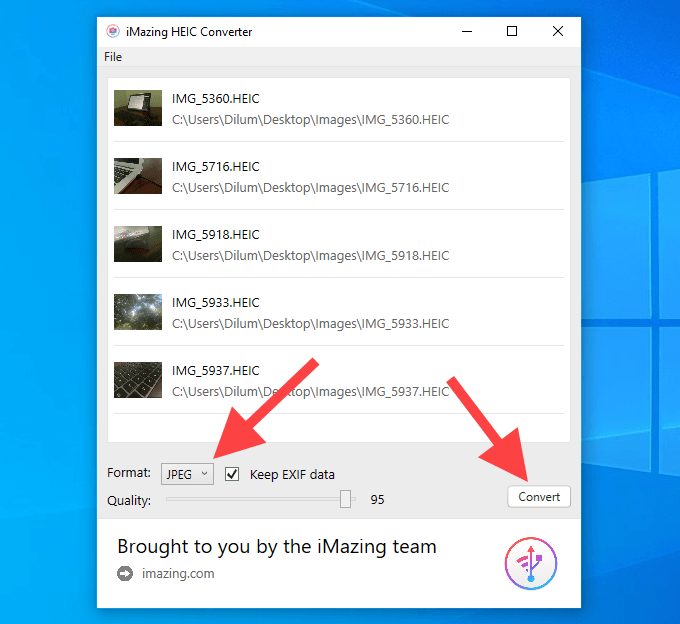
4. 원하는 경우 출력 대상을 지정하고 새 폴더 만들기버튼을 눌러 새 폴더를 만듭니다. 확인을 선택하여 변환 프로세스를 시작합니다.
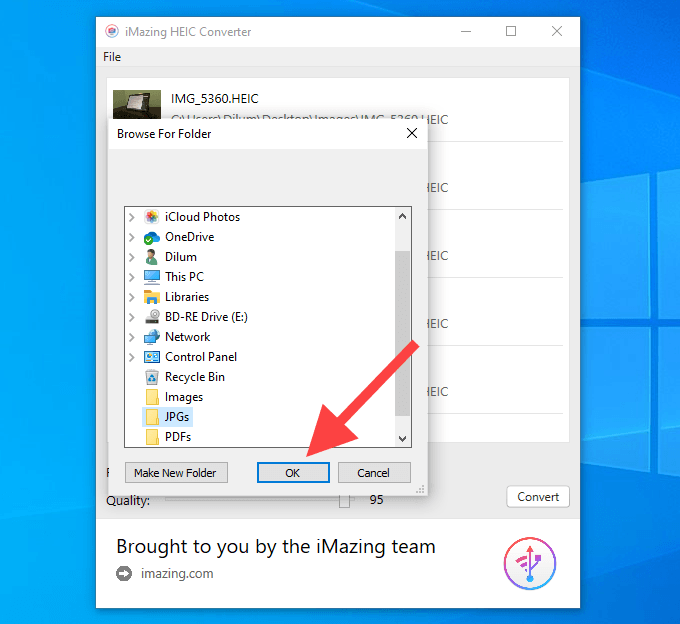
5. 파일 표시를 클릭하여 파일 탐색기에서 변환 된 파일을 엽니 다. 또는 확인을 선택하여 돌아가서 더 많은 HEIC 파일을 변환합니다.
HEIF 이미지 확장과 HEVC 비디오 확장 코덱이 모두 설치되어있는 경우 사진 앱을 사용할 수도 있습니다. HEIC 파일을 JPG로 변환합니다. 이미지를 보는 동안 수정 및 만들기메뉴를 열고 수정을 선택한 다음 사본 저장옵션을 사용합니다. 이미지를 일괄 적으로 변환 할 수 없습니다.
HEIC 파일을 보거나 변환하는 다른 방법
다양한 추가 방법을 활용하여 처리 할 수 있습니다. iPhone 및 PC를 사용하는 경우 HEIC 이미지로.
iCloud 사진 웹 앱 사용
iCloud 사진을 사용하는 경우 모든 이미지 촬영을 볼 수 있습니다. Windows의 iCloud.com 웹 앱을 통해 HEIC 형식으로. iCloud.com에서 JPG 형식의 HEIC 이미지도 다운로드 할 수 있습니다.
1. iCloud.com 을 (를) 방문하여 Apple ID로 로그인합니다.
2. 사진을 선택하여 iCloud 사진 웹 앱을 엽니 다.
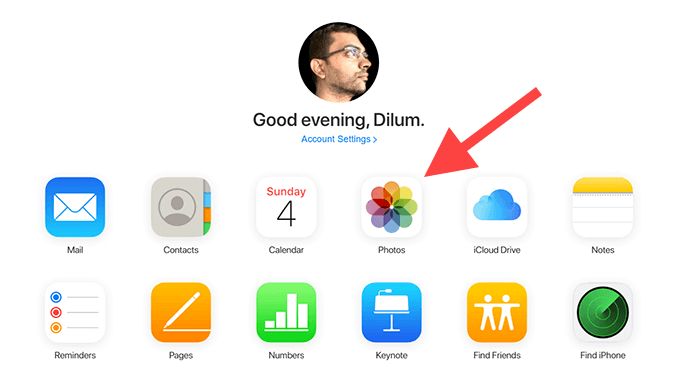
3. HEIC 이미지를 두 번 클릭하여 웹 앱에서 엽니 다. 사이드 바를 사용하여 iCloud 사진 보관함을 탐색합니다.
4. iCloud 사진 웹 앱의 오른쪽 상단에서 다운로드아이콘을 선택하여 열려있는 모든 HEIC 이미지를 JPG 형식으로 다운로드합니다.
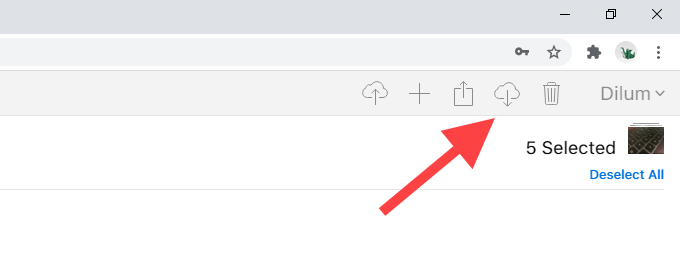
여러 HEIC 이미지를 다운로드 할 수도 있습니다. 동시에 JPG 형식으로. 이미지를 선택하는 동안 Ctrl키를 누릅니다.
USB를 통해 이미지 전송
USB를 통해 복사 할 때마다 iPhone에서 호환되는 형식의 HEIC 이미지를 PC로 전송할 수 있습니다.
1. USB를 통해 iPhone을 컴퓨터에 연결합니다.
2. iPhone에서 허용을 탭하여 컴퓨터에 사진 및 동영상에 대한 액세스 권한을 부여하세요.
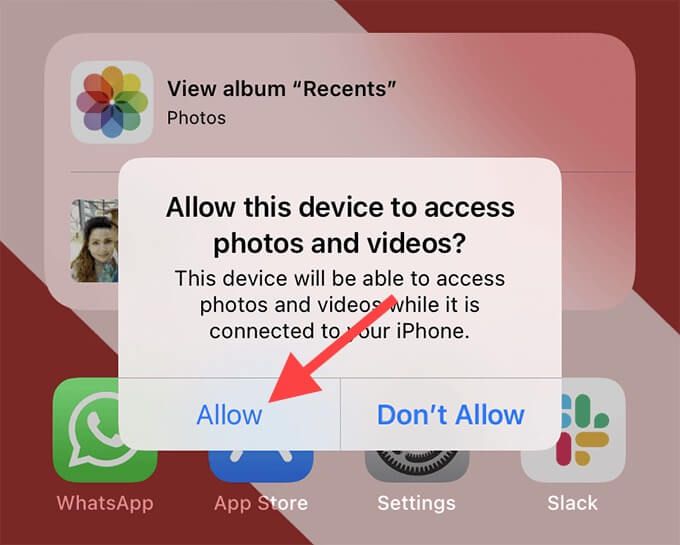
3. 파일 탐색기를 열고 사이드 바에서 Apple iPhone을 선택합니다. 그런 다음 내부 저장소를 선택합니다. DCIM폴더를 선택합니다.
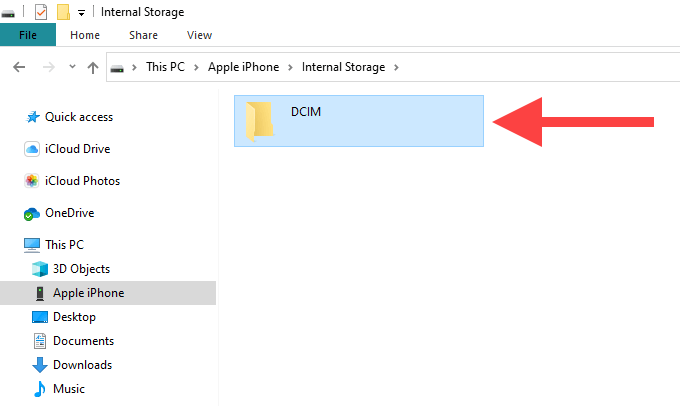
4. 카메라 롤에서 HEIC 이미지를 복사합니다. JPG 형식으로 컴퓨터에 자동으로 전송됩니다.
그렇지 않으면 iPhone에서 설정앱을 열고 사진을 선택합니다. 을 누르고 아래로 스크롤 한 다음 자동을 선택합니다. 다시 시도하세요.
iPhone에서 JPG로 사진 촬영
iPhone에서 JPG 형식으로 직접 사진을 촬영할 수도 있습니다. 이렇게하면 특히 PC에 iCloud 사진을 설정 한 경우 Windows와의 향후 호환성 문제를 해결할 수 있습니다.
그러나 JPG 이미지는 HEIC 이미지 크기의 거의 두 배를 차지하므로 원하지 않을 수 있습니다. 이렇게 iPhone의 저장 공간이 우려되는 경우.
1. iPhone에서 설정앱을 열고 카메라를 선택합니다.
2. 형식을 선택합니다.
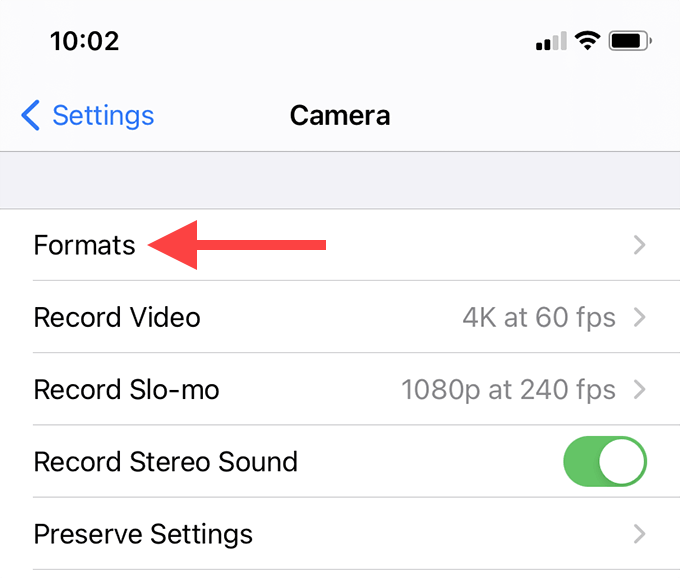
3. 가장 호환 가능을 선택합니다.
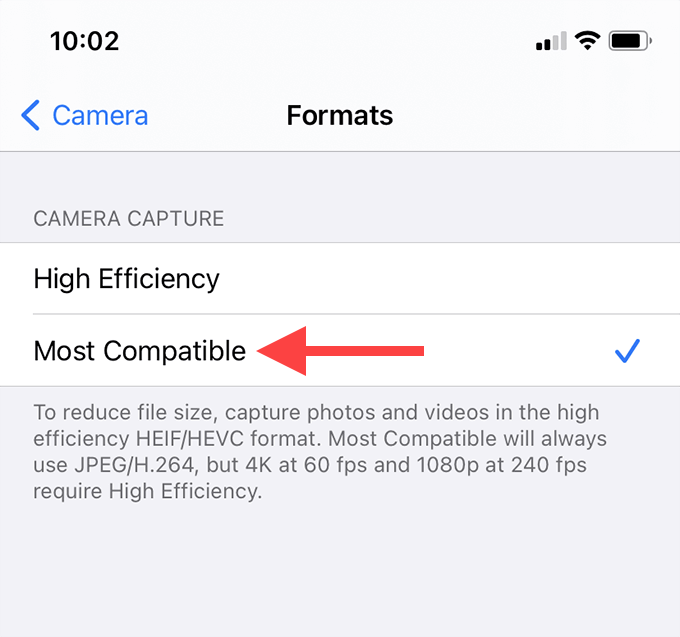
이제 iPhone이 JPG 형식으로 사진을 캡처합니다. 또한 iCloud 사진은 동일한 형식의 이미지를 PC에 동기화해야합니다. iPhone 또는 iCloud에 저장된 이전 HEIC 사진에는 영향을주지 않습니다.