포토샵 을 사용하여 이미지를 혼합 할 수있는 몇 가지 방법이 있습니다. 그중 일부는 레이어의 불투명도를 변경하는 것과 같은 더 간단한 효과를 제공합니다. 레이어 마스크를 사용하여 사진을 하나의 선명한 이미지로 혼합 할 수도 있습니다.
어떤 효과를 얻고 싶은지에 따라 이러한 다양한 방법을 시도하고 어떤 방법이 프로젝트에 가장 적합한 지 확인할 수 있습니다. 이들 중 일부는 달성하기가 더 쉽지만 전체적으로 수행하기는 매우 간단합니다.
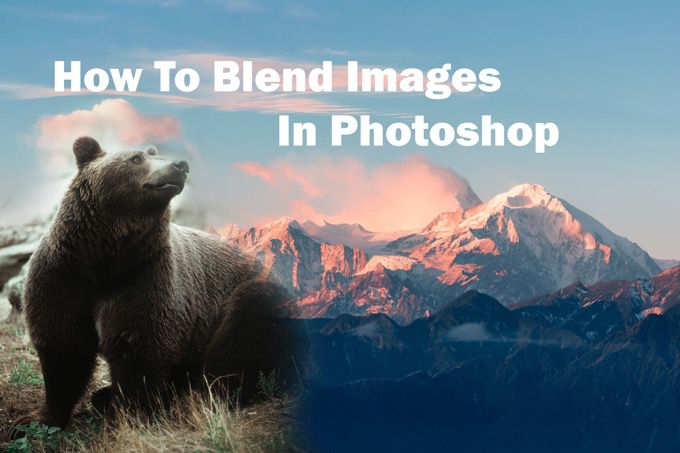
여기에서 Photoshop에서 이미지를 다양한 방식으로 혼합하는 방법을 읽을 수 있습니다.
레이어 마스크를 사용하여 Photoshop에서 혼합
Photoshop에서 두 이미지를 혼합하는 가장 일반적인 방법은 레이어 마스크를 사용하는 것입니다. 이 경로는 매우 부드러운 블렌드를 생성하며 다양한 방법으로 사용할 수 있습니다. 원하는 최종 제품을 정확하게 얻을 수 있도록 이미지가 함께 혼합되는 위치를 제어 할 수 있습니다.
먼저, 혼합하려는 두 이미지를 별도의 레이어. 레이어 마스크를 추가하기 전에 먼저 최상위 레이어를 선택해야합니다.
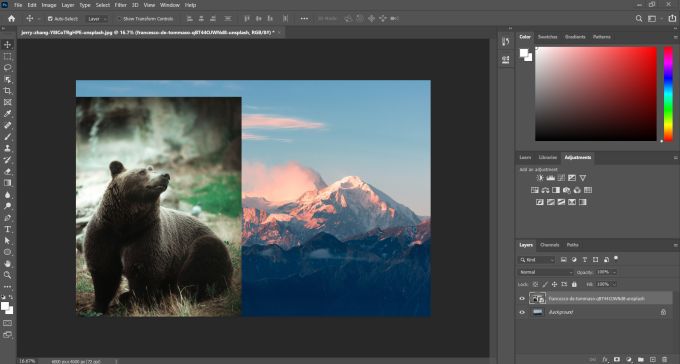
레이어 마스크를 추가하려면 레이어 패널 하단에있는 아이콘을 클릭합니다. 중앙에 원. 그러면 선택한 레이어의 이미지 옆에 레이어 마스크가 표시됩니다.
In_content_1 모두 : [300x250] / dfp : [640x360]->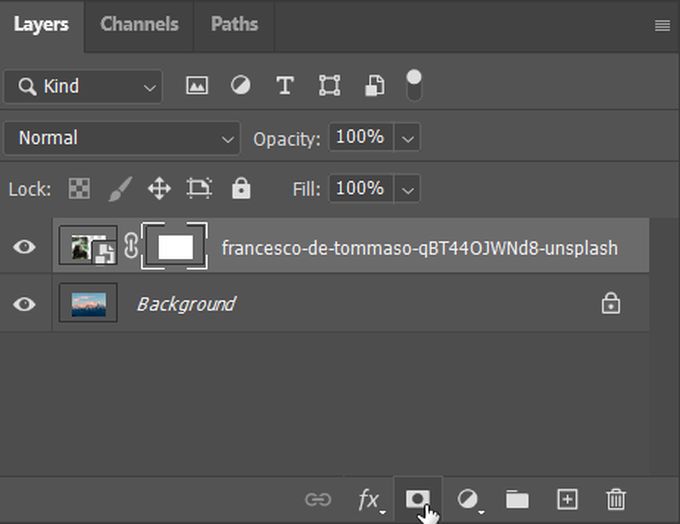
레이어 마스크는 이미지 아래에있는 이미지가 보이거나 채워지도록 이미지를 선명하게하려는 위치를 채울 수 있도록합니다. 흰색, 검은 색 및 회색 만 사용하여 작동합니다. 채운 부분을 숨기거나 표시합니다.
따라서 레이어 마스크에서 브러시 도구를 사용하여 상단 레이어 이미지를 숨기려면 검정색으로 칠하거나 더 많이 표시하려면 흰색으로 칠할 수 있습니다. 그라디언트 도구와 같은 도구를 사용하여 이미지를 가로 또는 세로로 부드럽게 혼합 할 수도 있습니다. 레이어 마스크 축소판에서 검은 색과 흰색을 확인할 수 있습니다.
레이어 마스크에서 수행 한 작업을 반드시 지울 수는 없지만 흰색 브러시 도구를 사용하여 이미지의 일부를 다시 가져 오거나 검은 색을 사용하여 일부를 제거 할 수 있습니다.
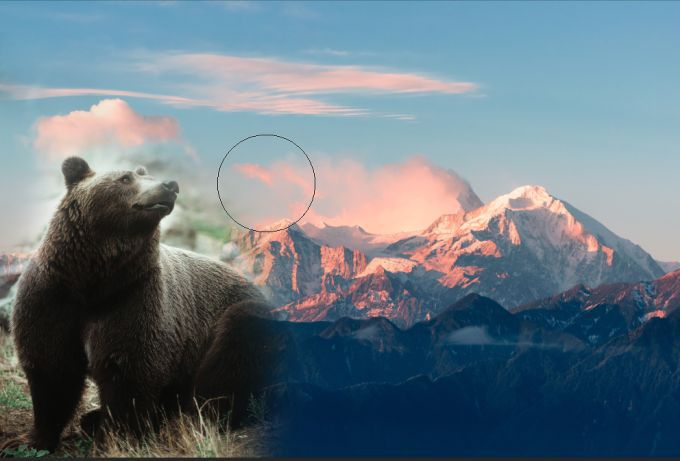
레이어 마스크를 레이어의 블렌드 모드와 결합하여 이미지에 특정 효과를 적용 할 수도 있습니다. 그런 다음 원하는대로 부품을 추가하거나 제거 할 수 있습니다.
혼합 모드 사용
레이어 혼합 모드는 Photoshop에서 다양한 효과로 두 이미지를 함께 혼합하는 또 다른 옵션을 추가합니다. 한 이미지를 다른 이미지로 페이드하는 것보다 더 많은 옵션이 있으므로 불투명도 만 사용하는 것과 다릅니다. 그러나 레이어 마스크 방법과 달리 블렌드 모드는 적용되는 전체 레이어에도 영향을줍니다.
사진에 미묘한 질감이나 패턴을 추가 할 수있는 좋은 방법입니다. 이를 사용하려면 먼저 별도의 레이어에 이미지가 있어야합니다. 그런 다음 불투명도옵션 옆에있는 혼합 모드드롭 다운을 찾을 수 있습니다.
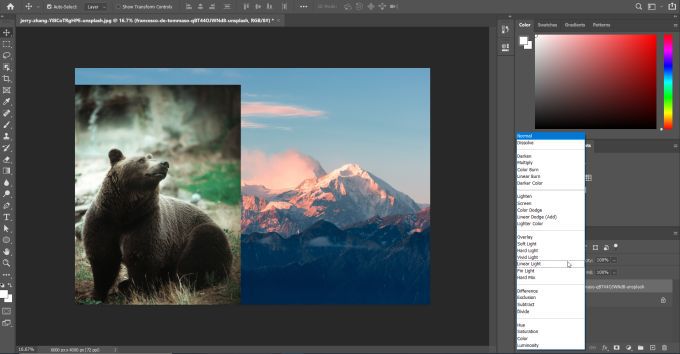
이 드롭 다운을 클릭하면 사용 가능한 모든 블렌드 모드를 볼 수 있습니다. 그들은 어떤 종류의 기능을 수행하는지에 따라 함께 그룹화됩니다. 이 순서는 일반, 어둡게, 밝게, 대비, 비교 및 구성 요소입니다.
예를 들어 곱하기혼합 모드는 밝은 흰색을 제거하고 회색을 어둡게하여 선택한 이미지를 어둡게합니다. 이것은 당신이 그것을 사용하는 방법에 따라 흥미로운 효과를 가져올 수 있습니다. 다양한 블렌드 모드를 시도하고 원하는 결과를 얻을 수있는 모드를 확인하십시오. 이 이미지에서는 화면블렌드 모드와 레이어 마스크를 사용하여이 효과를 얻었습니다.
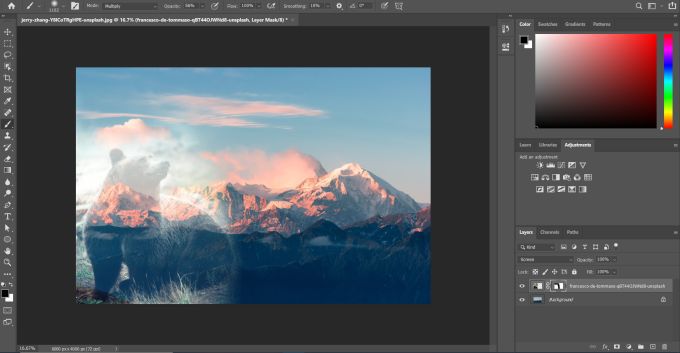
원할 경우 불투명도와 혼합 모드를 사용하여 결합 할 수도 있습니다. 이렇게하면 자신에게 더 잘 어울리는 더 많은 효과를 생성 할 수 있습니다. 블렌드 모드와 불투명도는 두 가지 별개의 기능이므로 쉽게 함께 사용할 수 있습니다.
레이어 불투명도를 사용하여 Photoshop에서 혼합
다른 혼합 옵션은 레이어의 불투명도 설정을 사용하는 것입니다. 이렇게하면 이미지가 다른 이미지와 혼합되는 위치를 덜 제어 할 수 있습니다. 그러나 하나의 이미지를 다른 이미지 위에 블렌딩하는 빠른 방법을 원한다면 확실히 작동 할 수 있습니다.
이렇게하려면 Photoshop에서 두 이미지를 별도의 레이어에 두십시오. 그런 다음 투명하게 만들 레이어를 선택하십시오. 상단 레이어는 항상 하단을 덮고 불투명도를 변경하면 하단 레이어 이미지의 표시 정도가 변경됩니다.
레이어 패널의 오른쪽 상단에서 불투명도를 찾아 선택한 레이어의 불투명도를 변경할 수 있습니다. 100 % 상자가 표시됩니다. 이를 변경하면 전체 레이어가 표시되는 정도가 변경됩니다. 0 %는 아무것도 표시되지 않음을 의미하고 100 %는 모든 항목이 표시됨을 의미합니다.
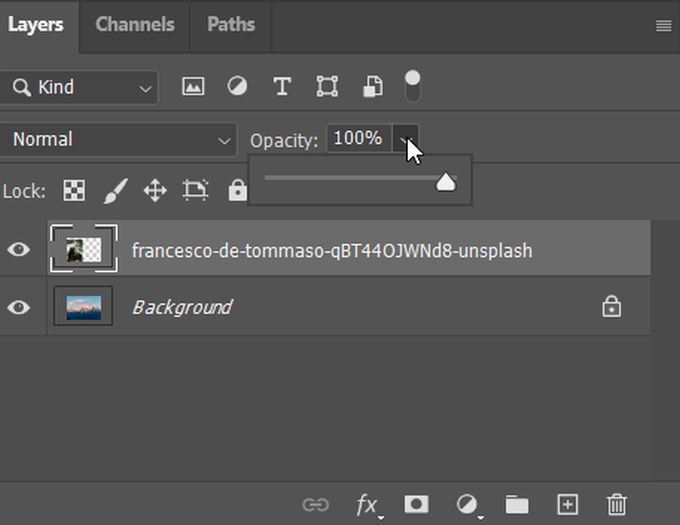
불투명도를 적절한 양으로 변경하십시오. 불투명도를 낮추거나 높여서 어떻게 보이는지 실험 할 수 있습니다.
Photoshop에서 사진을 혼합하기위한 팁
두 이미지를 함께 결합 할 때 , 최종 제품이 마음에 들도록하기 위해 명심해야 할 사항이 몇 가지 있습니다.
함께 혼합 될 때 표시되기 원하는 방식으로 사진을 미리 위치 확인하십시오. 최종 사진에 포함 할 세부 사항을 확인하고이를 염두에두고 배치합니다.

또한 레이어의 일부를 지우는 것은 이들을 혼합하는 이상적인 방법이 아님을 알아야합니다. 그 이유는 이미지의 일부를 영구적으로 제거하기 때문이며 무언가가 작동하지 않는다고 판단되면 돌아가서 변경하기가 쉽지 않습니다.
Photoshop에서 블렌딩하기 위해 동일한 방법을 계속 시도했지만 원하는 결과를 얻지 못하는 경우 여러 방법으로 실험하는 것을 두려워하지 마십시오. 문제가 발생할 경우를 대비하여 사진 백업이 있는지 확인하여 필요한 경우 다시 시작할 수 있습니다.