거의 8 년 동안 IT에 종사하면서, Windows에서 netstat 명령을 사용하는 방법을 알면 큰 도움이 될 수 있다는 사실을 빨리 알게되었습니다! 비록 내가 더 이상 IT 분야에서 일하지 않더라도, 그 명령은 여전히 많은 시간 동안 유용하다. 예를 들어, 내 인터넷 연결이 정말 느리게 실행되고 있었고 그 이유를 알 수 없었습니다. 나는 라우터를 다시 시작하고 보통 문제를 해결하지만 인터넷은 매번 다시 느려질 것입니다.
마지막으로 netstat 명령을 실행하여 몇 가지 TCP를 사용하는 하나의 프로세스를 보았습니다 포트. 나는 그것을 체크 아웃하고 백그라운드에서 내 컴퓨터에서 실행 들어 본 적이없는 이상한 프로그램이 있다는 것을 알았다. 나는 그 프로세스를 봤는데 바이러스 였어 !! 선량은 전송중인 데이터의 종류를 알고 있지만 프로세스를 종료하고 컴퓨터를 다시 시작한 다음 오프라인 바이러스 검사 도구 을 사용하여 스캔했습니다. 바이러스가 사라진 후에도 모든 것이 정상으로 돌아 왔습니다. 이전에는 절대로 그런 일이 없었지만 netstat 명령을 사용하여 어떤 포트가 어떤 Windows 프로세스에서 사용되고 있는지 확인하지 않았습니다. 내가 비밀리에 백그라운드에서 실행 중이었기 때문에 나는 바이러스를 알지 못했을 것이다. 이 기사에서는 10 가지 명령을 혼동스럽게하는 대신 netstat 명령을 한 가지 편리하게 사용하는 방법을 보여줍니다.
Netstat 명령
시작하려면 시작을 클릭 한 다음 cmd를 입력하여 명령 프롬프트를 엽니 다. 명령 창에서 다음 명령을 입력하십시오.
netstat -a -n -o
위 명령에서 -o 매개 변수는 PID를 테이블 끝에 추가하는 것입니다 . Enter 키를 누르면 다음과 같은 내용이 표시됩니다.
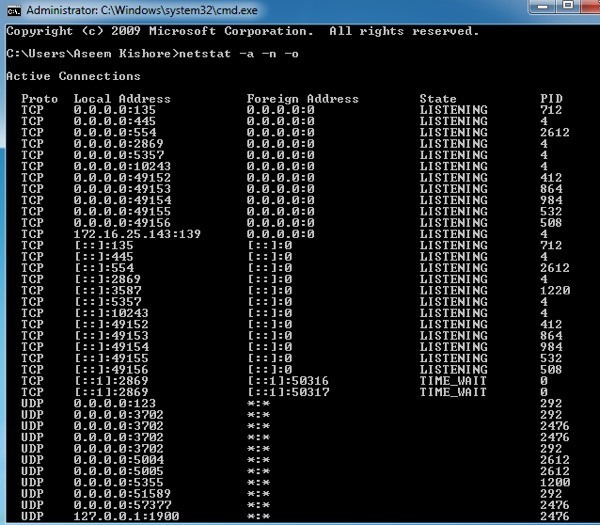
로컬 주소라는 두 번째 열에서 사용중인 포트를 볼 수 있습니다. 콜론 다음에 포트 번호가 표시됩니다. 또한 몇 가지 포트와 일부 PID가 두 번 이상 표시됩니다. 하나의 프로세스가 TCP, UDP 등과 같은 다른 프로토콜에서 동일한 포트 번호를 사용할 수 있기 때문입니다.
이제 해당 포트를 사용하는 프로세스의 이름을 보려면 키를 눌러 작업 관리자로 이동하십시오. >CTRL + SHIFT + ESC를 선택한 다음 프로세스탭을 클릭하십시오. Windows 10에서는 세부 정보탭을 클릭해야합니다.
기본적으로 작업 관리자는 프로세스 ID를 표시하지 않으므로 보기 을 선택한 다음 항목 선택을 클릭하십시오. Windows 10에서는 프로세스 ID가 이미 나열되어 있으므로 아래 단계를 건너 뛸 수 있습니다.
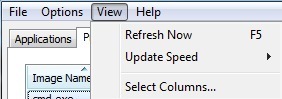
>PID (프로세스 식별자)를 선택한 다음 확인을 클릭하십시오.
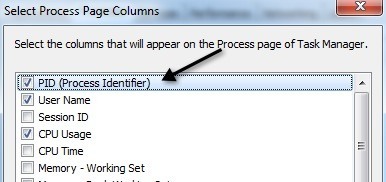
이제 태스크의 프로세스 이름 옆에 PID도 표시되어야합니다 매니저. 열 머리글을 클릭하면 PID로 목록을 빠르게 분류 할 수 있으므로 원하는 프로세스를 쉽게 찾을 수 있습니다.
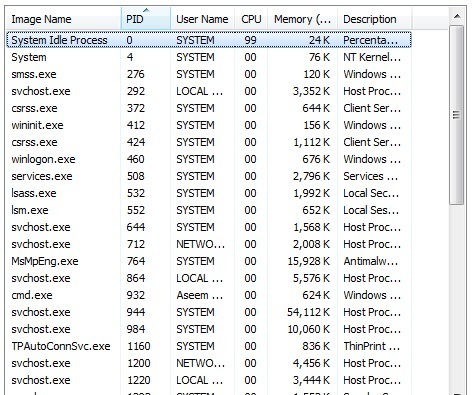
그게 다야! 다행히도 이것은 어떤 프로세스가 Windows의 어떤 포트에서 수신 대기하는지 확인하는 데 도움이됩니다. 질문이 있으시면, 의견을 게시하십시오! 즐기십시오!