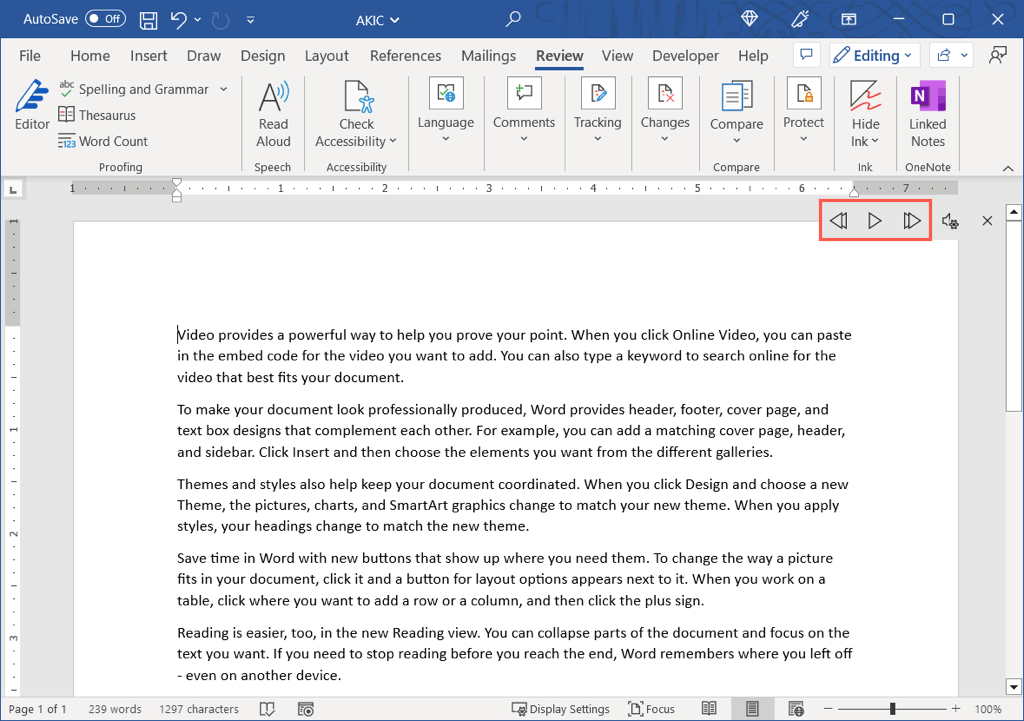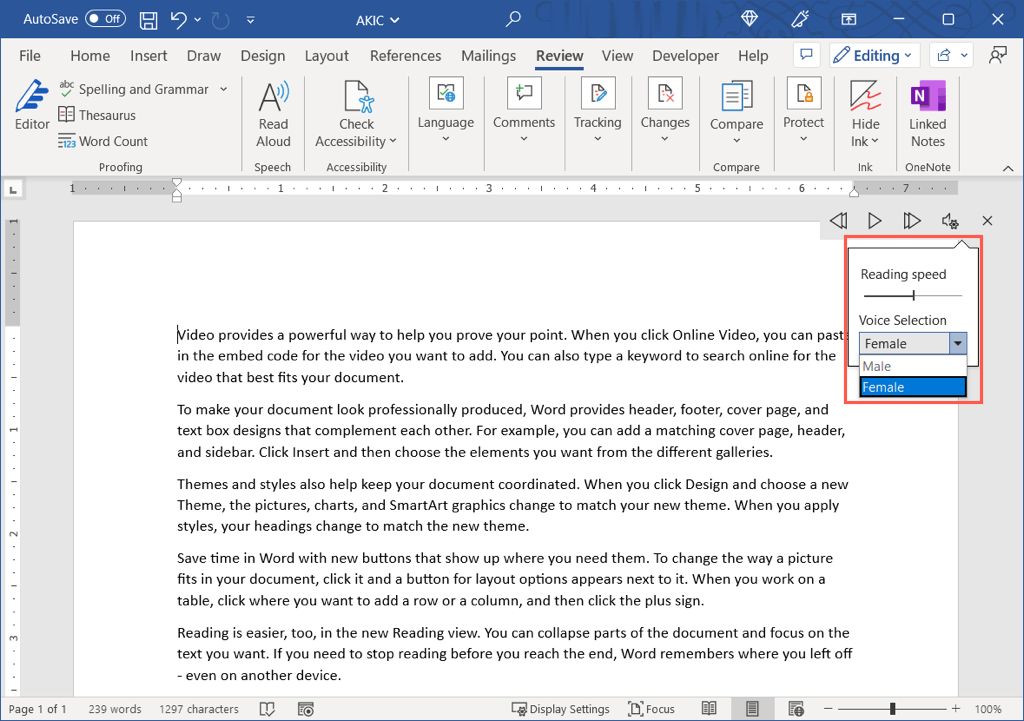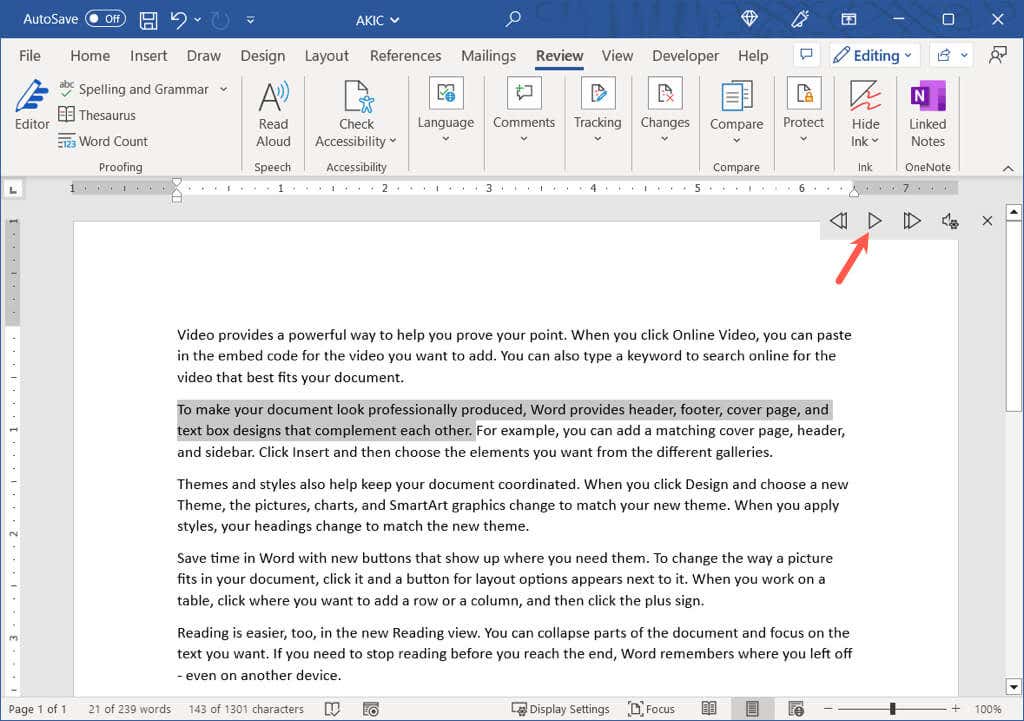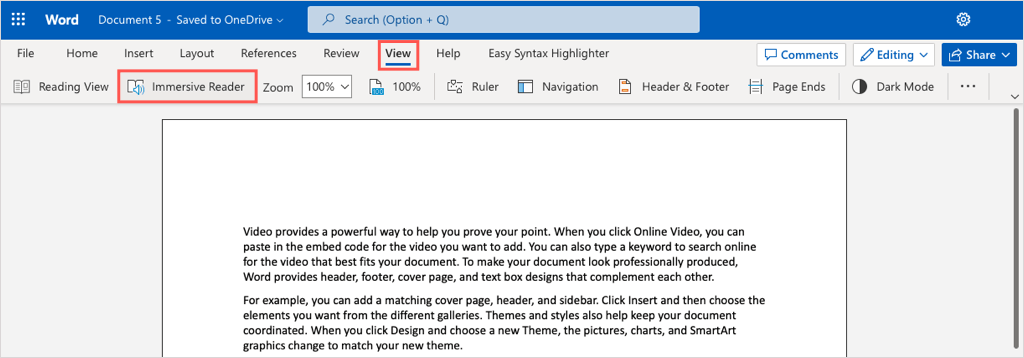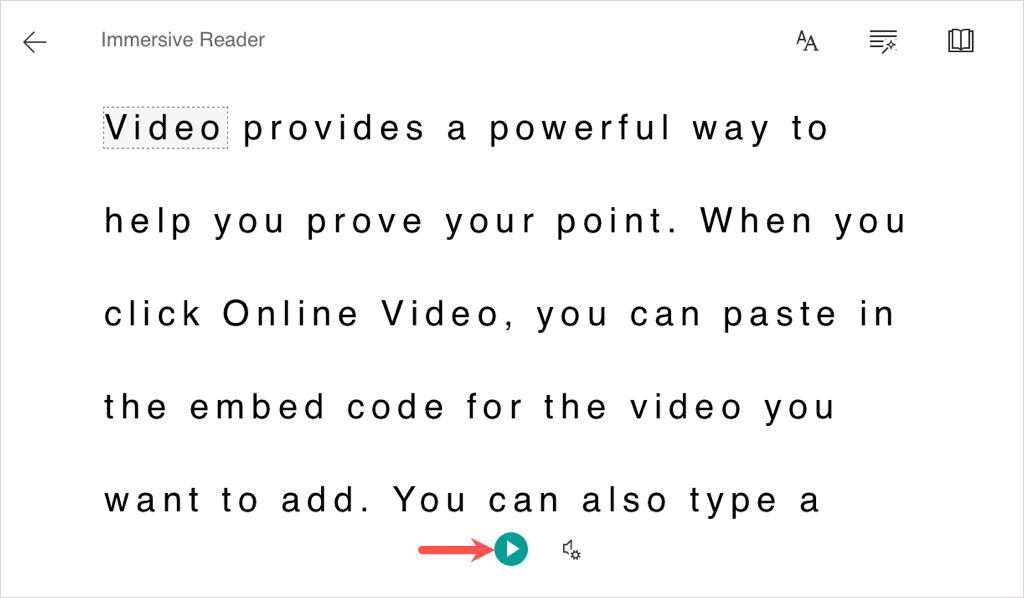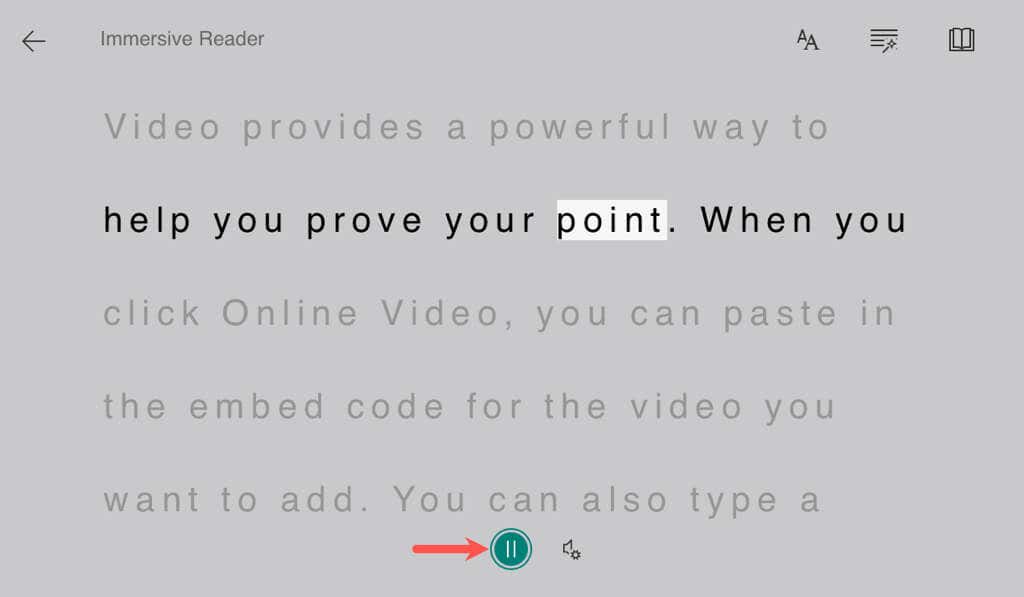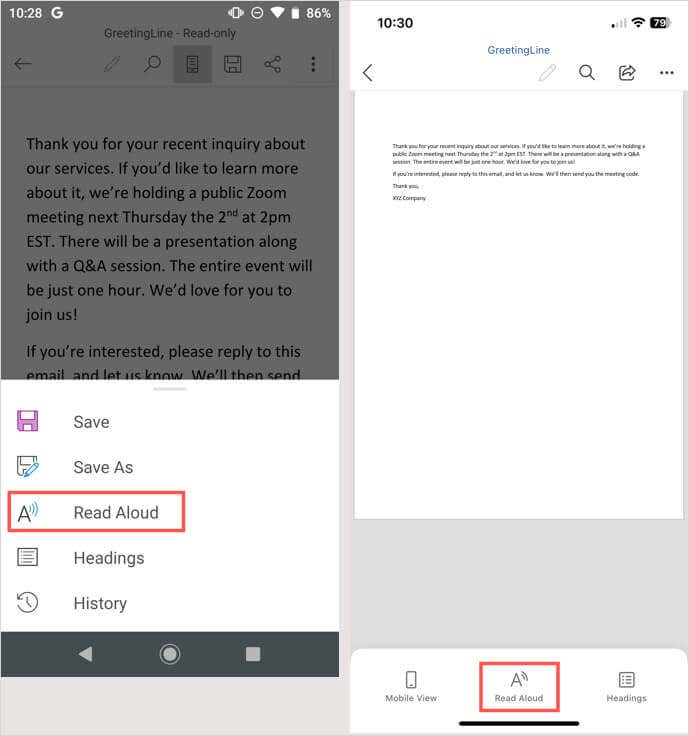가끔 문서를 소리내어 읽어주는 소리 듣기 이 도움이 될 때도 있습니다. Microsoft Word를 사용하면 문서를 읽어주는 텍스트 음성 변환 기능을 활용할 수 있습니다. 소리내어 읽기를 사용하면 편안히 앉아 듣기만 하면 됩니다.
Microsoft Word 데스크탑의 소리내어 읽기 기능, 웹 및 모바일 앱을 사용하는 방법을 알려드리겠습니다.
참고: 이 글을 쓰는 시점에서 Office 2019, Office 2021 및 Microsoft 365의 경우 소리내어 읽기를 사용할 수 있습니다. 입니다.
데스크톱의 Word에서 소리내어 읽기 사용
Windows와 Mac 모두에서 Word의 소리내어 읽기 기능을 사용할 수 있으며, 이는 두 플랫폼 모두에서 동일한 방식으로 작동합니다.
Word 문서를 열고 검토탭으로 이동하세요.
리본의 음성 섹션에서 소리내어 읽기를 선택하세요.
작은 컨트롤 바가 나타나면 재생을 관리하고 몇 가지 설정을 조정할 수 있습니다.
중지하고 다시 시작하려면 재생/일시중지버튼을 사용하세요.
다음 또는 이전 단락으로 이동하려면 앞으로(오른쪽 화살표) 및 뒤로(왼쪽 화살표) 버튼을 사용하세요.
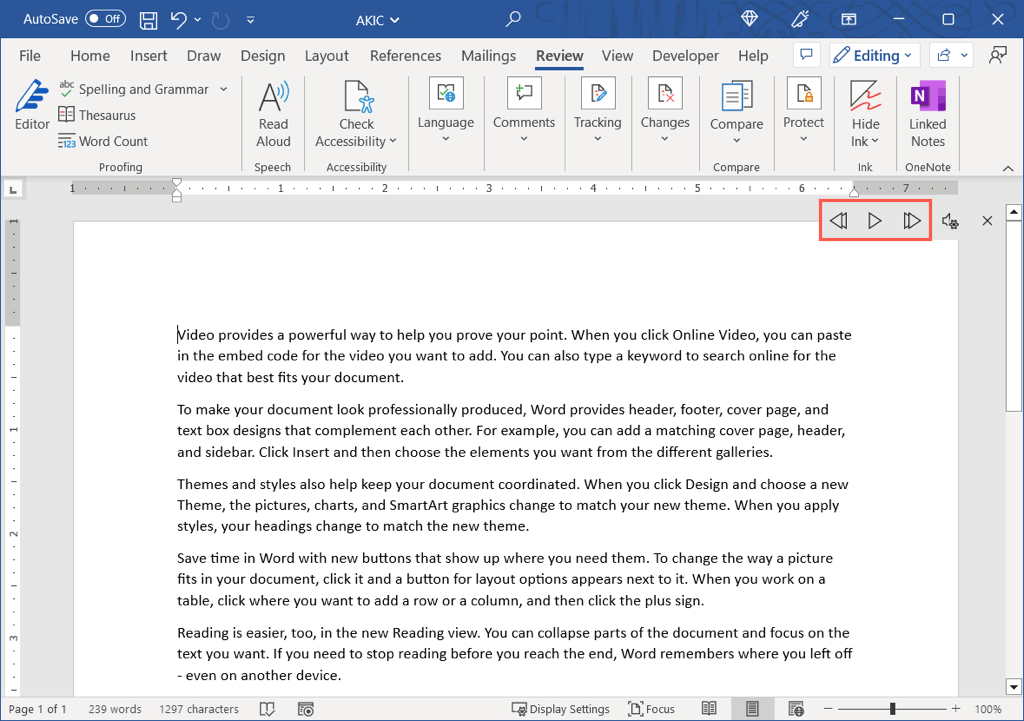
드롭다운 메뉴에서 다음 설정을 조정하려면 톱니바퀴아이콘을 선택하세요.
말하는 속도를 조정하려면 읽기 속도슬라이더를 사용하세요. 증가하려면 오른쪽으로 슬라이드하고 감소하려면 왼쪽으로 슬라이드하세요.
음성 선택드롭다운을 사용하여 다른 음성을 선택하세요. 옵션은 Windows 또는 macOS에 설치된 음성에 따라 다릅니다.
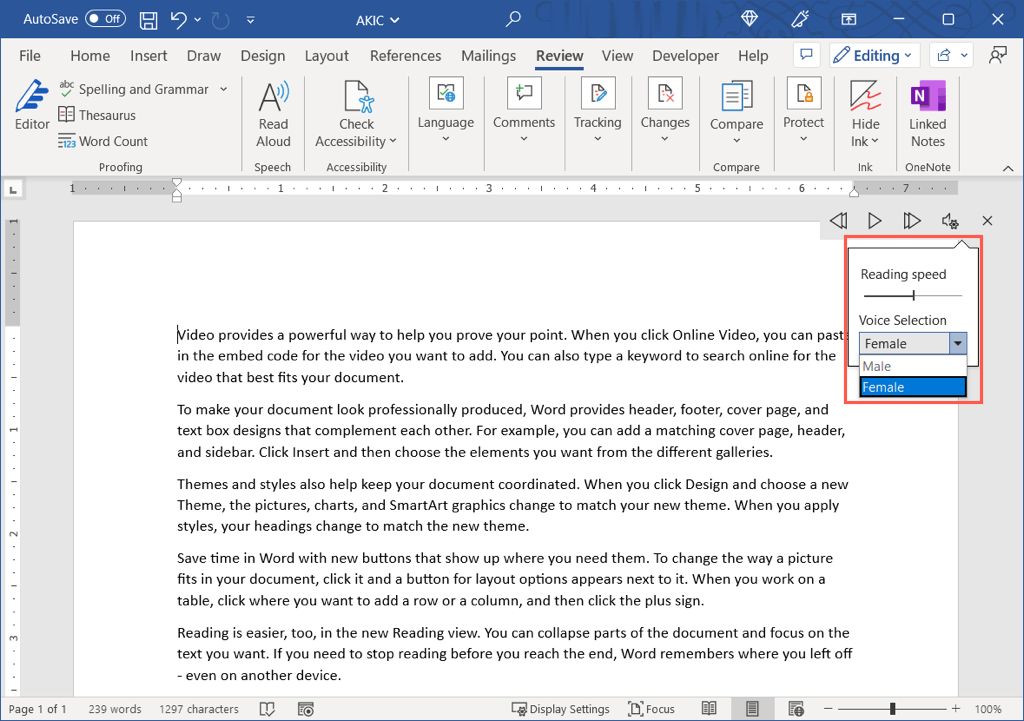
문서의 특정 부분을 듣거나 시작 부분이 아닌 다른 부분에서 시작하려면 텍스트를 선택하거나 줄의 시작 부분에 커서를 놓습니다. 그런 다음 재생버튼을 사용하여 재생을 시작하세요.
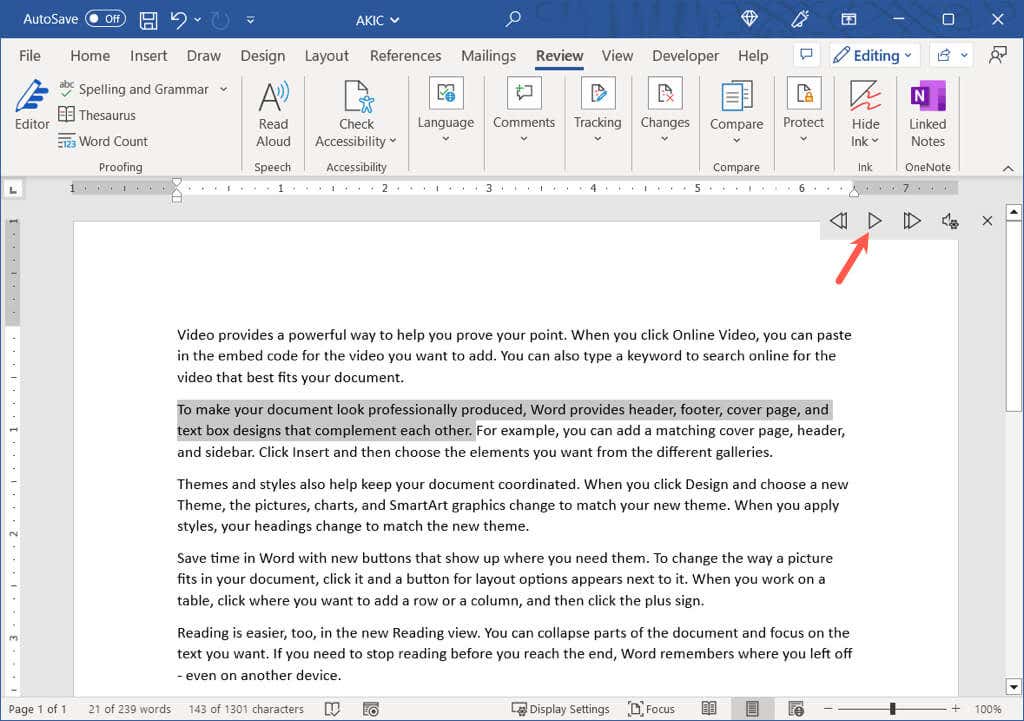
소리내어 읽기 사용을 마치면 컨트롤 오른쪽에 있는 X를 사용하여 닫고 종료하세요. 그런 다음 평소처럼 계속해서 Word 문서를 작업하거나 읽을 수 있습니다.
웹용 Word에서 소리내어 읽기 사용
웹에서 Microsoft Word를 사용하는 경우 몰입형 리더 기능 내에서 소리내어 읽기를 사용할 수 있습니다.
웹상의 단어 을 방문하여 로그인하고 문서를 엽니다.
보기탭으로 이동하여 몰입형 리더를 선택하세요..
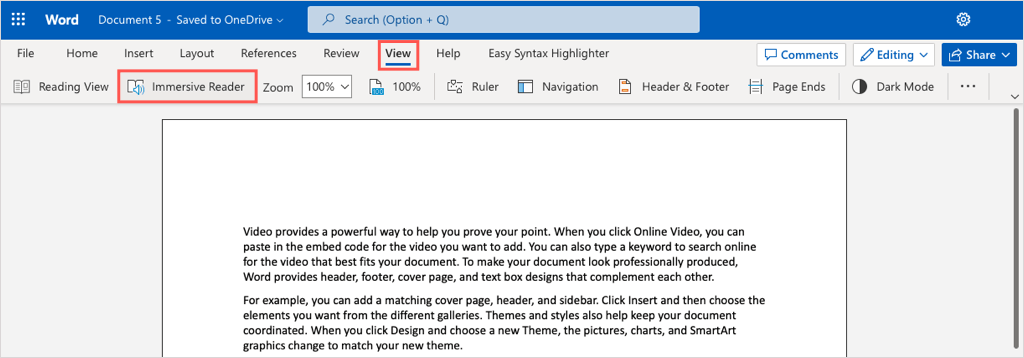
문서가 집중 모드 로 열리는 것을 볼 수 있으므로 읽기가 더 쉽습니다. 하단에 녹색 재생버튼도 표시됩니다.
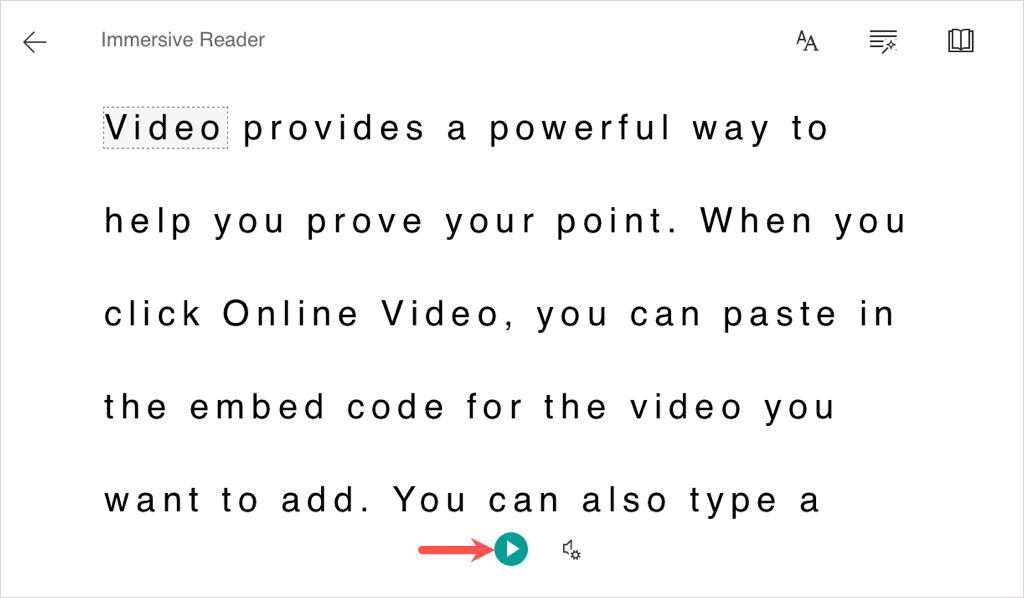
문서를 소리내어 읽어보려면 재생버튼을 선택하세요. 재생을 일시 중지하려면 다시 선택하세요.
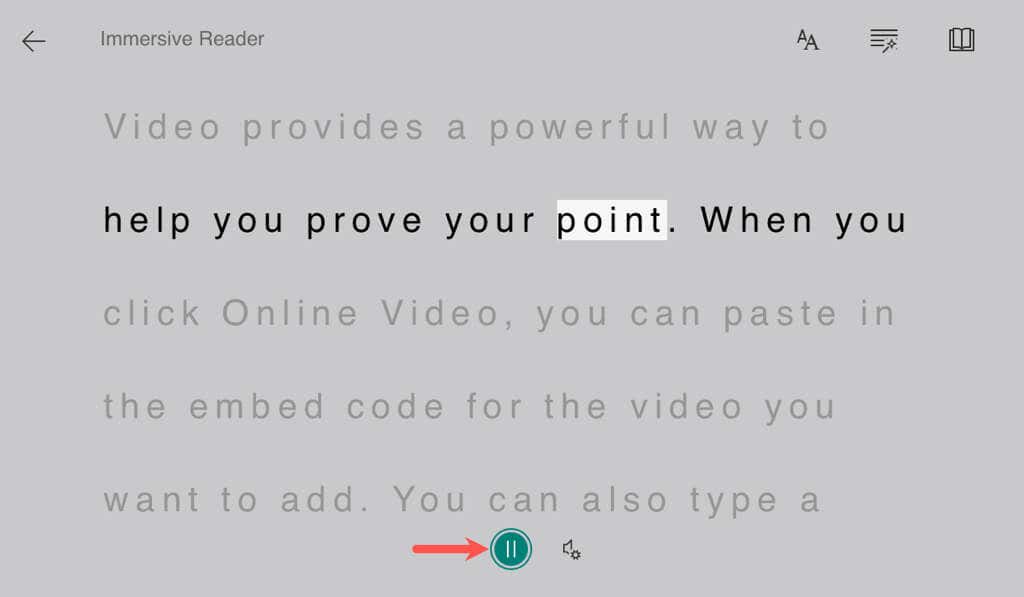
음성 속도또는 음성 선택을 변경하려면 오른쪽에 있는 기어아이콘을 사용하세요.

소리내어 읽기 및 몰입형 리더를 종료하려면 왼쪽 상단의 뒤로화살표를 사용하여 문서의 원래 보기로 돌아갑니다.
모바일 앱의 Word에서 소리내어 읽기 사용
소리내어 읽기 기능은 이동 중에 Word 모바일 앱에서 Word 문서를 들을 수 있는 편리한 방법입니다.
Android 또는 iPhone과 듣고 싶은 문서 에서 Word 앱을 엽니다.
Android에서는 오른쪽 상단의 점 3개를 탭하고 소리내어 읽기를 선택합니다. iPhone의 경우 화면 하단에서 소리내어 읽기를 탭하세요.
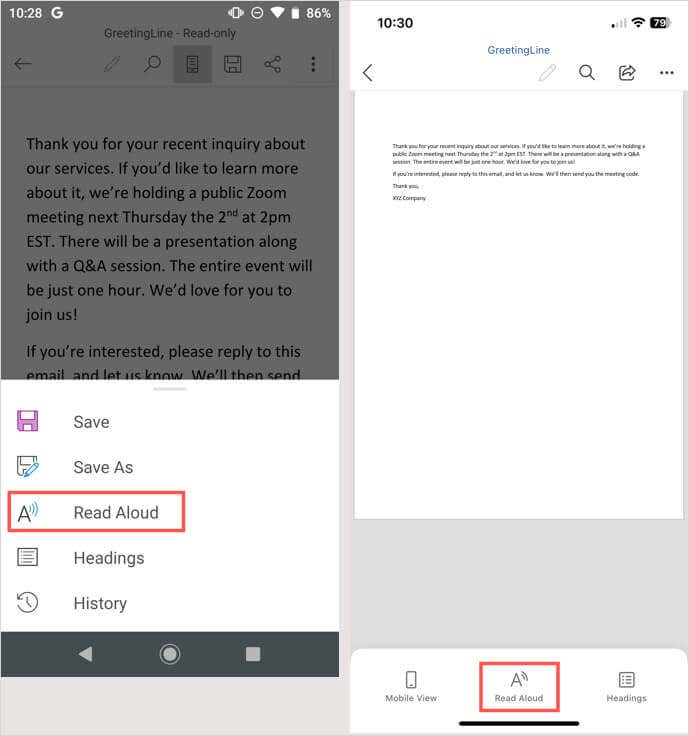
소리내어 읽기 컨트롤이 표시되면 재생/일시 중지, 앞으로및 뒤로버튼을 사용하여 재생을 제어합니다. 특정 텍스트를 들으려면 해당 텍스트를 선택한 다음 재생버튼을 사용하여 들어보세요.
속도나 음성을 변경하려면 톱니바퀴아이콘을 선택하세요. 그런 다음 슬라이더를 사용하여 읽기 속도를 조정하고 음성 팩옆에 있는 화살표를 사용하여 음성을 변경하세요.
완료 후 이 설정을 닫으려면 오디오 설정옆에 있는 아래쪽 화살표를 탭하세요.

소리내어 읽기를 닫으려면 컨트롤 막대 오른쪽에 있는 X를 선택하세요.
자신의 문서를 듣고 싶거나 다른 사람이 작성한 문서를 듣고 싶을 때 Microsoft Word에서 소리내어 읽기 기능이 편리합니다.
문서를 읽는 데 문제가 있는 경우 컴퓨터에서 오디오가 작동하지 않을 때 에 대한 수정 사항을 살펴보세요.
.
관련 게시물: