많은 디지털 일정 앱을 찾을 수 있지만 다른 사람과 공유하거나 인쇄하여 냉장고에 보관하거나 팀에 나눠줄 수 있는 앱을 원한다면 Microsoft Excel에서 만들 수 있습니다.
편리한 빠른 시작을 도와주는 템플릿 부터 처음부터 새로 만드는 것까지 Excel에서 단 몇 분 만에 일정을 만들 수 있습니다.
일정
여행, 여행 일정, 회의 시간 등을 위해 하루를 계획하고 싶으신가요? 이 일일 일정 템플릿 은 15분 단위로 각 활동에 대한 자리를 제공합니다. 보너스로 알림, 개인화된 작업, 음식 일지, 연락처, 비용, 메모를 위한 영역이 있습니다.
이 템플릿은 보조자, 베이비시터, 배우자와 함께 Excel 일정 공유 하고 싶을 때 유용합니다.
간단한 주간 일정
아침, 오후, 저녁 작업, 활동 또는 이벤트를 위한 장소를 제공하는 일정의 경우 간단한 주간 일정 에서 다뤘습니다.
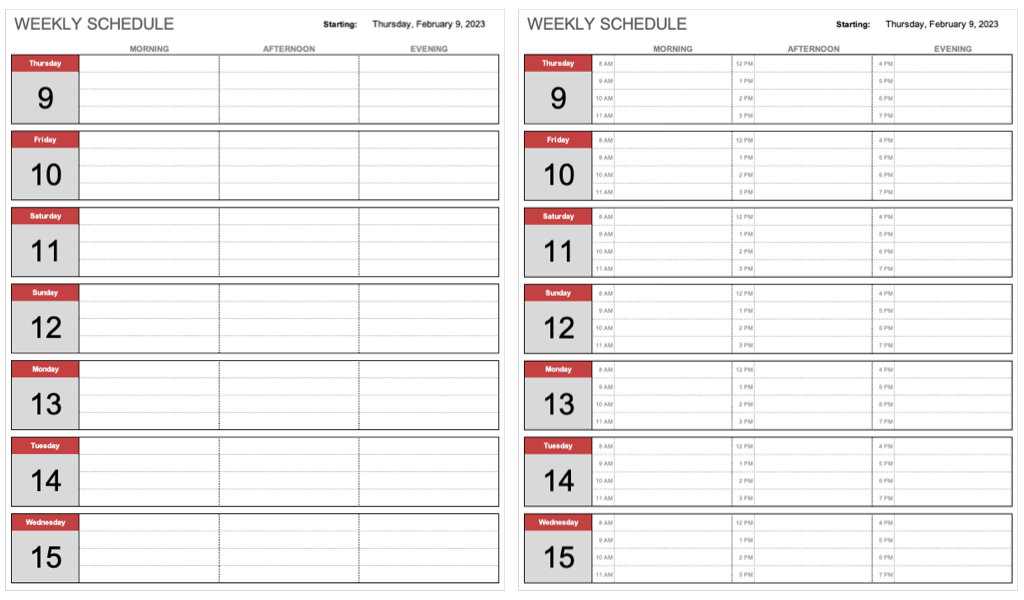
교대 근무나 행사부터 수업이나 숙제까지 한 번에 일주일 단위로 계획을 세울 수 있습니다. 일정에 따라 시간을 사용하려면 주탭 대신 시간이 포함된 주탭을 사용하세요.
다목적 주간 일정
더 자세한 내용이 필요한 경우 이 주간 스케쥴 를 사용하면 15분 및 30분의 시간 증분을 얻을 수 있습니다.

일정은 오전 5시에 시작하여 오후 8시에 끝나며 오전 6시부터 오후 5시까지 15분 단위로 진행되므로 직장이나 학교에 이상적입니다.
컨퍼런스 또는 교육 일정
컨퍼런스나 신입사원 교육을 담당하고 있다면 이 5일간의 행사 일정 가 딱 맞습니다.
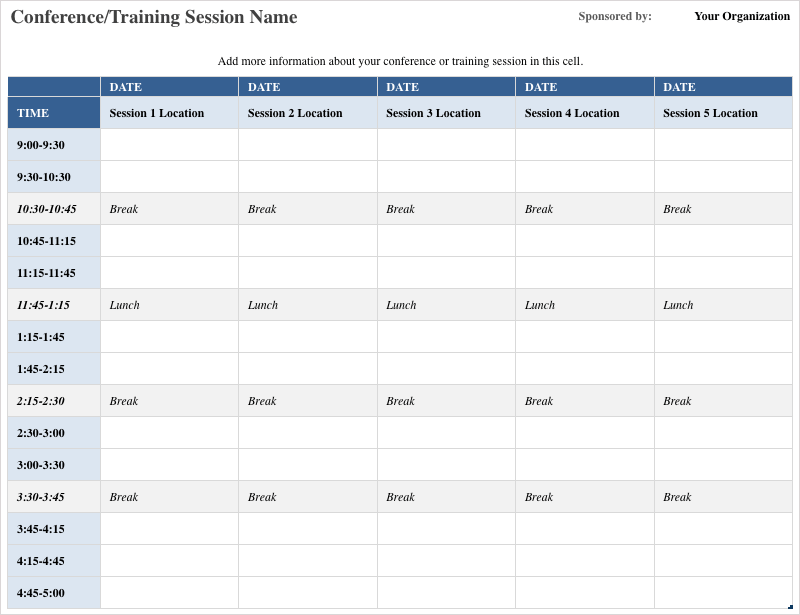
휴식과 식사를 포함하여 최대 5일간의 이벤트에 30분 단위의 시간을 사용하세요. 강의, 수업, 그룹 행사 등 각 활동을 위치와 함께 추가할 수 있습니다.
직원 교대 일정
직원 게시판에 근무 일정을 게시해야 할 때 교대 일정 이 도움이 될 수 있습니다. 각 요일에 대한 탭이 있으므로 최대 7일의 근무일을 미리 계획할 수 있습니다.
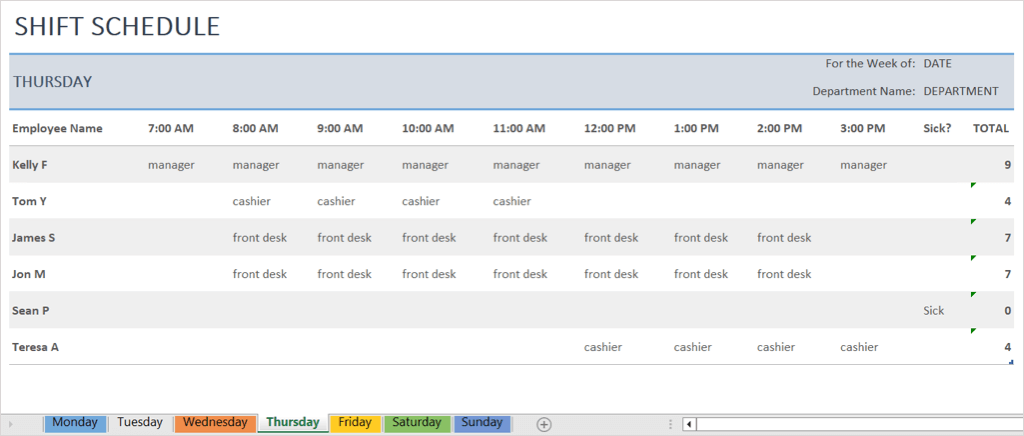
왼쪽에 각 직원의 이름과 적절한 시간에 근무하는 근무 시간을 입력하세요. 모든 사람이 정확한 시간을 받을 수 있도록 쉽게 확인할 수 있도록 템플릿의 오른쪽에 총 시간이 표시됩니다..
팀 일정 및 명단
자녀가 소속된 스포츠 클럽이든 지역 소프트볼 팀이든 팀을 지도할 때 이 일정 및 명단 템플릿 을 사용하여 모든 것을 체계적으로 정리하세요.
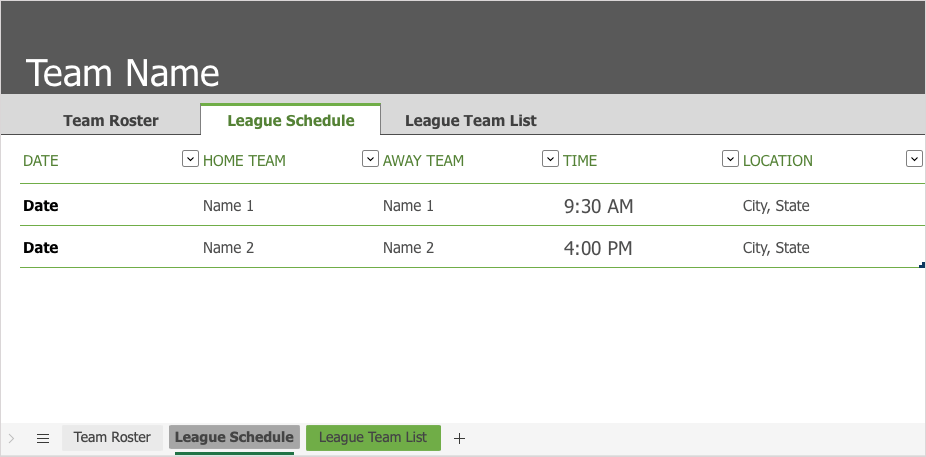
팀 명단, 리그 일정, 리그 팀 목록 탭이 있어 여러 팀을 쉽게 관리할 수 있습니다.
리그 일정의 경우 날짜, 홈팀 및 원정팀 이름, 시간, 장소를 입력하기만 하면 됩니다. 그런 다음 일정을 인쇄하여 팀원들에게 나눠주세요.
주간 대학 일정
당신과 룸메이트 또는 형제자매가 집 안의 다른 사람들이 볼 수 있도록 냉장고에 일정을 표시한다면 주간 대학 수업 일정 이 좋습니다.
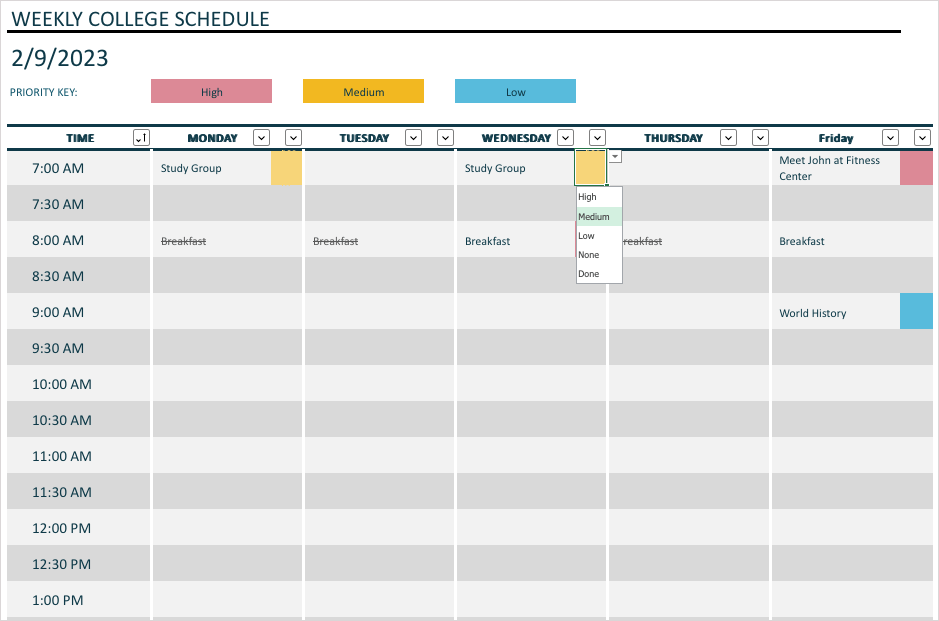
템플릿은 월요일부터 금요일까지 오전 7시부터 오후 7시까지 30분 단위로 제공됩니다. 수업, 그룹, 활동을 입력한 후 우선순위 키를 사용하여 중요도를 높음, 중간, 낮음으로 표시하세요.
가족 행사 일정
주말 모임이나 며칠 간의 여행 등 가족 행사를 계획하고 있다면 이 가족 행사 일정 를 사용하여 모든 사람의 일정을 계획할 수 있습니다.
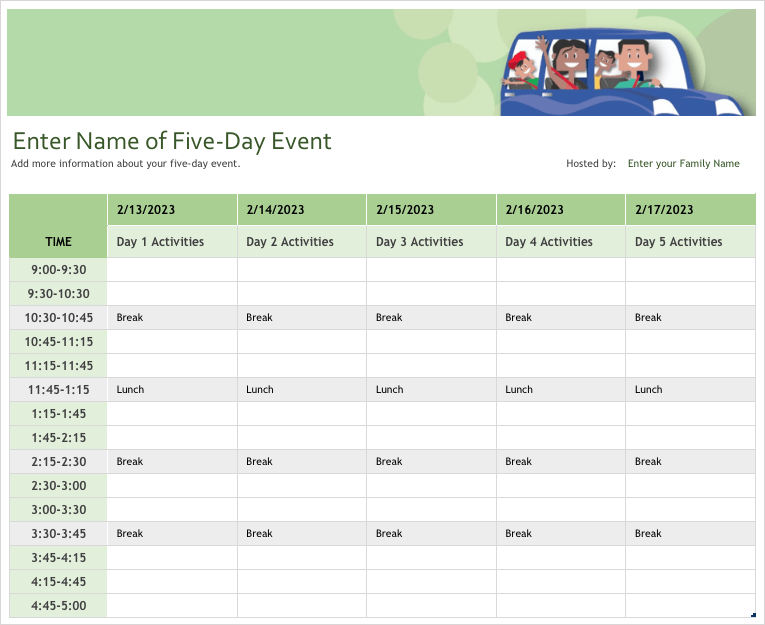
매일 활동을 30분 단위로 계획할 수 있습니다. 이는 비행기 여행, 레스토랑 예약, 쇼나 스포츠 이벤트 티켓에 적합합니다.
주간 집안일 일정
집안의 모든 사람에게 집안일을 할당해야 할 때 주간 집안일 일정 템플릿 을 사용하면 모든 사람이 자신이 맡은 일을 한눈에 확인할 수 있습니다.

왼쪽에 집안일 목록이 표시되며 필요에 맞게 편집할 수 있습니다. 그런 다음 그날의 사람 이름을 추가합니다. 마지막으로 각 사람이 집안일을 마치면 완료상자에 표시할 수 있으므로 모든 사람이 매일 완료한 내용과 남은 내용을 알 수 있습니다.
Excel로 나만의 일정 만들기
이러한 각 템플릿은 다양한 이벤트와 활동에 사용할 수 있을 만큼 유연하지만 자신만의 맞춤 일정을 직접 만들어 보는 것이 좋습니다.
이를 통해 색상과 글꼴로 일정을 맞춤설정하고, 이미지를 추가하고, 일정을 쉽게 인쇄하거나 공유할 수 있습니다.
매일 30분 단위로 주중 근무 일정을 만들어 보겠습니다.


팁: 처음 두 번 입력하는 경우 해당 셀을 선택한 다음 채우기 핸들을 사용하여 열의 나머지 셀을 완성할 수 있습니다.

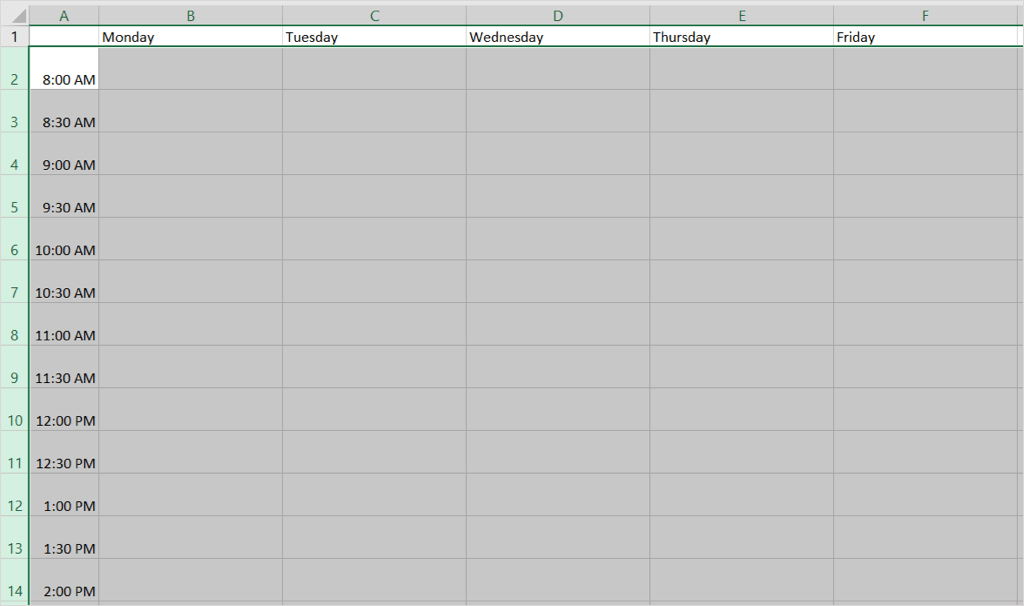
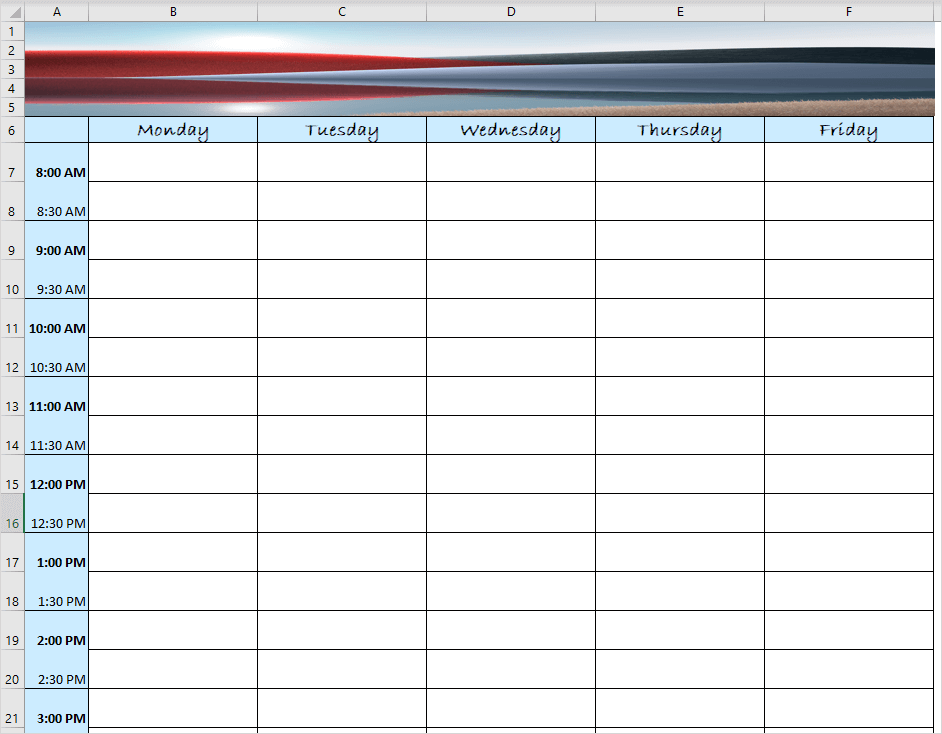
일정 인쇄
완료 후 일정을 인쇄하려면 파일>인쇄를 선택하세요. 그런 다음 원하는 대로 일정을 페이지에 맞게 조정할 수 있습니다.
예를 들어 세로 방향드롭다운 상자를 사용하여 가로로 변경하고 크기 조정 없음상자에서 맞춤을 선택합니다. 한 페이지의 모든 행및 일반상자를 사용하여 사용자 정의 여백을 설정합니다.
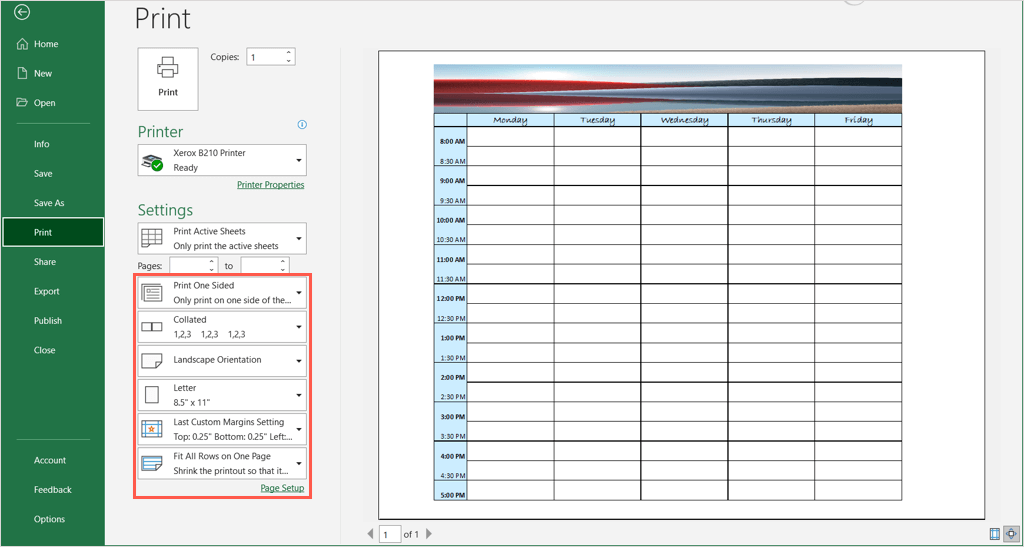
기본 설정에 따라 추가 설정을 조정하고 인쇄를 선택한 다음 프린터 및 설정 에 따라 프롬프트를 따르세요.
Excel로 일정을 지키세요
디지털 달력, 일정과 플래너는 멋질 수 있지만 항상 편리한 것은 아닙니다. 인쇄하거나 다른 사람에게 이메일로 보낼 수 있는 일정을 Excel에서 만들고 싶다면 이 템플릿과 지침이 도움이 될 것입니다.
자세한 내용은 Microsoft Word에서 간단한 달력 만들기 튜토리얼을 참조하세요.
.