친구들이 항상 Linux에 대해 이야기하는 것을 듣거나 그냥 궁금할 수도 있습니다. Windows 또는 Linux 중 어떤 OS가 더 나은지. 시도해 보고 싶지만 Linux가 마음에 드실지 확신이 서지 않습니다. 먼저 시도해 볼 수 있는 방법이 있습니까? 다행히도 있습니다.
VirtualBox를 사용하여 Windows 10 내에 Linux 기반 OS를 설치할 수 있습니다. Windows와 함께 Linux OS를 이중 부팅할 수 있지만 VirtualBox는 며칠.

VirtualBox를 사용하여 Windows에 Linux를 설치하는 방법
다음을 수행할 수 있습니다. 모든 Linux OS 설치 이 방법을 사용하지만 가장 널리 사용되는 Ubuntu를 이 자습서에서 사용합니다.
1. Ubuntu용 ISO 다운로드
우분투용 ISO 를 다운로드하여 시작합니다. 여분의 빈 디스크나 플래시 드라이브가 없다고 걱정하지 마십시오. VirtualBox로 우분투 설치하기 이므로 ISO만 있으면 됩니다.
LTS(장기 지원) 버전을 사용하는 것이 이상적입니다. 현재 LTS 버전은 Ubuntu 20.04.2 LTS입니다.
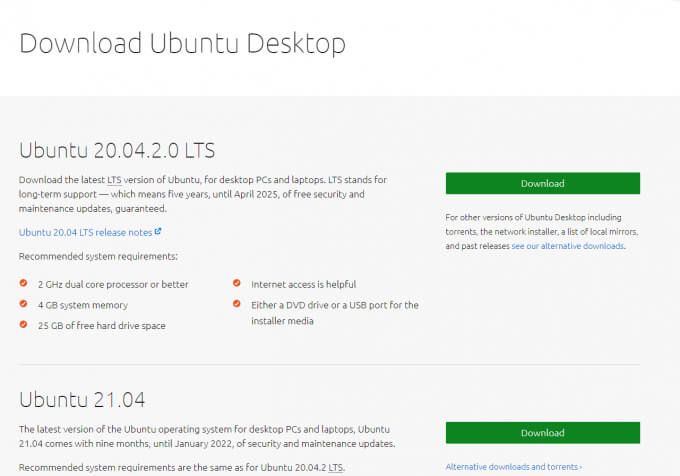
2. VirtualBox 다운로드
PC에 VirtualBox를 다운로드 설치해야 합니다. Windows 패키지를 다운로드할 수 있지만 Linux 및 macOS용 패키지도 있습니다. 설치 과정은 약간씩 다를 수 있습니다.
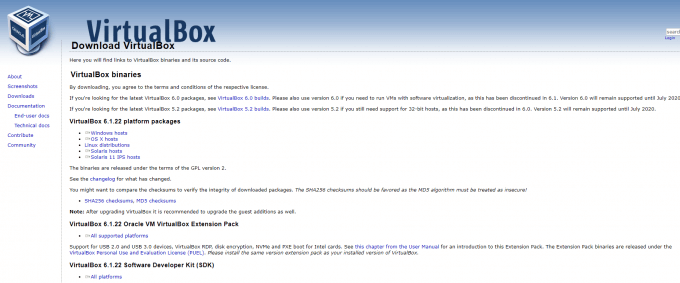
설치를 실행하고 프롬프트를 따르세요. 설치가 완료되면 우분투 ISO 가 다운로드를 완료했는지 확인하십시오. 있다면 Ubuntu용으로 VirtualBox를 구성하고 진행할 수 있습니다.
3. Ubuntu용 VirtualBox 구성
VirtualBox를 실행하면 다음 시작 화면이 표시됩니다. 새로 만들기를 클릭하여 구성 프로세스를 시작합니다.
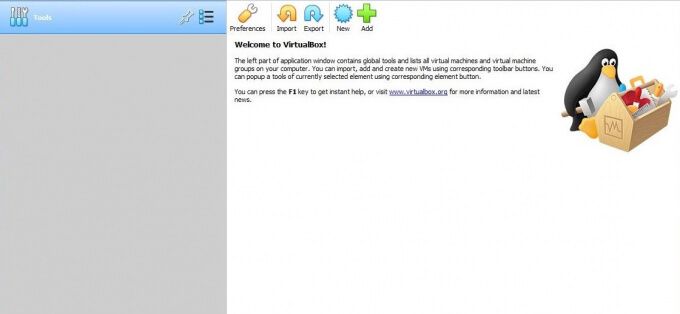
대화 상자가 팝업되어야 합니다. 다음으로 다음 단계를 따르세요.
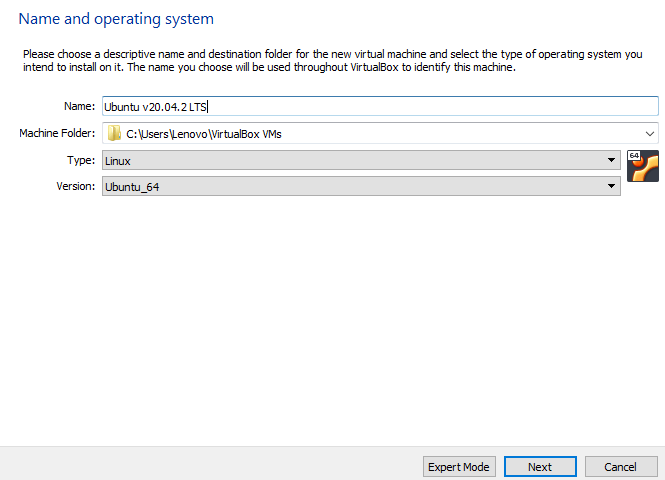
다음을 수행합니다. 또한 가상 머신에 하드 디스크의 일부를 할당해야 합니다. 이 부분은 가상 운영 체제(예: 이 경우 Ubuntu)에서만 액세스할 수 있습니다. 두 가지 옵션 중에서 선택할 수 있습니다. 스토리지를 계속 사용할수록 커지는 동적으로 할당된스토리지를 사용하거나 더 빠른 성능을 제공하는 고정 크기스토리지 제한을 할당할 수 있습니다.
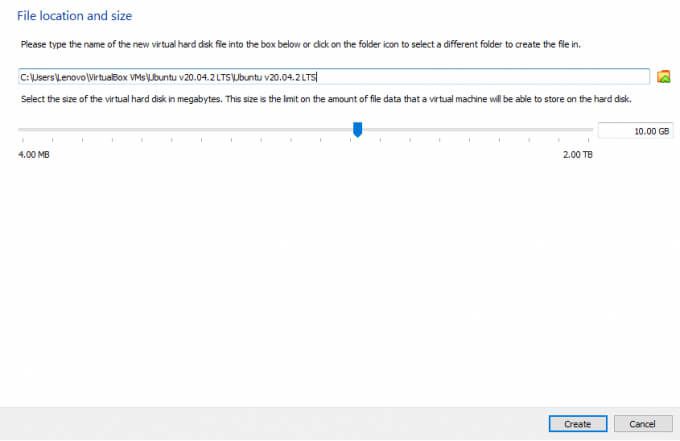
이렇게 하면 구성 프로세스의 첫 번째 부분이 완료됩니다. 가상 머신이 설정되었으므로 이제 가상 머신에 Ubuntu ISO를 추가해 보겠습니다. Ubuntu CD/DVD가 이미 있는 경우 이를 드라이브에 삽입하고 가상 머신에서도 사용할 수 있습니다.
계속 진행하기 전에 BIOS 설정에서 하드웨어 가상화가 활성화되어 있는지 확인하십시오. 활성화되어 있지 않으면 다음 단계가 작동하지 않습니다.
이제 VirtualBox의 왼쪽 사이드바에 Ubuntu가 나열되는 것을 볼 수 있습니다. 선택하고 설정을 클릭합니다.
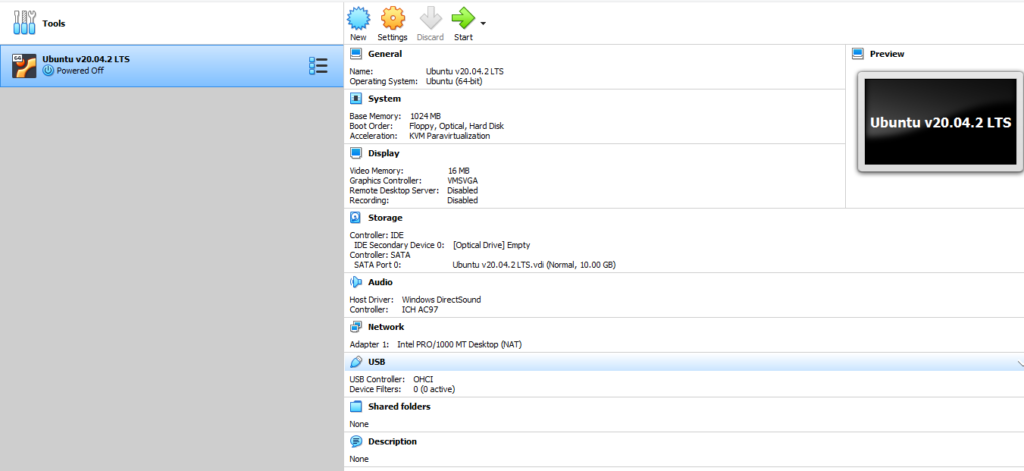
설정<의 왼쪽 사이드바에서 저장소를 찾습니다. /strong>대화 상자. 속성섹션에서 작은 디스크 아이콘을 클릭하고 디스크 파일 선택을 선택하고 ISO로 이동한 다음 확인을 선택합니다.
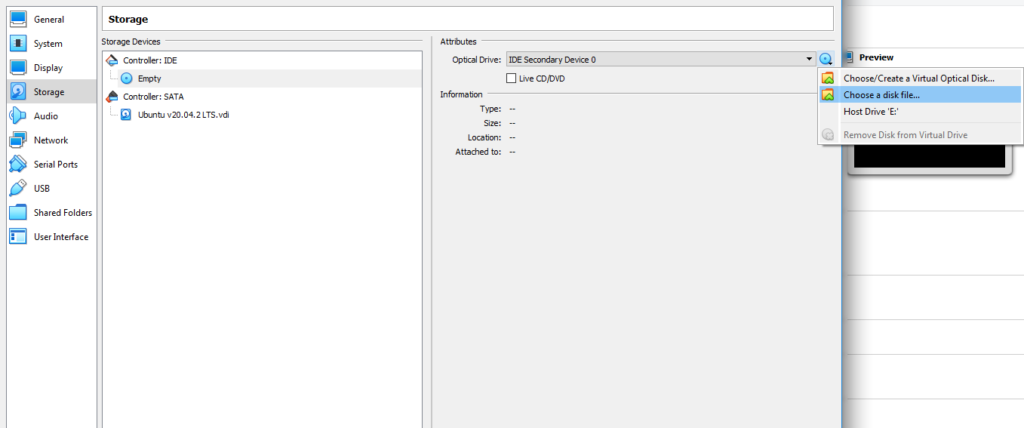
이제 가상 머신에 Ubuntu를 설치할 준비가 되었습니다.
4. Ubuntu 설치 시작
VirtualBox 홈 화면에서 시작버튼을 클릭하여 시작합니다. 팝업 대화 상자에서 Ubuntu ISO를 시동 디스크로 선택하고 시작을 선택합니다.
기계가 프로세스를 시작하는 것을 볼 수 있습니다. 몇 분 정도 걸릴 수 있습니다.
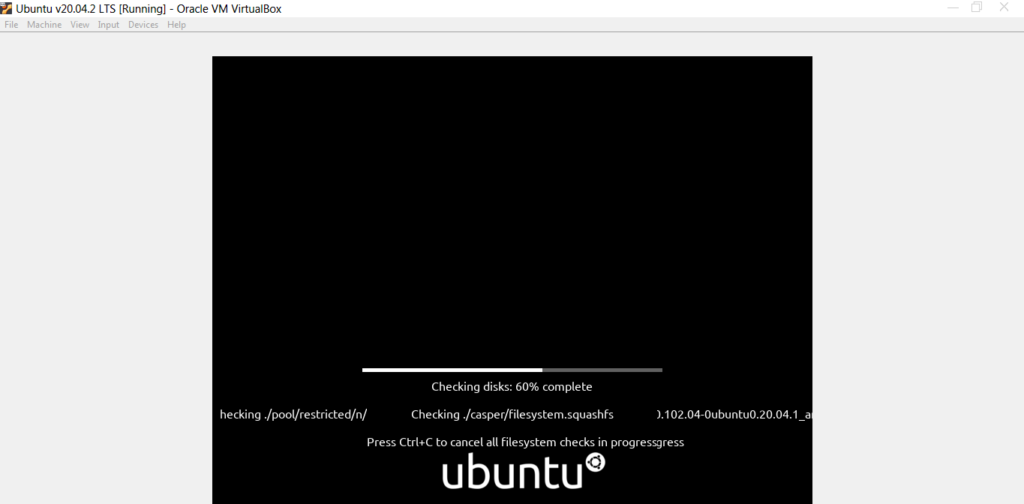
현재 두 가지 옵션이 있습니다. 설치를 진행하기 전에 Ubuntu를 시도하거나 이미 확신이 있다면 Ubuntu를 설치할 수 있습니다.
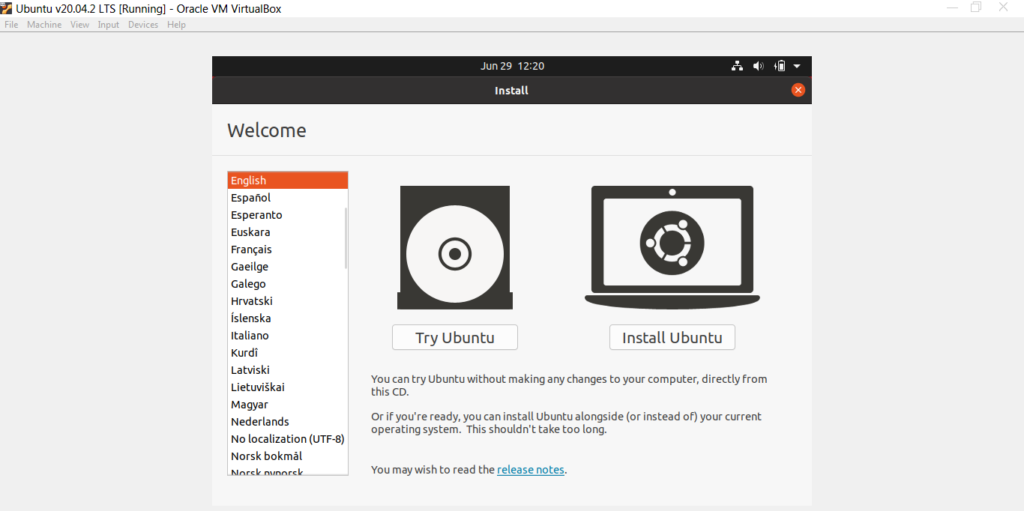
Try Ubuntu를 선택하면 Ubuntu를 바로 사용할 수 있습니다. 또는 Ubuntu 설치를 선택할 수 있습니다.
Ubuntu를 설치하기 전에 다른 운영 체제처럼 사용할 수 있지만 가상 시스템에 데이터를 저장할 수는 없다는 점을 기억하십시오. 기계. 재부팅할 때마다 이전 세션의 데이터가 보존되지 않고 새로 시작됩니다.
설치 옵션을 계속 진행하기로 선택한 경우 Ubuntu 설치를 선택하여 설치를 시작합니다.
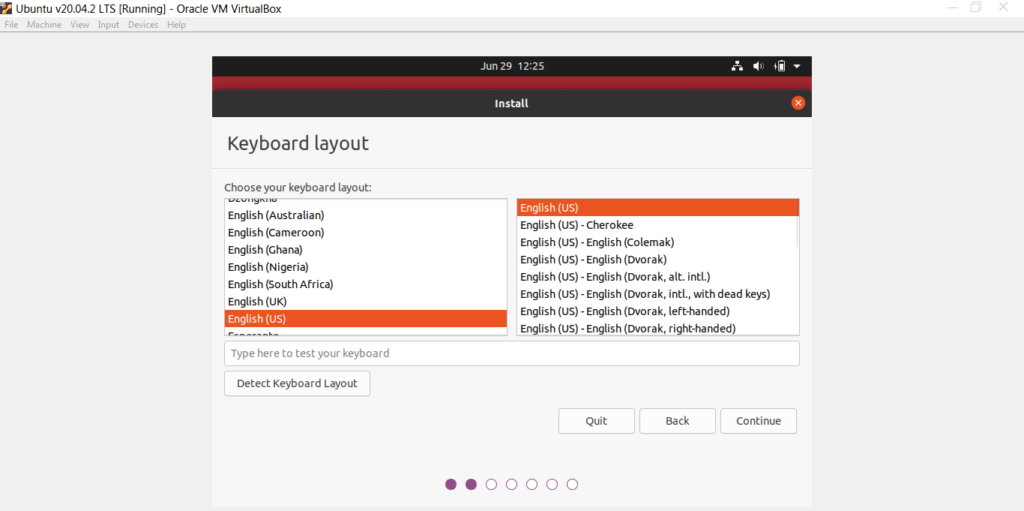
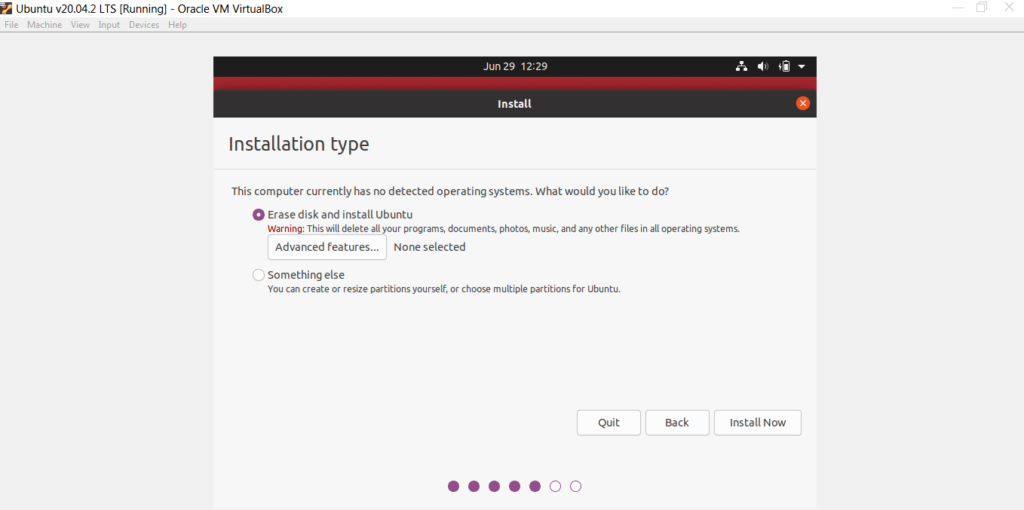
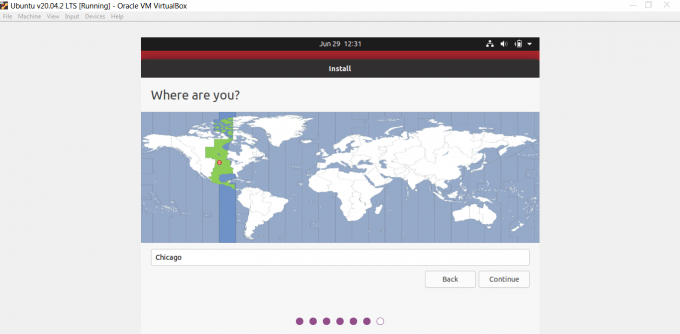
설치가 완료되면 가상 머신이 자동으로 재부팅됩니다. 가상 머신을 다시 실행하면 Ubuntu로 부팅됩니다.
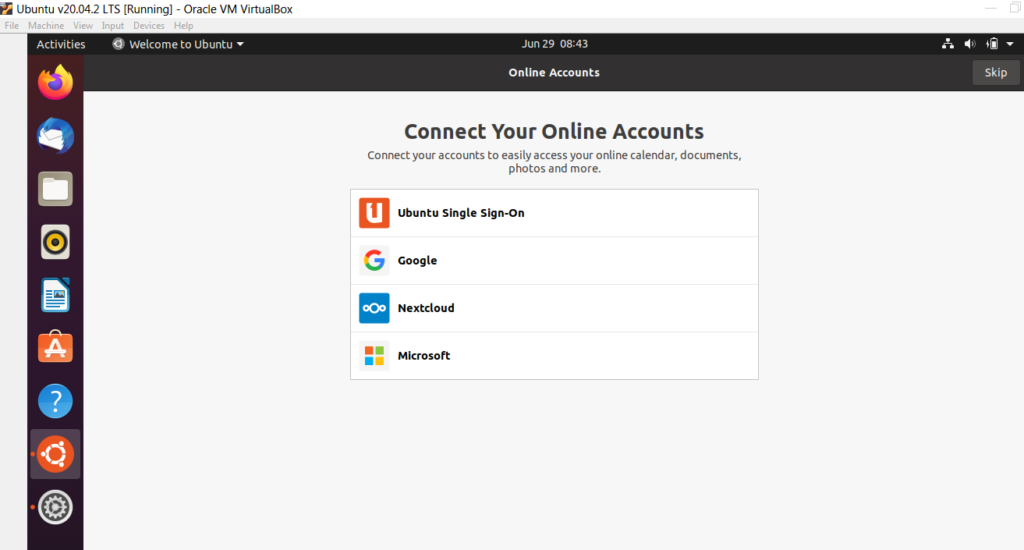
Ubuntu를 기본 OS로 사용할 준비가 되셨습니까?
결국 실패할 수도 있습니다. 이 무료 오픈 소스 OS에 반해 시스템에 별도로 설치하고 싶을 정도입니다. Ubuntu를 기본 OS로 설치하거나 Windows로 이중 부팅 을 설치할 수 있습니다.