Linux Mint는 일반적으로 Windows와 Mac에서 벗어나 놀라운 오픈 소스 운영 체제의 세계로 들어가는 가장 쉬운 방법으로 간주됩니다. 간단한 설치 과정, 뛰어난 인터페이스, 사용하기 편리한 다양한 기능을 갖춘 이 훌륭한 Linux 버전을 사용해 보는 것을 막을 수는 없습니다. 특히 윈도우 11 을 피하고 싶은 경우라면 더욱 그렇습니다. 이 가이드에서 Linux Mint에 대한 요령을 알려드리겠습니다.
이 내용은 Mint를 처음부터 설치하는 방법에 대한 안내입니다. 이미 Mint 사용자라면 기본 설정을 그대로 유지하면서 민트 재설치 에 대한 가이드를 참조하세요.
리눅스 민트 설치 방법
Linux Mint를 시작하려면 먼저 설치 파일을 다운로드하여 USB 드라이브나 다른 형태의 이동식 저장소로 전송해야 합니다.
민트 다운로드

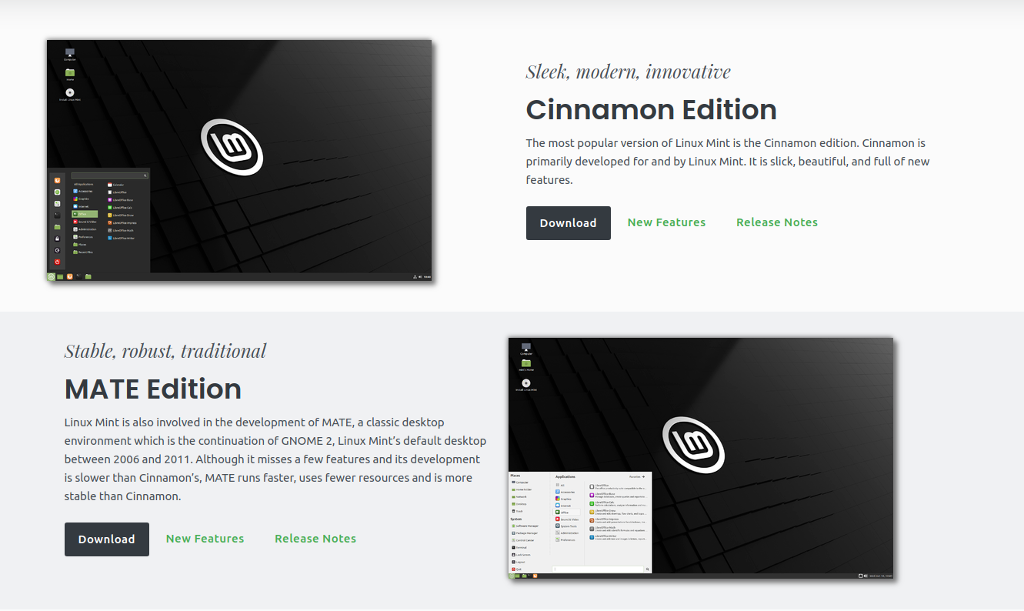

Linux Mint 버전에 대한 빠른 참고 사항
위 경로로 가면 항상 최신 버전의 Linux Mint를 얻을 수 있습니다. 우리의 경우 2021년 10월 초에 Uma라는 버전 20.2가 출시되었습니다. 각 Linux 버전에는 여성 이름이 붙었습니다. 기억해 두는 것이 편리한 방법입니다.
그러나 어떤 경우에는 새 버전이 너무 새롭거나 초기 문제가 있거나 하드웨어와 잘 작동하지 않을 수도 있습니다. 그런 경우에는 이전 버전을 다운로드하는 것이 좋습니다. 그렇게 하려면 화면 오른쪽 상단의 다운로드 탭을 클릭하고 모든 버전 을 선택하세요..
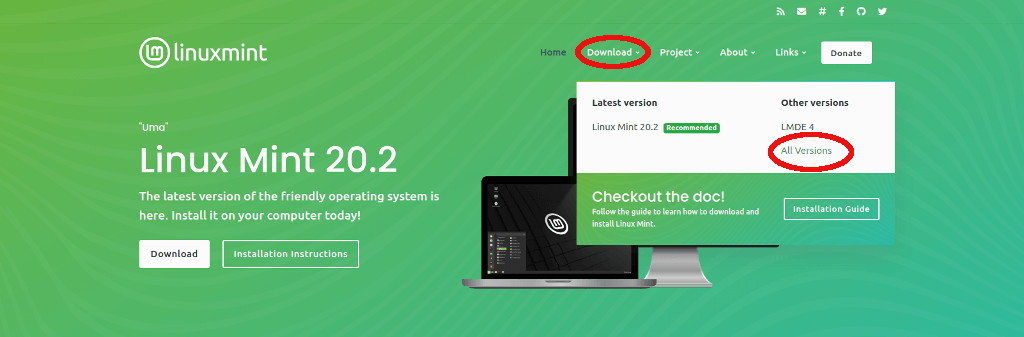
이렇게 하면 사용 가능한 모든 Linux Mint 버전이 포함된 새 화면이 나타납니다. Mint에 문제가 있는 경우 한두 가지 버전으로 돌아가면 문제가 해결될 것입니다.
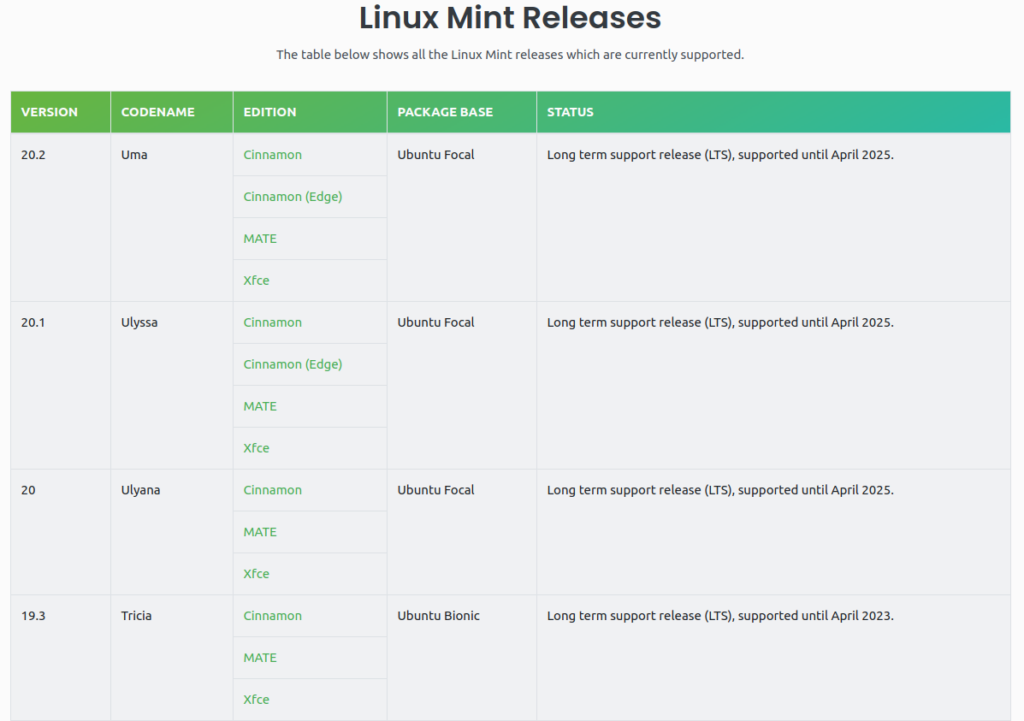
리눅스 민트 설치

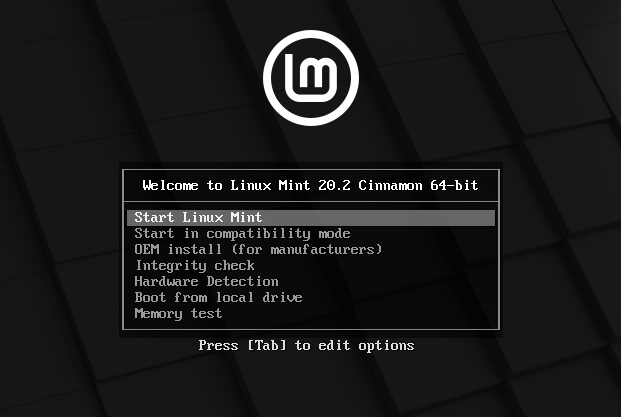
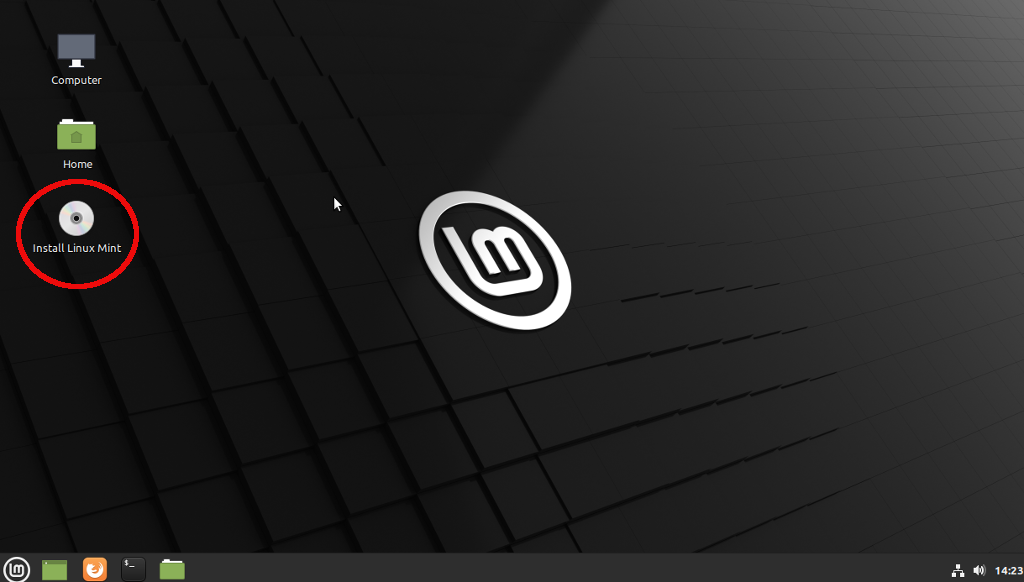
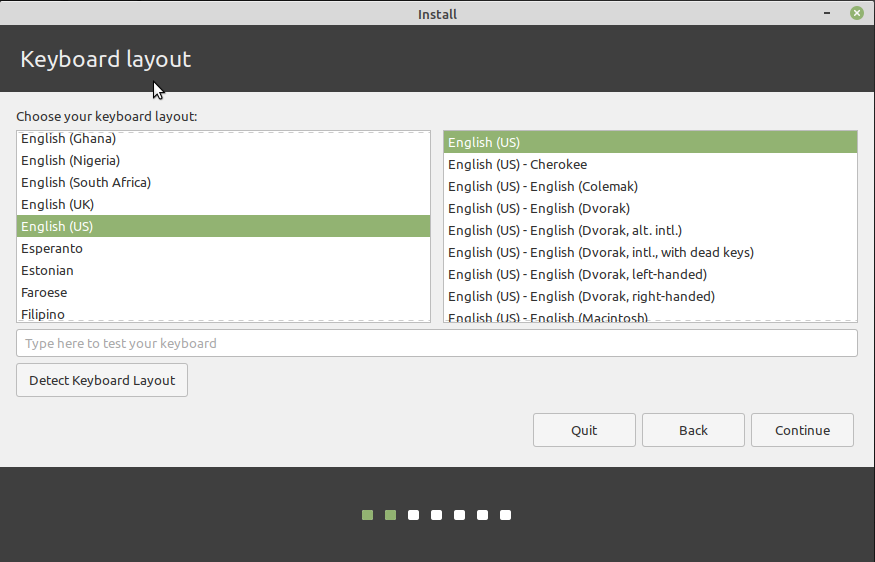


6a. 성능을 좀 더 높이려면 고급 기능 을 클릭하고 Linux의 논리 볼륨 관리 (LVM) 사용을 선택하는 것이 좋습니다. 그렇게 선택하면 나중에 파티션을 더 쉽게 만들 수 있습니다. 추가 옵션으로 보안을 강화하고 싶다면 하드 드라이브에 비밀번호를 추가할 수도 있습니다. 이는 특히 노트북의 경우 현명한 방법입니다.


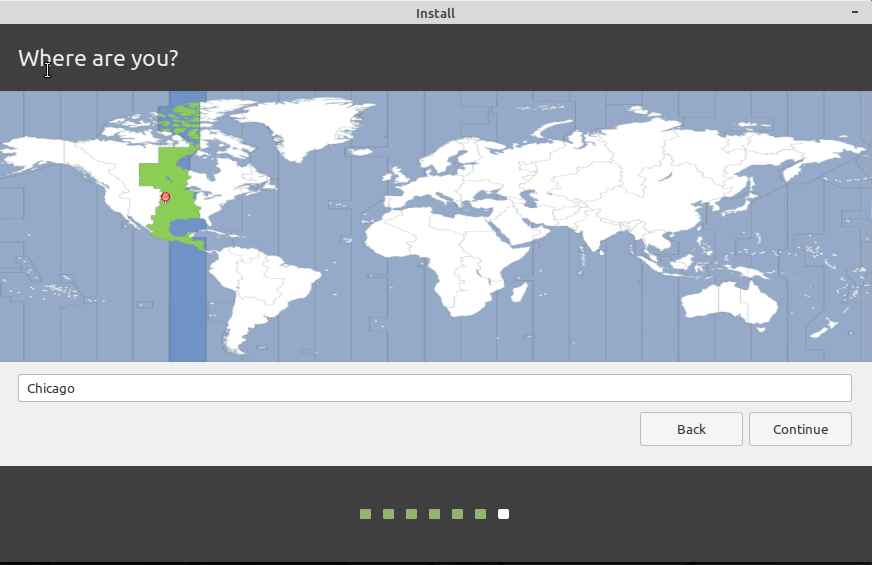
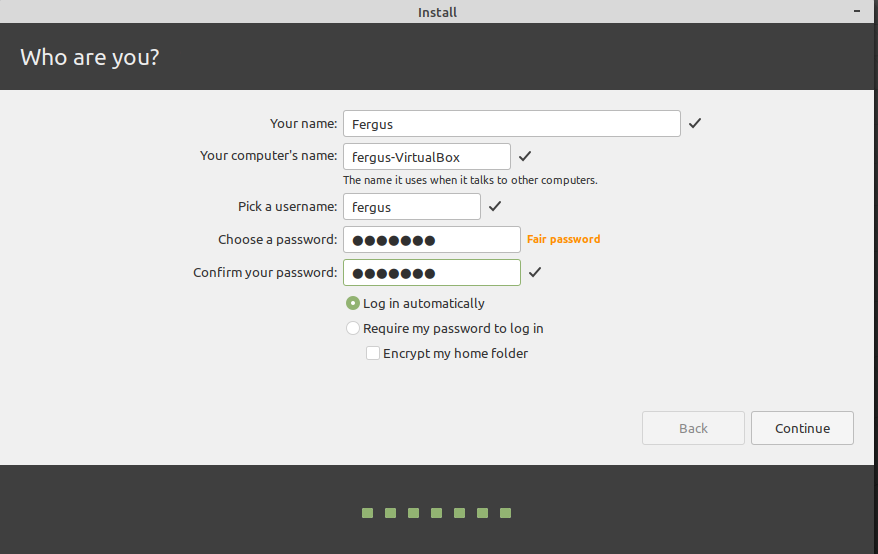
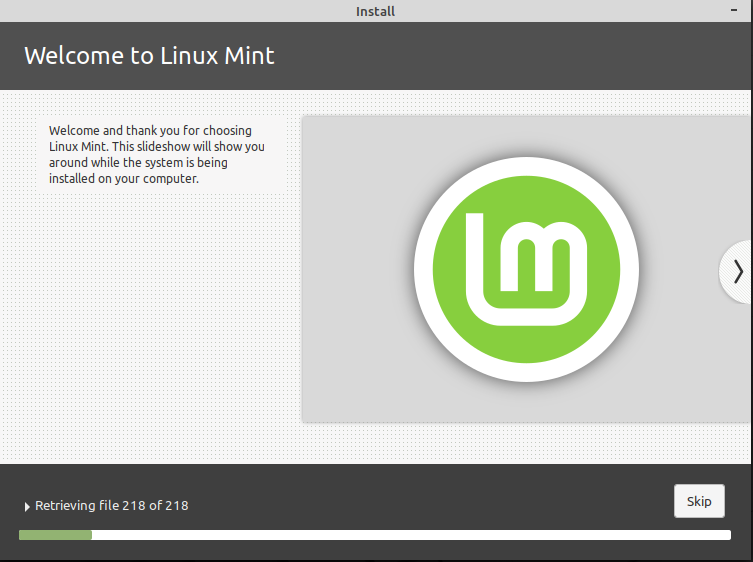
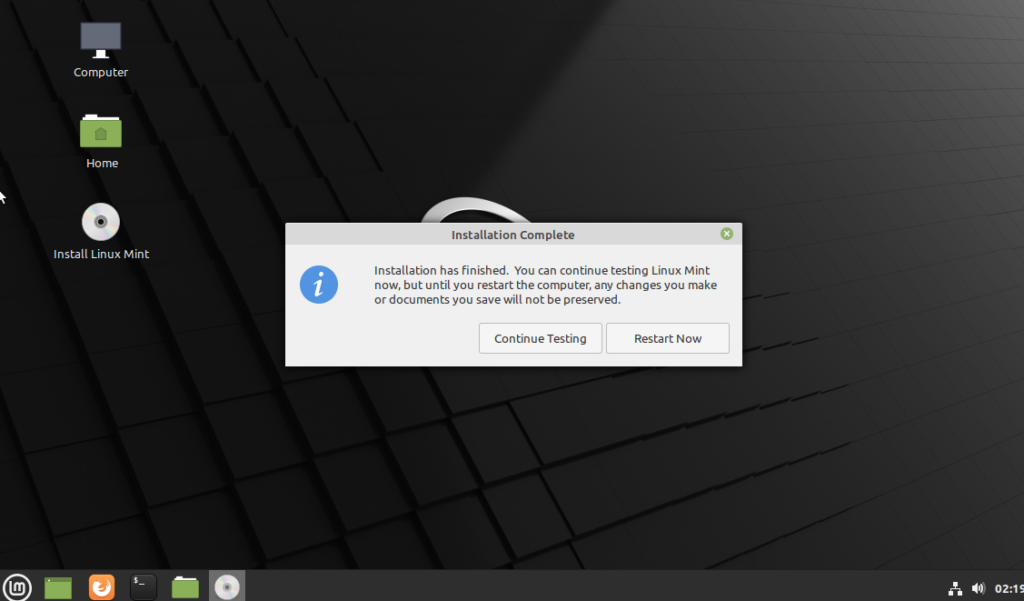
리눅스 민트에 익숙해지기
Linux가 다시 시작되면 이번에는 설치 옵션이 없는 바탕 화면이 표시되고 Mint에 오신 것을 환영합니다 프로그램이 실행됩니다.

이 프로그램에 설명된 첫 번째 단계 를 직접 수행하고 제공된 문서와 기타 리소스를 꼼꼼히 살펴보는 것이 좋습니다. 이는 Linux Mint가 귀하의 허가 없이 자동으로 많은 단계를 실행하는 경우가 많은 Windows와 달리 원활하게 실행하려면 특정 단계에 대한 승인을 요구하기 때문입니다..
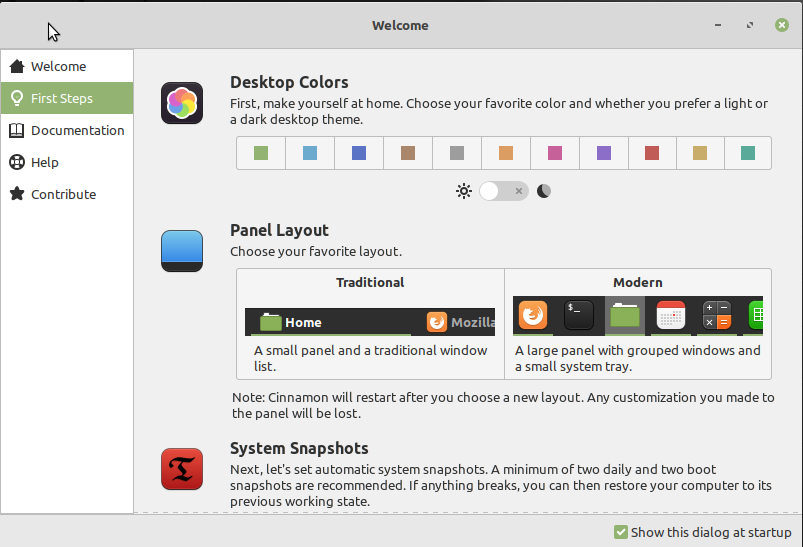
시작 화면이나 과거의 Windows 시작 버튼처럼 작동하는 메뉴를 통해 이러한 앱을 열 수 있습니다. 기본적으로 화면 왼쪽 하단에 있는 Linux 시스템 버튼을 클릭하거나 키보드에 있는 Windows 키(있는 경우)를 클릭하세요.
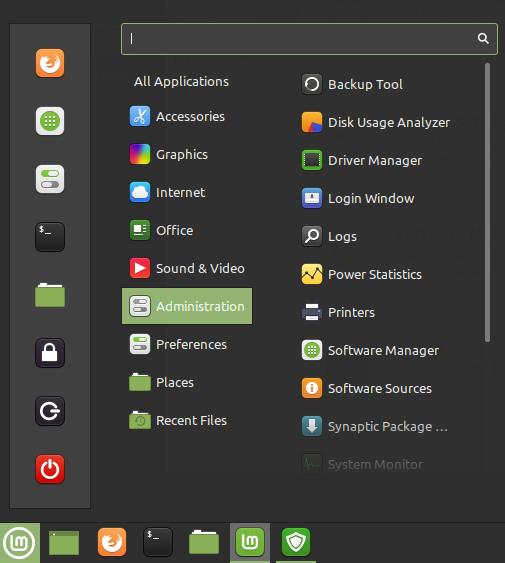
필요한 대부분의 프로그램은 관리 탭에 있지만 메뉴 상단의 검색창에 이름을 입력하여 찾을 수도 있습니다. 여기서 가장 중요한 사항을 살펴보겠습니다.
이러한 고급 시스템을 사용하면 비밀번호를 입력하라는 메시지가 계속해서 표시됩니다. 이것이 바로 Linux가 자신이 무엇을 하고 있는지 알지 못하는 한 누구도 시스템을 조작하지 못하도록 하는 방법입니다.
민트 업데이트 관리자
Windows를 사용하는 경우 가장 이상한 경험 중 하나는 업데이트 관리자 입니다. 이 관리자는 사용 가능한 업데이트가 있는 앱, 프로그램 및 OS 부분 목록을 제공하고 업데이트 여부를 결정할 수 있도록 해줍니다. 업데이트하고 싶지는 않습니다. Linux를 사용하면 시스템 업그레이드를 목구멍까지 밀어붙이는 시대는 지났습니다.

그러나 현재 수행 중인 작업을 모르는 경우에는 모든 항목을 선택한 상태로 두고 업데이트 설치 를 선택하는 것이 좋습니다. Linux 커널 업데이트에는 중요한 시스템 수준 업그레이드가 포함되는 경우가 많기 때문에 이는 두 배로 계산됩니다.
리눅스 민트에 소프트웨어 설치
새 프로그램 설치 또는 삭제는 소프트웨어 관리자 를 통해 수행됩니다. Linux Mint에서 실행되도록 설계된 거대한 앱과 프로그램 모음입니다. 당신이해야 할 일은 한 번 클릭하여 설치하는 것입니다. 꽤 좋은 컬렉션이므로, 어떤 컬렉션이 있는지 살펴보실 것을 권장합니다.
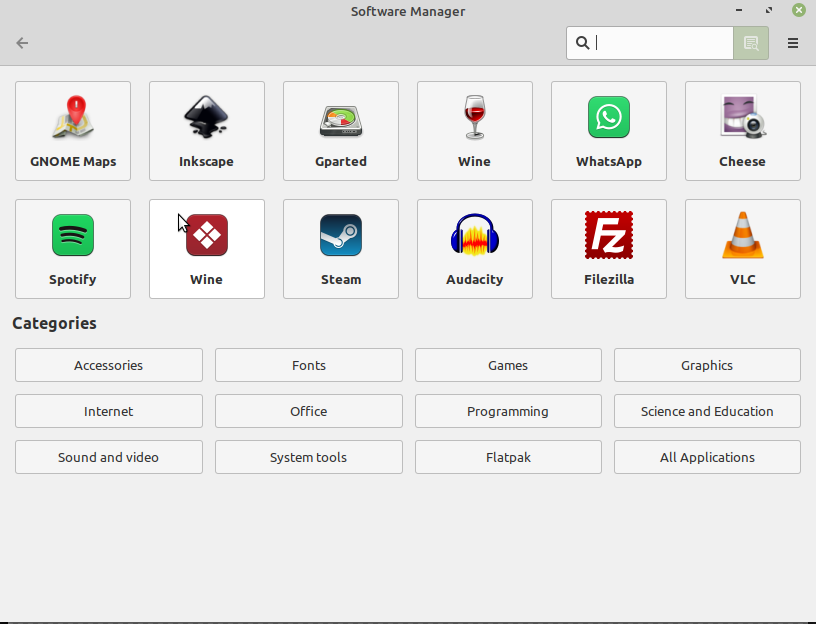
예를 들어 대부분의 주요 브라우저를 사용할 수 있으며 Adobe Photoshop용 단 과 같이 잘 알려진 프로그램에 대한 다양한 오픈 소스 대안도 사용할 수 있습니다. 심지어 재미있는 게임도 있습니다. 여기에 있는 모든 것은 무료이므로 시도해 보는 데 아무런 해가 없습니다.
그러나 이 데이터베이스에는 항목이 없는 프로그램이 많이 있습니다. 이 경우 손을 잡을 수 있는 몇 가지 방법이 있습니다. 여기서 살펴볼 가장 쉬운 방법은 원하는 프로그램의 웹사이트로 이동하여 다운로드하는 것입니다. 여기서 유일한 비결은 Mint와 잘 작동하는 데비안 패키지(.deb 파일 확장자 포함)를 다운로드하고 있는지 확인하는 것입니다..
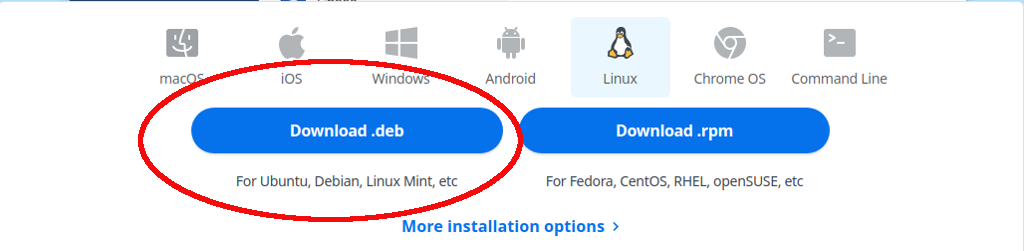
다운로드가 완료되면 바탕 화면의 컴퓨터 아이콘을 통해 액세스할 수 있는 다운로드 폴더로 이동하여 파일을 클릭하세요. 대화 상자가 열립니다. 패키지 설치 를 클릭하면 설치 프로그램이 패키지를 가져옵니다. 프로그램을 설치하기 위해 추가 파일("종속성"이라고 함)이 필요한 경우에는 이에 동의해야 합니다.
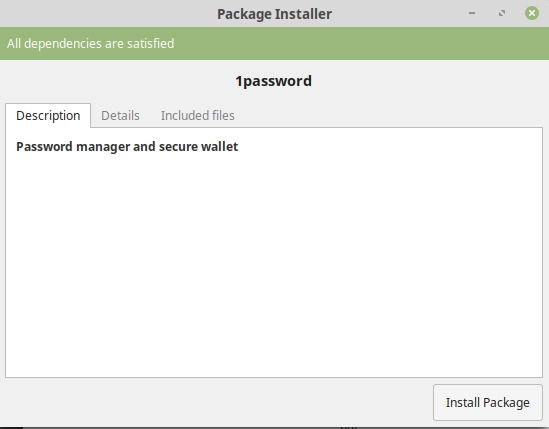
파일을 설치하는 또 다른 방법은 작업이 까다로워지는 것입니다. 이에 대해서는 다음에 이야기하겠습니다.
리눅스 터미널
Linux는 사용하기 어렵다는 평판을 갖고 있으며, 음, 그럴만한 가치가 있습니다. 적어도 Mint와 Ubuntu를 제외한 대부분의 배포판에서는 그렇습니다. 90년대 중반쯤까지 대부분의 컴퓨터가 작동하던 방식이었던 단말기에 의존한 덕분이다.
단말기 작동 방법을 배우고 나면 그다지 나쁘지는 않습니다. 익숙해지는 데 시간이 좀 걸립니다. 하지만 Mint는 일부 문제 해결을 제외하고는 터미널을 사용할 필요가 전혀 없기 때문에 Linux를 시작하는 좋은 방법입니다.
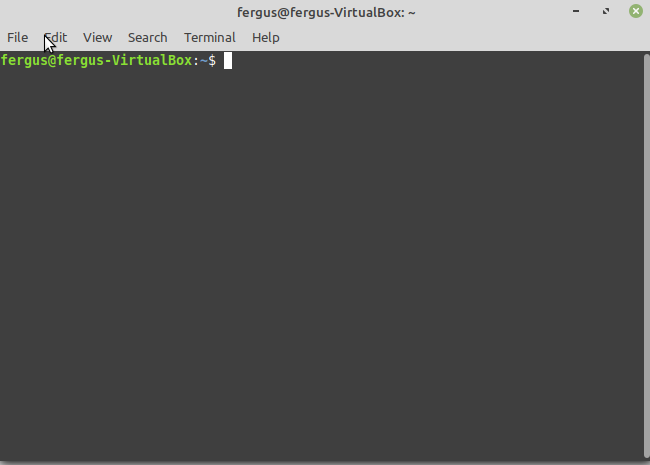
다행히 터미널을 돌아다닐 수 있는 좋은 방법이 있습니다. 여러분의 동료 Linux 사용자는 많은 도움이 되며 여러분이 겪고 있는 대부분의 문제는 이전에 해결되었어야 했습니다. 여러분이 해야 할 일은 Google에서 문제를 해결하는 것뿐입니다.
해결책을 찾았으면 Ctrl + C 를 사용하여 웹페이지에서 필요한 코드를 복사한 다음 Ctrl + Shift를 사용하여 터미널에 붙여넣기만 하면 됩니다. + V . 프로그램을 실행하면 문제가 해결됩니다.
민트 초보자를 위한 가이드
이 가이드가 귀하가 Microsoft의 사용자 친화적이고 무료 대안인 Linux Mint를 사용하는 데 도움이 되기를 바랍니다. 완벽하지는 않지만 다재다능함, 속도, 성능에 빠르게 빠져들게 될 것입니다.
.