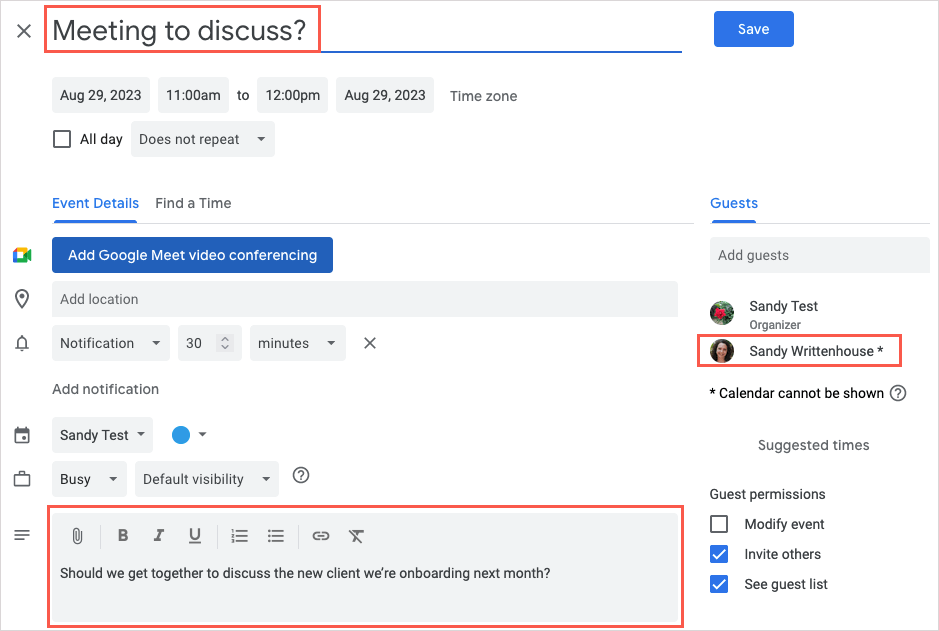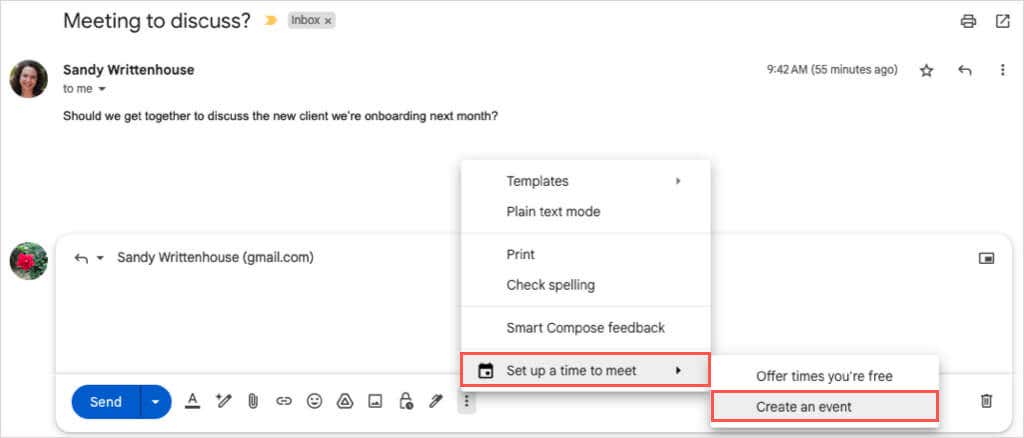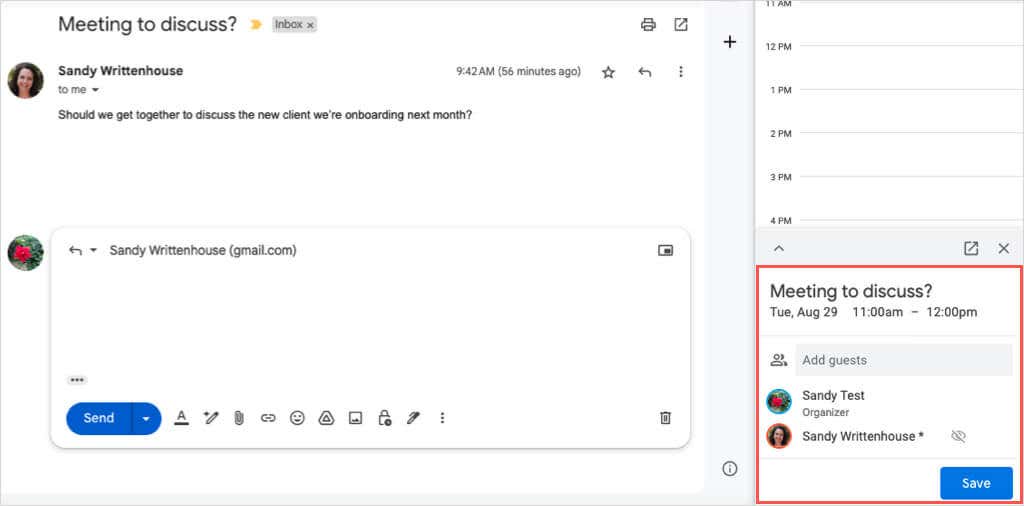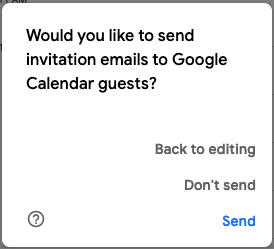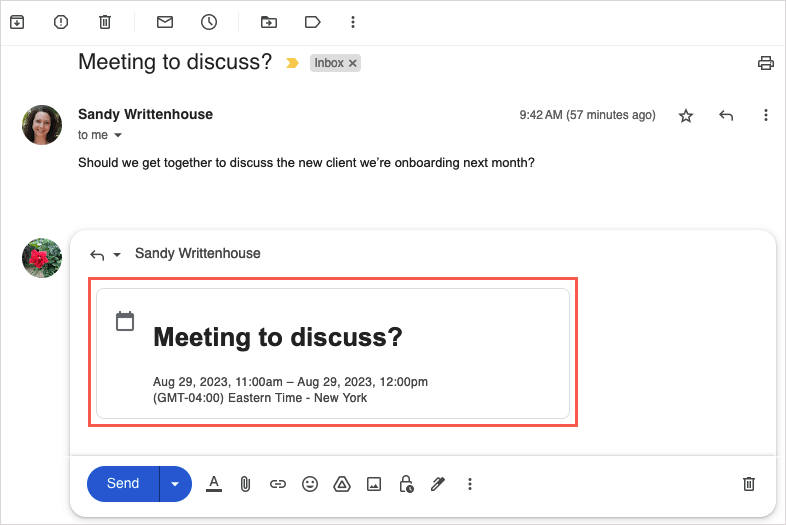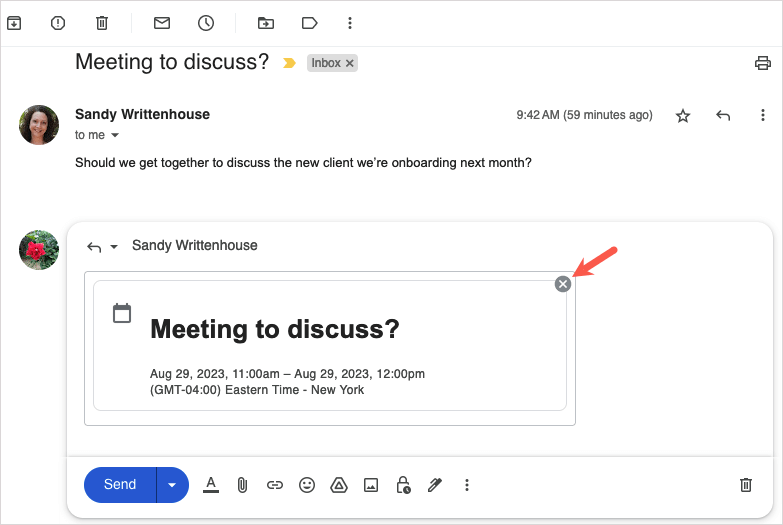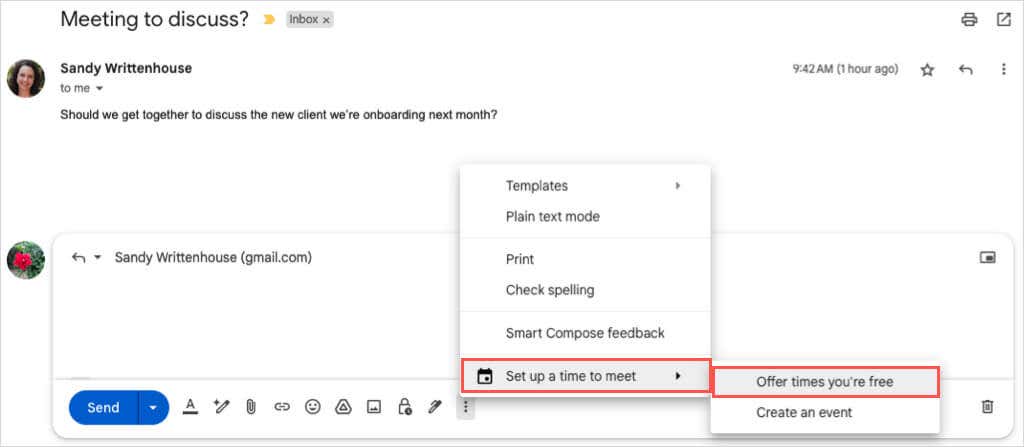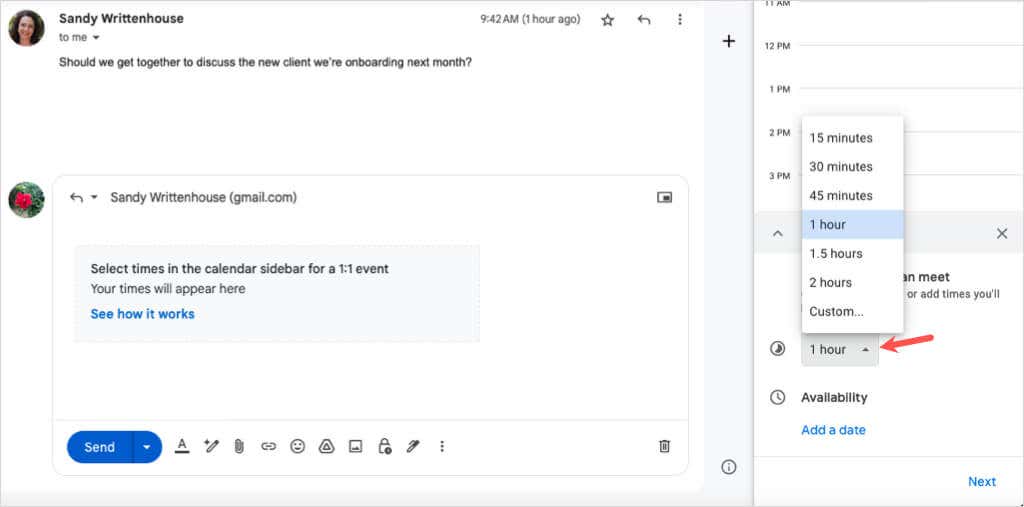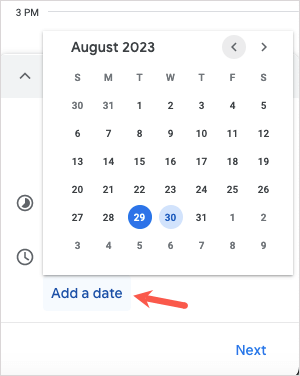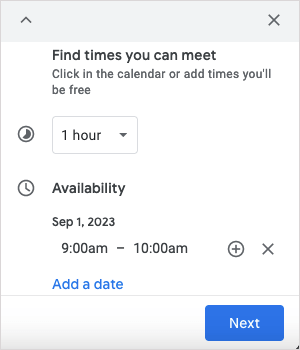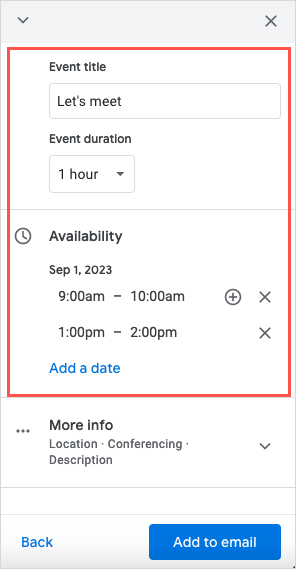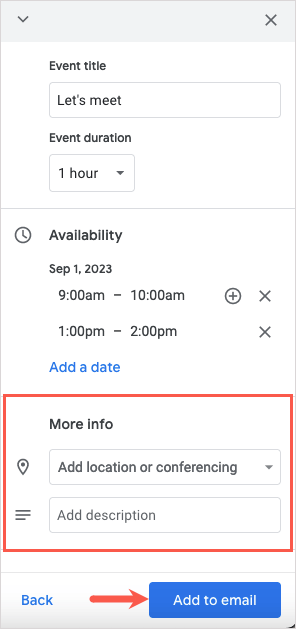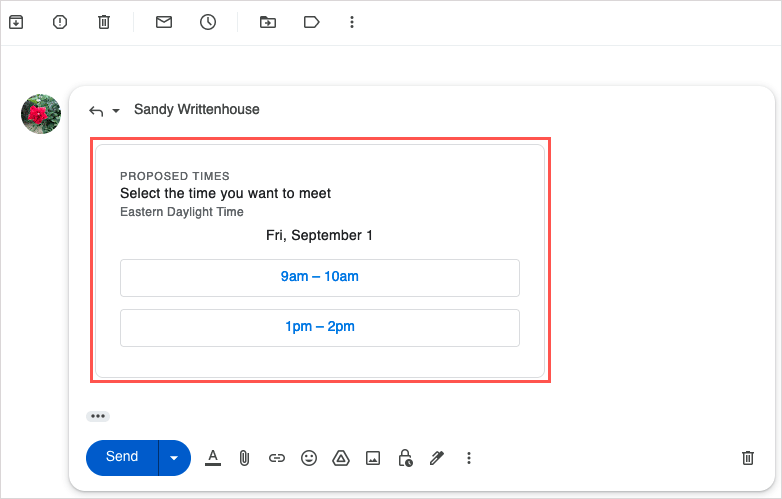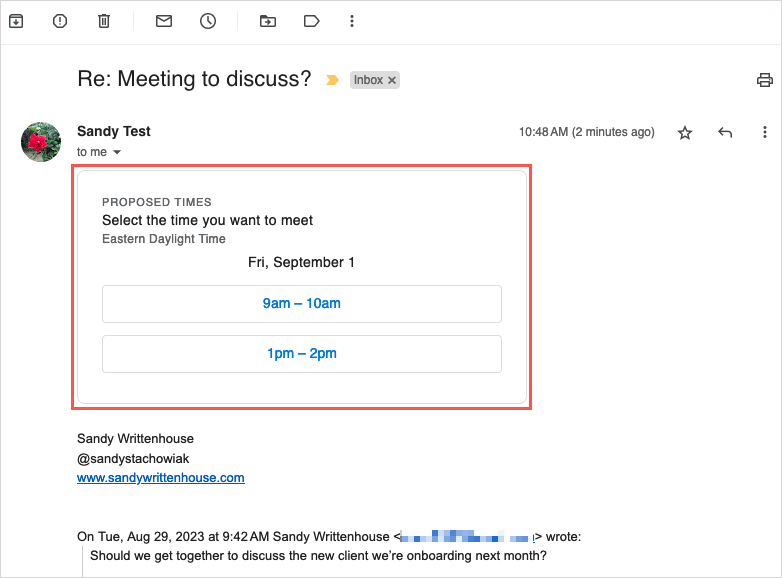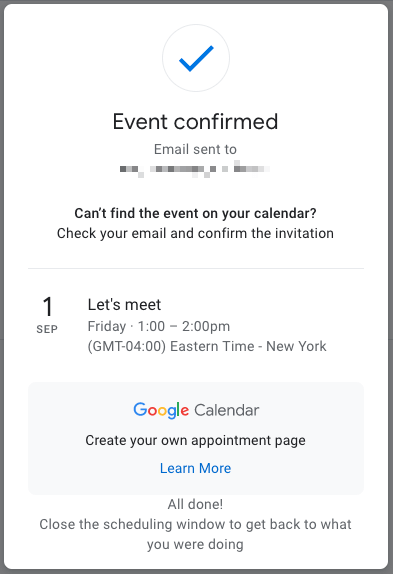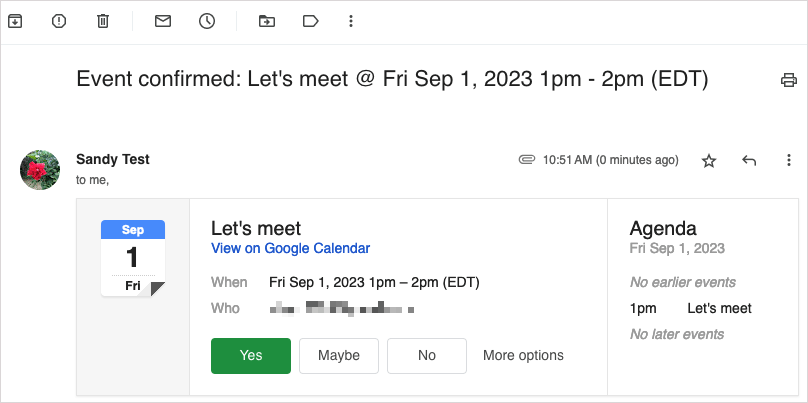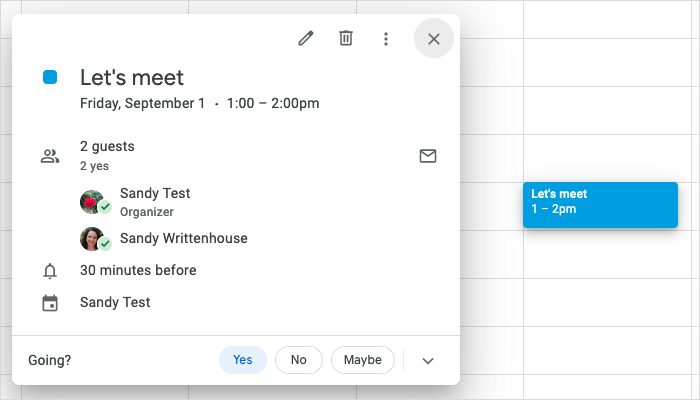Google Calendar 이벤트를 예약할 때 이메일을 주고받는 일을 중단하세요. Gmail에서 바로 Google 캘린더 일정을 만들 수 있습니다.
이메일에서 이벤트 만들기
Gmail에서 이메일을 Google Calendar 일정 만들기 하는 두 가지 간단한 방법이 있습니다. 한 가지 방법은 새 메시지를 작성할 때 적합하고, 두 번째 방법은 새 이메일에 답장하거나 전달하거나 작성할 때 적합합니다.
만들기 수신된 메시지의 이벤트
이벤트를 알리는 이메일을 받으면 몇 단계만 거치면 Google Calendar에서 이벤트를 설정할 수 있습니다.
받은편지함에서 이메일을 선택하거나 새 창에서 엽니다.
상단 툴바에 있는 세 개의 수직 점을 사용하여 이벤트 만들기를 선택하세요.
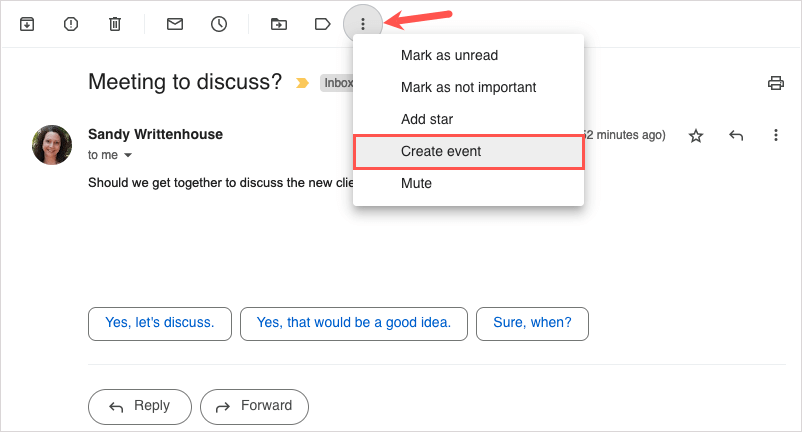
<올 시작="3">
새 탭에서 Google 캘린더를 열면 이메일 제목이 일정 제목으로, 설명이 메시지 본문으로, 발신자가 손님으로 표시됩니다. 제목을 편집하고, 더 많은 손님을 추가한 다음 평소대로 다른 이벤트 세부정보를 완료할 수 있습니다.
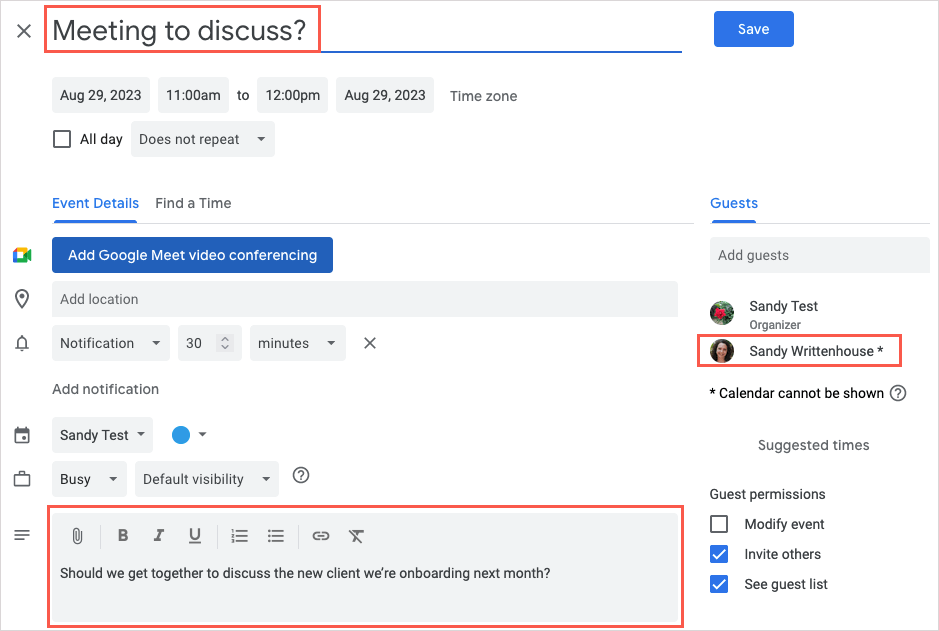
상단에서 저장을 선택하여 이벤트를 완료하고 이메일 보낸 사람 및 다른 참석자와 이벤트를 공유하세요.
만들기 새 메시지, 답장 또는 전달을 위한 이벤트
새 메시지를 작성하거나 답장을 하거나 이메일 전달 하는 경우 Google 캘린더 일정을 쉽게 만들 수 있습니다.
메시지 창 하단에서 캘린더아이콘 또는 세 개의 수직 점을 선택합니다. 모임 시간 설정으로 이동하여 이벤트 만들기를 선택하세요.
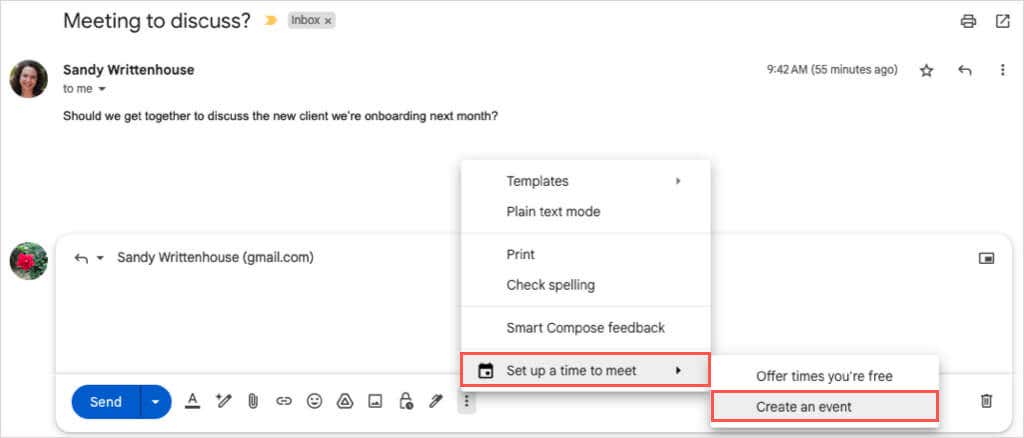
그러면 Gmail 오른쪽에 새 일정 창이 표시됩니다. 일정이 포함된 이메일에 답장하는 경우 제목이 이메일 제목으로, 보낸 사람이 손님으로 표시되며 둘 다 편집할 수 있습니다. 새 메시지의 경우 평소와 같이 제목, 날짜 및 시간, 참석자를 포함하여 이벤트를 만듭니다.
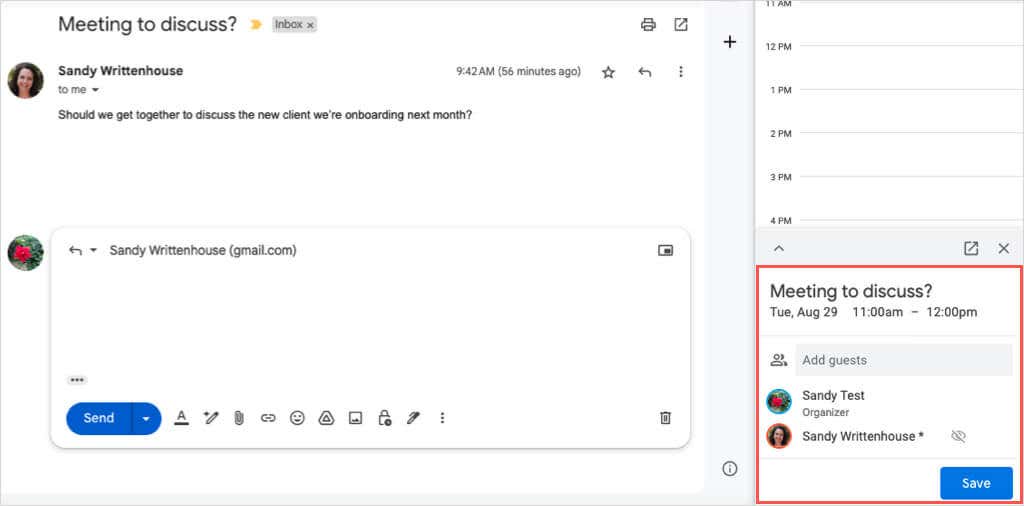
이벤트 세부정보 추가가 완료되면 하단의 저장을 선택하세요. 게스트에게 초대 이메일을 보내라는 메시지가 표시되면 원하는 대로 보내기또는 보내지 않음을 선택하세요.
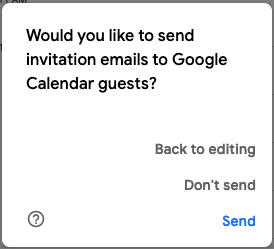
위에서 보내기또는 보내지 않음을 선택하더라도 초대장은 이메일 창 안에 계속 표시됩니다. 그런 다음 메시지를 완성하고 평소처럼 보낼 수 있습니다..
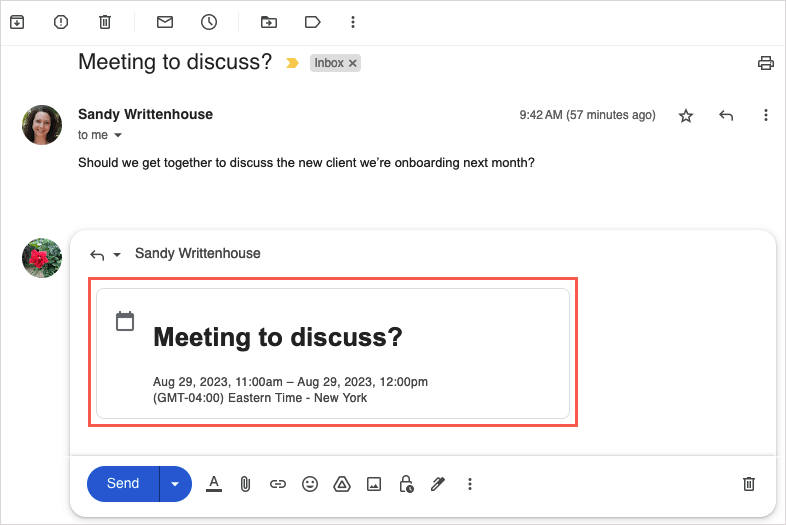
이메일에서 이벤트를 제거하려면 오른쪽 상단에 있는 X를 사용하세요.
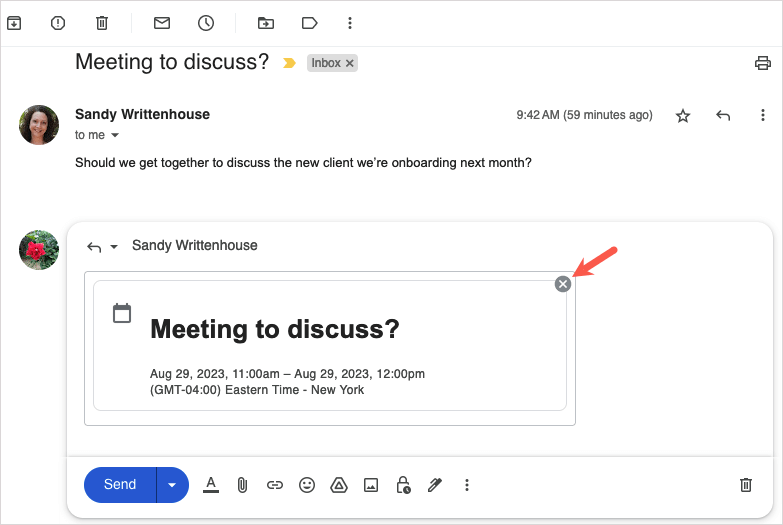
사용 가능한 시간 보내기 및 이벤트 만들기
Gmail에서 일정을 예약하는 또 다른 편리한 시간 절약 기능을 사용하면 가능한 시간을 수신자에게 보낼 수 있습니다. 그런 다음 Google 캘린더에서 일정을 만들 시간을 선택할 수 있습니다.
이 기능은 개인 Google 계정 고객뿐만 아니라 모든 Google Workspace 고객에게 제공됩니다.
이 예약 옵션을 사용하려면 다음 사항에 유의하세요.
이 기능은 현재 일대일 회의에서만 작동합니다.
여러 수신자를 포함 인 경우 가장 먼저 응답한 사람만 이벤트 손님이 됩니다.
이 글을 쓰는 시점에서는 기본 Google 캘린더에만 이 기능을 사용할 수 있습니다.
Google은 언제든지 이러한 제한사항을 업데이트할 수 있습니다.
한가한 시간 보내기
같은 방법으로 선택한 시간을 수신자에게 새 이메일로 보내거나 답장하거나 전달할 수 있습니다.
이메일 창 하단에 있는 캘린더아이콘 또는 세로 점 3개를 선택합니다. 모임 시간 설정으로 이동하여 한가한 시간 제공을 선택하세요.
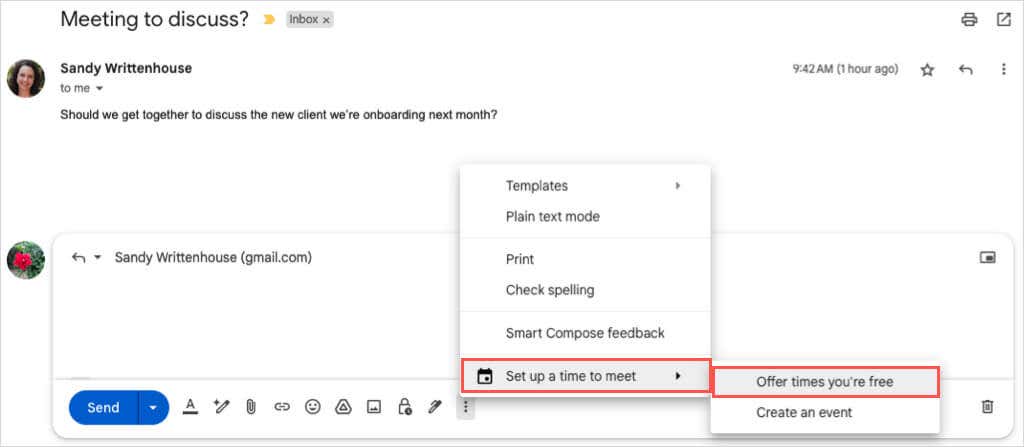
오른쪽 사이드바에 Google 캘린더가 열리는 것을 볼 수 있습니다. 사이드바 하단에서 첫 번째 드롭다운 메뉴를 사용하여 사용 가능 기간을 선택하세요.
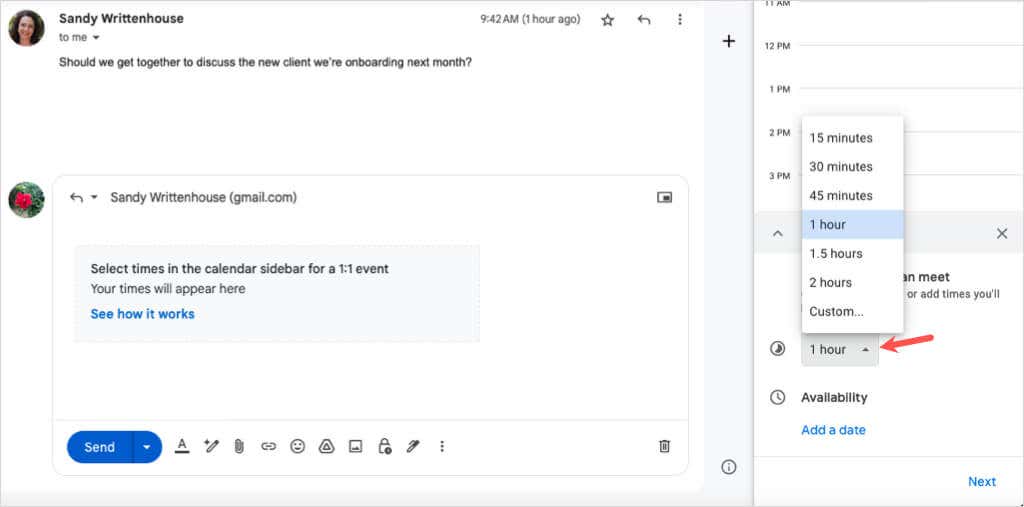
날짜 추가를 선택하고 팝업 달력에서 날짜를 선택하세요.
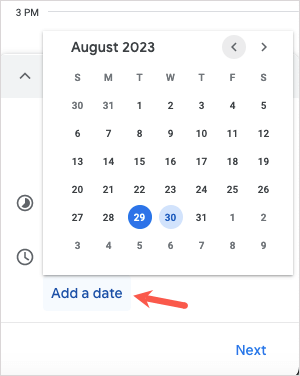
선택한 날짜의 시작 시간과 종료 시간을 선택하세요.
같은 날짜에 다른 기간을 추가하려면 오른쪽에 있는 더하기 기호를 사용하세요.
다른 날짜와 시간에 이용 가능 여부를 추가하려면 날짜 추가를 선택하세요.
완료되면 하단의 다음을 선택하세요.
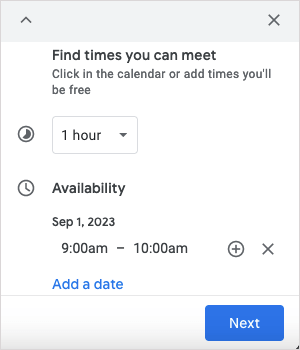
다음 화면에서 원하는 대로 이벤트 제목및 이벤트 기간을 추가하거나 수정하세요. 필요한 경우 더 많은 날짜와 시간을 조정하거나 추가할 수도 있습니다.
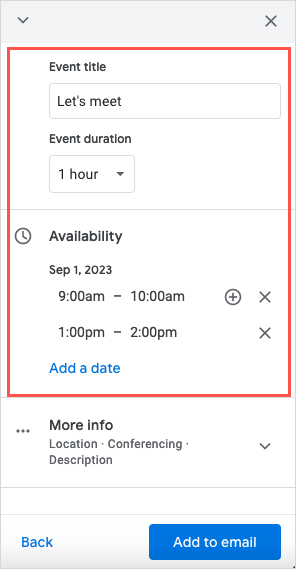
위치나 회의 세부정보를 추가하려면 추가 정보를 펼치고 정보를 입력하세요.
준비가 되면 사이드바 하단에서 이메일에 추가를 선택하세요.
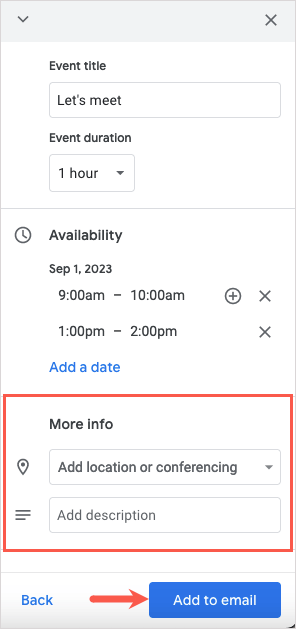
.
그러면 Gmail 메시지 본문에 제안 시간상자가 표시됩니다. 이메일을 작성하여 보내세요.
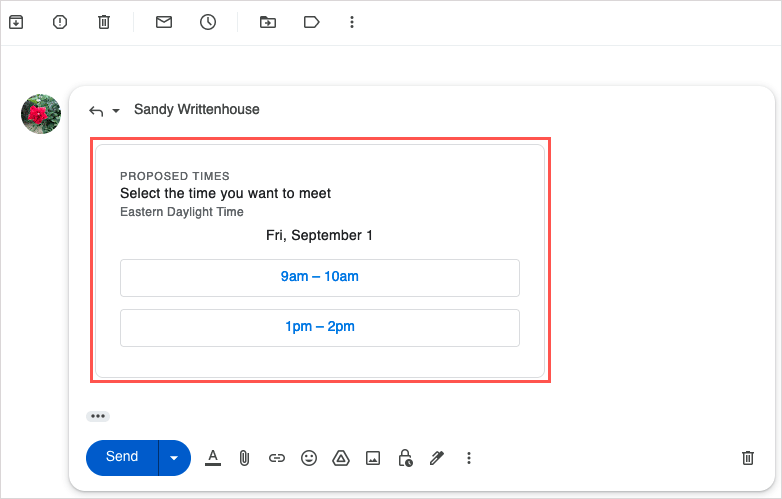
이벤트 만들기
위 단계에 따라 수신자에게 사용 가능한 시간을 보낸 후 수신자는 이메일에서 날짜 및 시간 슬롯 중 하나를 선택하여 이벤트를 수락하고 예약할 수 있습니다.
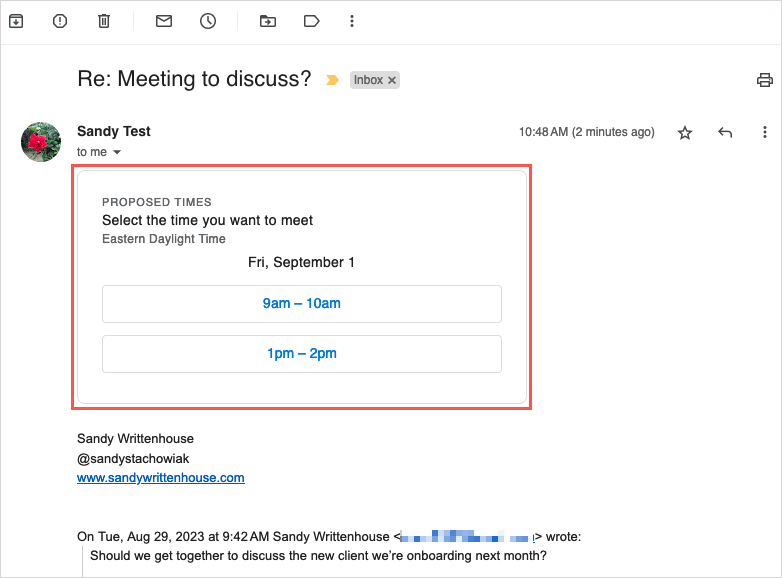
그러면 이름과 이메일 주소를 묻는 팝업 메시지가 표시됩니다. 그런 다음 확인을 선택합니다.

날짜와 시간이 포함된 확인 메시지가 발송되고, 이를 알리는 이메일이 발송됩니다.
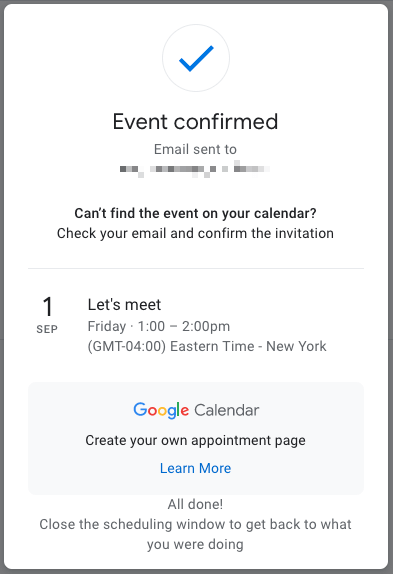
선택한 시간을 수락하고 이벤트를 저장하려면 예를 선택하세요. 또는 거절하려면 아니요를 선택하고 확실하지 않은 경우에는 아마도를 선택하세요.
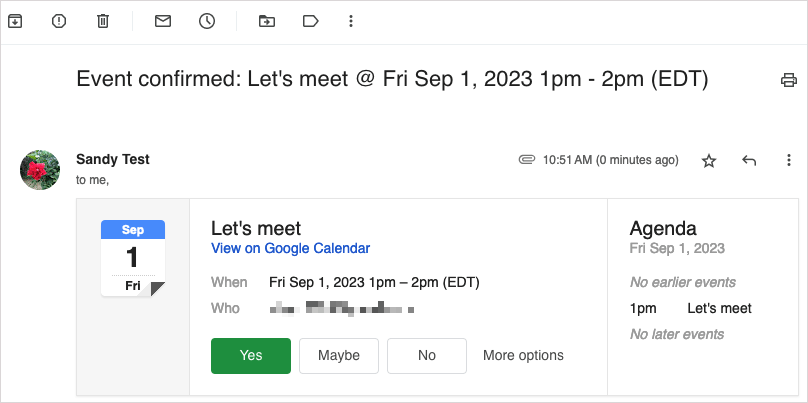
수락하면 Google Calendar에 이벤트 팝업이 열리고 저장 및 확인됩니다.
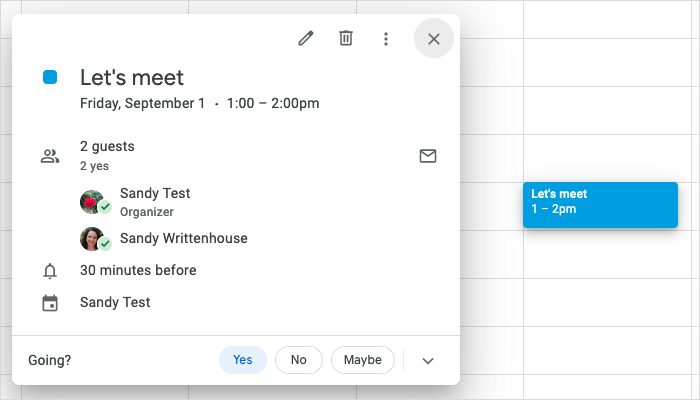
Gmail에서 일정 관리 간단하다
작성 중인 이메일로 이벤트를 만들거나 수신자에게 가능한 시간을 회신할 때 Gmail 및 Google 캘린더와의 통합으로 일정을 쉽게 예약할 수 있습니다.
자세한 내용은 Google 캘린더 사용에 대한 전문가의 팁 를 참조하세요..
관련 게시물:
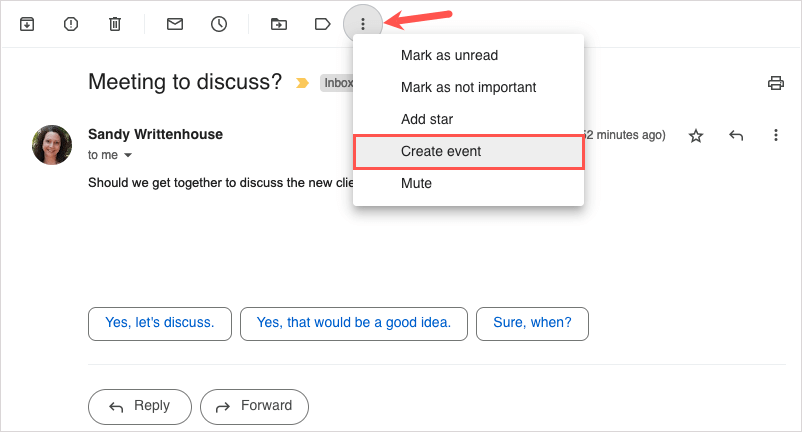 <올 시작="3">
<올 시작="3">