모두의 서신을 체계적으로 유지하기를 원합니다. 우리는 모두 매일 이메일에 빠졌습니다. Gmail 계정에 쌓인 수많은 광고, 보고서, 뉴스 레터 및 메시지를 정렬하는 데 몇 시간이 걸릴 수 있습니다.
이를 다루는 자신의 방식을 선택할 수 있지만“이메일의 왕 “을 익히는 데 시간과 노력을 투자하는 것이 좋습니다. Gmail에는 실제로 모든 사람이 알지 못하는 다양한 기능이 있습니다. 새로운 기능 출시 을 사용하면 우선 순위를 정하고 유지하기가 어려울 수 있습니다.
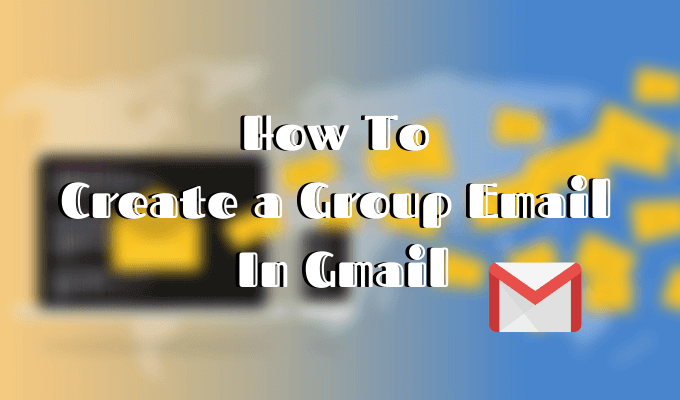
이 기사에서는 가장 유용한 숨겨진 Gmail 기능 중 일부를 직접 선택했습니다. 그것들을 사용하는 방법을 배우면 이메일 커뮤니케이션에 더 많은 구조를 가져올 수 있습니다. Gmail에서 그룹 이메일을 만드는 방법부터 시작하겠습니다.
Gmail에서 그룹 이메일 만들기
같은 사람들에게 정기적으로 이메일을 보내면이 방법을 배우면 많은 시간과 노력을 절약 할 수 있습니다.
Gmail에서 그룹 이메일을 보내려면 먼저 포함하려는 모든 연락처가 포함 된 메일 링리스트를 만들어야합니다. 나중에 연락처를 추가하거나 제거하여 해당 그룹을 편집 할 수 있습니다.
이메일 목록을 설정하는 방법
Google에는 모든 Gmail 연락처를 관리하기위한 별도의 앱이 있습니다. 따라서 Gmail에서 메일 링리스트를 만들려면 먼저 Google 주소록에서리스트를 만들어야합니다.
In_content_1 모두 : [300x250] / dfp : [640x360]->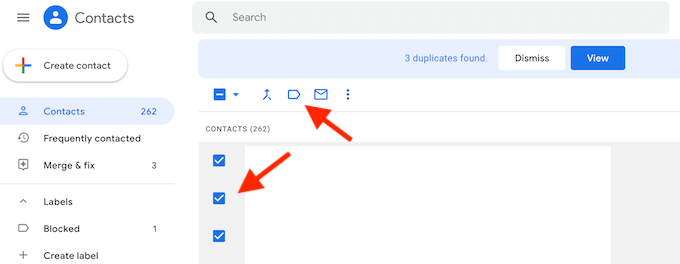
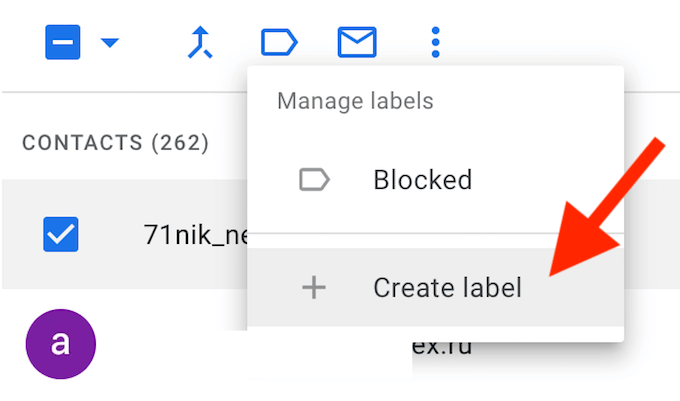
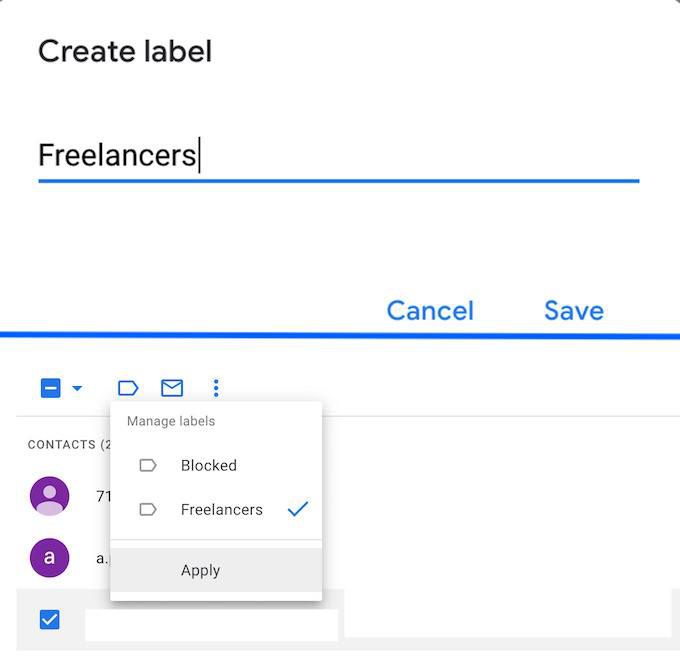
목록을 관리하려면 화면 왼쪽의 라벨메뉴에서 목록을 선택합니다. 거기에서 기존 연락처를 제거 할 수 있습니다. 기존 목록에 연락처를 추가하려면 연락처로 돌아가서 연락처를 선택하고 레이블 관리 아이콘을 클릭하면 기존 목록의 이름을 선택하십시오.
다른 그룹의 사람들을 위해 원하는만큼 많은 목록 (또는 레이블)을 만들 수 있습니다.
그룹 이메일을 보내는 방법
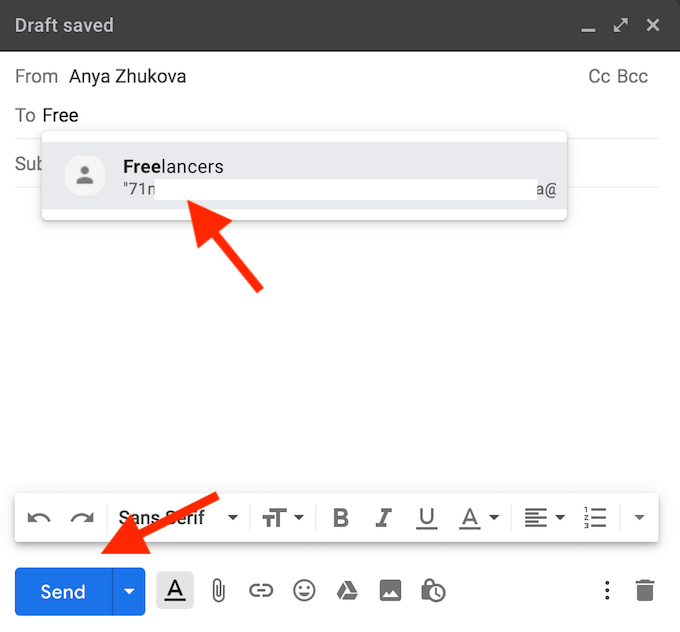
이제 이메일 목록이 있으므로 첫 번째 그룹 이메일을 보내고 붙여 넣기보다 훨씬 쉬운 방법을 확인하십시오. 모든 개인에게 개별적으로.
생산성을 높이기위한 더 많은 Gmail 트릭
모든 소프트웨어, Gmail에는 자체 트릭이 있습니다 및 바로 가기를 만드는 데 도움이되는 단축키 보다 효율적인 커뮤니케이션. 그들 중 일부는 다른 것보다 덜 분명합니다. 다음 Gmail 기능을 사용하는 방법을 익히면 생산성이 향상되고 이메일 통신을보다 잘 구성 할 수 있습니다.
예약 전송
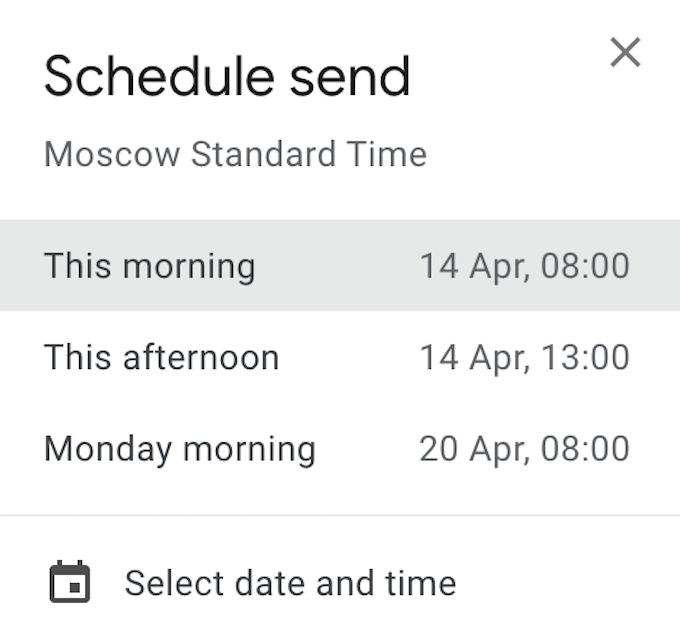
이 기능을 사용하면 나중에 보내려는 이메일을 작성할 수 있습니다. 그런 다음 나중에 언제든지 보내도록 예약 할 수 있습니다.
이메일이 준비되면 보내기를 클릭하는 대신 옆에있는 아래쪽 화살표를 클릭하십시오. 그런 다음 예약 전송메뉴에서 날짜와 시간을 선택하십시오.
스마트 작성
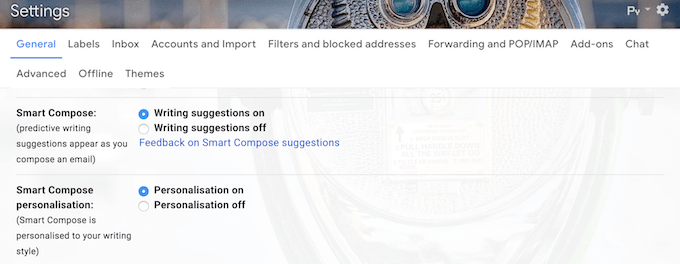
Smart Compose는 메시지를 작성할 때 Gmail의 도움을 원하는 경우 완벽한 기능입니다. 다음에 쓸 단어와 문구를 예측하고 제안합니다. 이렇게하면 입력 시간을 많이 절약 할 수 있습니다.
기능을 사용하려면 Gmail 설정으로 이동하십시오. 일반아래에서 아래로 스크롤하여 스마트 작성및 스마트 작성 개인 설정을 찾습니다. 이 두 가지 모두 개인화 된 글쓰기 제안을위한 것이어야합니다.
보내기 취소

최고의 메시징 앱 모두 이미 실수로 보낸 메시지를 상기시키는 기능이 있습니다. 이제 Gmail에서도 그렇게 할 수 있습니다. 그러나 Gmail에서는 보내기를 누른 후 30 초 밖에 걸리지 않습니다.
설정하려면 Gmail 설정으로 이동하십시오. 일반에서 보내기 실행 취소를 찾을 때까지 아래로 스크롤합니다. 이메일을 보낸 후 5 초에서 30 초 사이에 전송 취소 기간을 선택할 수 있습니다.
기밀 모드
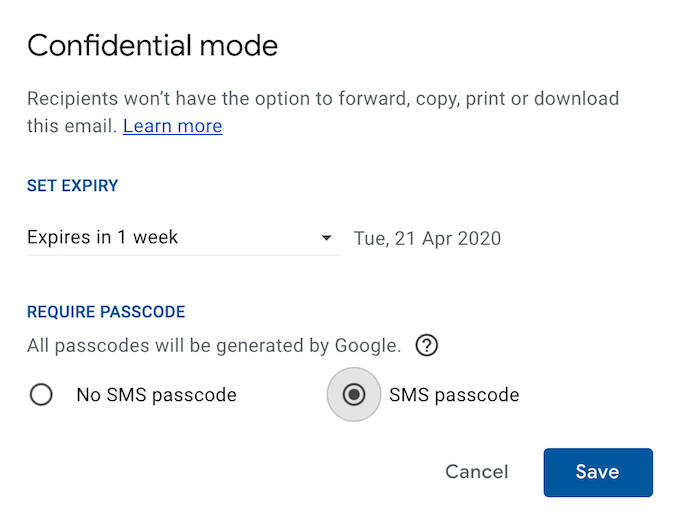
기밀 모드 기능으로 더 많은 것을 할 수 있습니다. 일정 시간이 지난 후 페이스 북은 당신이 자기 파괴하는 메시지를 보낼 수 있습니다 를 기억하십니까? 이제 Gmail에서도 동일한 작업을 수행 할 수 있습니다.
이메일을 보내기 전에 보내기 버튼 오른쪽에있는 자물쇠 아이콘을 클릭하십시오. 그런 다음이 이메일의 만료 기간을 설정하여 수신자가 이메일을 전달, 복사, 인쇄 또는 다운로드 할 수 없도록합니다.
보안을 강화하고 수신자가 이메일을 열기 전에 휴대폰으로 보낼 SMS 코드를 입력하도록 요구할 수도 있습니다.
너지

매일 이메일을 많이 받고 답장을 잊어 버리는 경우 Gmail의 너지 (Nudges) 기능이 마음에 드실 것입니다. 답장 또는 후속 조치를 제안하여 기존 이메일을받은 편지함에 자동으로 다시 넣습니다.
이 기능을 사용하려면 Gmail 설정으로 이동하십시오. 너지를 찾을 때까지 일반아래로 스크롤합니다. 그런 다음 하나 또는 두 개의 상자를 클릭하여 제안을 활성화하십시오.
Pro Gmail 사용자가 되십시오
고급 Gmail 사용자인지 아니면 시작하기 만하더라도 필수 팁을 배우면 도움이됩니다. 플랫폼을 최대한 활용하십시오. 받은 편지함을 정렬하는 방법 학습과 Gmail에서 누군가를 차단하는 방법 부터 시작하여 이메일을보다 잘 정리하십시오.
Gmail을 사용하면서 다른 유용한 기능을 발견 하셨나요? 아래의 의견 섹션에서 경험을 공유하십시오.