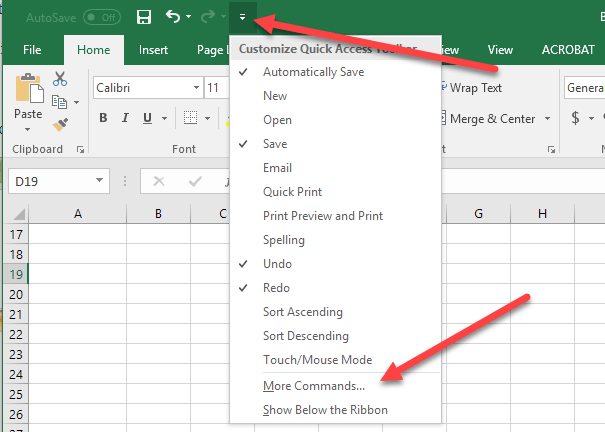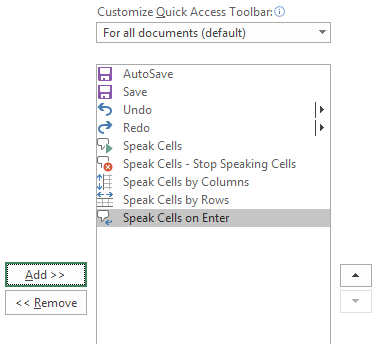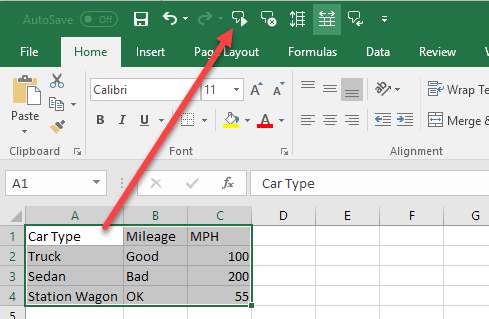필자는 TTS (text-to-speech) 기술에 대한 열렬한 팬입니다. 대부분 잘 작동하지 않기 때문입니다. 그러나 때로는 특정 상황에서 유용하게 사용됩니다.
Excel에는 기본적으로 선택한 셀을 텍스트로 공급할 수있는 셀 발음과 같은 여러 기능이 포함되어 있습니다. - 음성 엔진. 큰 접근성 도구입니다. 내 눈이 너무 커서 컴퓨터 화면의 셀을 읽을 수 없을 때 Excel에서 값을 소리내어 읽게합니다.
Excel에서 셀 말하기 사용
기본적으로 Excel 메뉴에는 쉽게 액세스 할 수 없으므로 빠른 실행 도구 모음에서 약간의 조정이 필요합니다. 먼저 빠른 액세스 도구 모음을 연 다음 기타 명령을 선택하십시오.
명령 선택"드롭 다운에서"모든 명령"을 선택한 다음 셀 말하기명령을 선택하십시오.
/ p>
모든 말하기 셀 명령을 선택하면 메뉴에 추가됩니다.
확인을 클릭하여 변경 내용을 적용합니다.
명령을 사용하려면 읽으려는 셀을 선택한 다음 셀 말하기 버튼을 클릭하십시오.
컴퓨터의 목소리는 선택한 셀의 값을 말합니다. 기본적으로 행별로 읽습니다. 행으로 말하기 또는 열로 말하기를 위의 스크린 샷과 같이 해당 버튼을 클릭하기 만하면됩니다.
이 두 버튼은 스위치처럼 작동합니다. 하나만 활성화되어 있으므로 하나를 클릭하면 다른 하나가 비활성화됩니다. 또한 마지막 버튼은 입력시 셀 입력옵션입니다. 이 버튼을 클릭하면 Enter 키를 누를 때 모든 셀을 말합니다.
일반적으로 새로운 버전의 Windows를 사용하는 경우 텍스트를 읽는 것이 좋습니다. Windows 10 또는 Office 2016과 같은 Office입니다. Excel 스프레드 시트의 네 줄을 읽는 Excel의 오디오 샘플은 다음과 같습니다.
이것은 Microsoft Excel의 편리한 접근성 기능 중 하나입니다. 이 기능을 사용하면 많은 셀의 값을 정확하게 읽는 데 너무 피곤한 경우 데이터의 유효성을 검사 할 수 있습니다. 즐기십시오!