Excel에서 여러 가지 방법으로 검색 할 수 있습니다. 첫 번째 옵션은 방대한 양의 데이터 스프레드 시트가 있고 셀 또는 셀 그룹에서 특정 데이터를 찾아야하는 경우입니다.
두 번째 옵션 세트에는 한 시트의 데이터를 검색하고 결과를 두 번째 셀 위치 또는 다른 워크 시트에 출력 할 수있는 VLOOKUP 또는 HLOOKUP과 같은 검색 기능 사용이 포함됩니다.
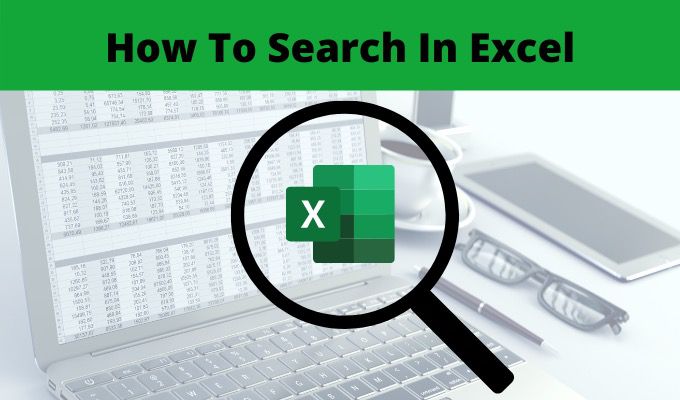
이 기사에서는 상황에 맞는 올바른 방법을 선택할 수 있도록 Excel에서 가능한 모든 검색 방법을 배웁니다.
Excel에서 찾기 사용
Excel 사용 데이터가 포함 된 스프레드 시트를 열면 간단한 단어 검색 또는 특수 와일드 카드 문자를 사용하여 스프레드 시트에서 무엇이든 찾을 수 있습니다.
1. 홈메뉴를 선택하십시오. 리본 메뉴의 편집 그룹에서 찾기 및 선택을 선택한 다음 찾기를 선택합니다.

간단한 찾기 및 바꾸기 창이 표시되지만 옵션을 선택하면 모든 고급 옵션을 볼 수 있습니다.
In_content_1 모두 : [300x250] / dfp : [640x360]->
다음 옵션을 사용하여 검색을 미세 조정할 수 있습니다.
다음 찾기를 선택하면 스프레드 시트에 각 사건이 표시됩니다. 텍스트가 강조 표시됩니다. 다음 결과로 넘어가려면 버튼을 다시 선택하십시오. 한 번에 모두 보려면 모두 찾기를 선택하면됩니다.

창 하단의 목록에 시트 및 셀 번호와 함께 모든 결과가 표시됩니다. 시트에서 해당 셀을 보려면 그 중 하나를 선택하십시오.
Excel 검색 와일드 카드 문자
검색 대상 필드에 검색 문자를 입력 할 때는 이해하는 것이 중요합니다 와일드 카드 문자의 작동 방식 이를 통해 고급 검색을 사용자 정의하여 Excel에서 검색하고 워크 시트에서 원하는 내용을 정확하게 찾을 수 있습니다.
Excel에서 바꾸기 사용
바꾸기 탭에는 스프레드 시트에서 텍스트 나 숫자를 찾을 수있을뿐만 아니라 다른 텍스트 나 숫자로 바꿀 수있는 추가 옵션이 표시됩니다.
이 창을 열 수도 있습니다 홈메뉴를 선택하고 리본의 편집 그룹에서 찾기 및 바꾸기를 선택한 다음 바꾸기를 선택하여 바꾸기 탭을 클릭합니다. 이전 섹션 에서처럼 모든 고급 검색 기능을 보려면 옵션을 선택해야합니다.

모든 고급 검색 기능은 정확히 그들은 찾기 탭에서합니다. 유일한 차이점은 이제 바꾸기필드가 표시된다는 것입니다.
이 필드의 작동 방식은 텍스트를 바꾸려는 텍스트 또는 숫자를 입력하는 것입니다. 무엇을 찾으세요입력란에 입력했습니다. 그런 다음 아래 단계에 따라 검색중인 모든 인스턴스를 검색하고 교체하십시오.
용감한 사람이라면 위의 절차에 따라 단계별로 진행하지 않고 모두 바꾸기를 선택할 수 있습니다. 하지만 검색하려는 단어 나 숫자가 바꾸려는 셀의 텍스트 섹션 인 경우 바꾸고 싶지 않은 데이터가 손실 될 수 있습니다.
함수를 사용하여 Excel에서 검색

Excel에는 열, 행 또는 테이블을 검색하여 정보를 찾고 관련 정보를 반환 할 수있는 유용한 기능이 많이 있습니다.
다음은 Excel에서 검색하는 데 가장 많이 사용되는 함수의 예입니다.
Excel에서 데이터 검색이 복잡 할 필요는 없습니다. 찾고있는 것과 데이터로 무엇을하고 싶은지 아는 경우 검색을 수행 할 수있는 옵션이 있습니다.