열 또는 행을 정렬하든 Excel에서 알파벳순으로 정렬하려면 프로세스가 일반적으로 간단합니다. 그러나 여러 행이나 열을 알파벳순으로 정렬하거나 문자와 숫자를 처리하는 경우 프로세스에 몇 가지 추가 단계가 필요할 수 있습니다.
이 기사에서는 수행 방법에 대해 알아야 할 모든 것을 배웁니다. Excel 스프레드 시트에서 데이터를 알파벳순으로 표시합니다.
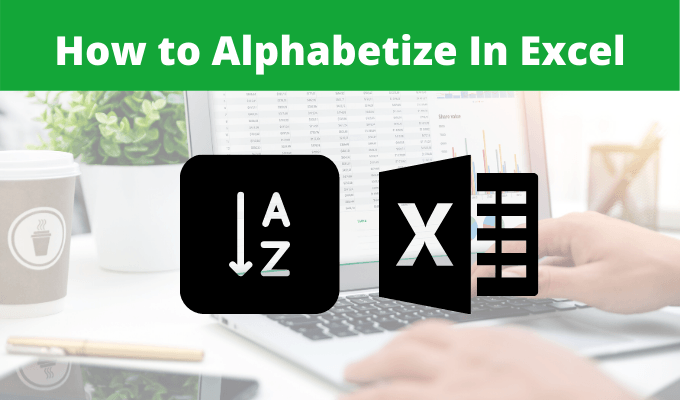
정렬을 사용하여 Excel에서 알파벳순으로 분류
Excel에서 사전 순으로 알파벳순을 지정하는 데 사용하는 방법은 데이터를 포함하는 열 또는 행 수에 따라 다릅니다 한 열의 데이터를 알파벳순으로 정렬하는 것이 가장 쉬운 방법입니다. 여러 개의 열이 있고 모든 데이터가 알파벳순 열과 일치하도록하려면 몇 가지 추가 단계가 있습니다.
마지막으로 정렬하려는 경우 특별히 고려해야 할 사항이 있습니다. 여러 열 및 데이터에 머리글 행이 있는지 여부입니다.
일반
Excel에서 알파벳순으로 정렬하는 가장 간단한 방법은 데이터 열이 하나 인 경우입니다. 예를 들어 이름 목록이있는 열이있는 경우입니다.
In_content_1 모두 : [300x250] / dfp : [640x360]->1. 데이터 열을 선택합니다.

2. 홈메뉴를 선택하고 리본의 편집 그룹에서 정렬 및 필터드롭 다운을 선택합니다.
3. 데이터 정리 방법에 따라 A에서 Z로 정렬또는 Z에서 A로 정렬을 선택합니다.

이제 강조 표시된 열을 되돌아 보면 선택한 방법을 사용하여 알파벳순으로 정렬 된 데이터가 표시됩니다.

데이터에 숫자가 있으면 어떻게합니까? 예를 들어 각 사람의 나이가 포함 된 두 번째 열이 있다고 가정하겠습니다.
해당 열을 정렬하여 위와 동일한 절차에 따라 데이터 열을 선택하려고합니다.

이제 리본에서 정렬 및 필터를 선택하면 정렬 방법에 대한 선택이 변경되었음을 알 수 있습니다.

이 옵션들은 가장 작은 숫자에서 가장 큰 숫자 또는 다른 방법으로 숫자.
다중 열 정렬
테이블에서 열을 개별적으로 정렬하는 데 문제가 있습니다 1
한 열만 선택하여 정렬하면 다른 열은 그대로 유지됩니다. 이는 스프레드 시트가 모두 혼동되어 데이터가 더 이상 의미가 없음을 의미합니다. 이에 대한 답은 모든 열을 한 번에 정렬하는 것입니다.
이름 및 연령 예제 스프레드 시트를 사용하여이 작업을 다시 수행하십시오.
1. 이번에는 단일 열을 선택하는 대신 전체 테이블을 선택하십시오.

2. 홈메뉴에서 정렬 및 필터를 선택하고 이전과 마찬가지로 정렬 기본 설정을 선택합니다.

이제 Excel 스프레드 시트에서 이름이 사전 순으로 정렬되었을뿐만 아니라 두 번째 열의 연관된 연령이 함께 정렬되어 있습니다. 그 나이는 올바른 이름을 유지했습니다.

이 기능은 Excel에서 두 개의 열 스프레드 시트에서만 작동 할뿐 아니라 스프레드 시트의 크기에 관계없이 모든 스프레드 시트를 선택하는 한 작동합니다. 정렬하기 전에 시트의 데이터.
원하는 경우 여러 열을 하나로 정렬 를 수행 한 다음 해당 단일 열을 대신 정렬 할 수도 있습니다.
맞춤 정렬
정렬 및 필터 드롭 다운 메뉴에서 사용자 정의 정렬이 또 다른 옵션임을 알 수 있습니다.
이 작동 방식을 확인하기 위해 훨씬 더 큰 스프레드 시트를 예로 들어 보겠습니다. 이 예의 스프레드 시트는 뉴욕 주 고등학교의 SAT 점수 목록입니다.


2. 각 열을 구체적으로 정렬하는 방법을 선택할 수있는 새로운 팝업이 나타납니다. 정렬하려는 열을 선택하고 정렬 방법을 선택한 다음 정렬 방법을 선택하십시오 (A-Z, Z-A 또는 사용자 정의).

흥미로운 정렬 기준선택 사항이 있습니다.
선택한 첫 번째 열을 기준으로 전체 데이터 테이블을 정렬합니다. 그러나 2 차 정렬을 수행 할 수도 있습니다 (첫 번째로 선택한 열이 정렬되면).
레벨 추가를 선택하십시오. 표시되는 새 필드에서 원하는대로 열, 정렬 및 순서 드롭 다운을 다시 선택하십시오.

확인을 선택하면 전체 테이블이 표시됩니다. 이제 여러 열로 정렬되었습니다.

선택한 초기 열을 기준으로 정렬 한 다음 두 번째, 세 번째 등을 기준으로 정렬합니다.
참고: 위의 드롭 다운에있는 열 정렬 옵션에 문자가 아닌 헤더 이름이 포함되어있는 것을 알 수 있습니다. 정렬 창에서 내 데이터에 헤더가 있습니다옆에있는 확인란이 선택되어 있기 때문입니다. 스프레드 시트에 헤더가있는 경우이를 선택해야합니다.
필터를 사용하여 Excel에서 알파 화
홈 메뉴의 정렬 및 필터 드롭 다운을 사용하는 동안 필터옵션.
이 옵션을 선택하면 각 열의 상단에 드롭 다운 화살표가 나타납니다. 해당 열의 상단에있는 화살표 중 하나를 선택하면 긴 옵션 목록이 표시됩니다.

각 옵션의 작동 방식은 다음과 같습니다.
아래의 다른 필터링 옵션은 도움이되지 않습니다. Excel에서 알파벳순으로 정렬 할 수 있지만 걱정하지 않는 데이터를 필터링하는 많은 옵션이 있습니다. 텍스트 필터를 선택하면 다음과 같은 데이터 만 시트에 표시하도록 선택할 수 있습니다.
알다시피 알파벳순으로 정렬하는 방법은 여러 가지가 있습니다 (또는 Excel에서 주문 번호). 선택하는 옵션은 실제로 정렬 할 데이터의 양, 정렬하려는 테이블의 크기, 한 열 또는 행으로 만 정렬할지 또는 여러 열로 정렬할지에 따라 다릅니다.
자세히 다른 Excel 팁 및 요령 에 대해 자세히 알아보고 Excel에서 행과 열을 정렬하는 방법에 대해 알고있는 다른 기술을 공유하십시오.