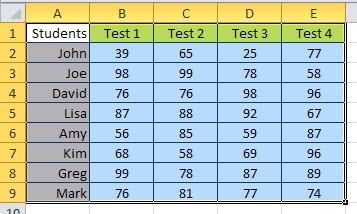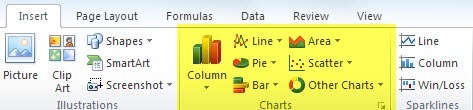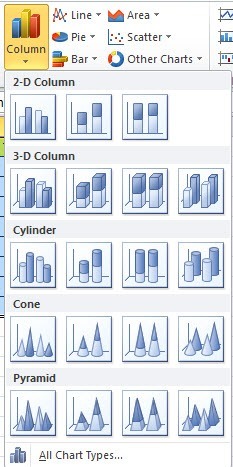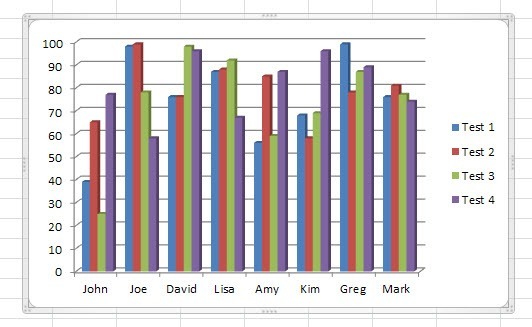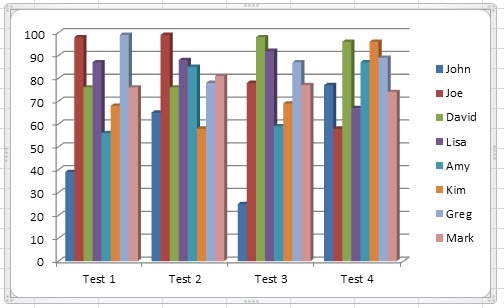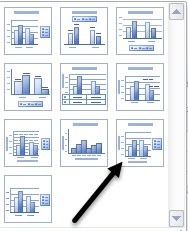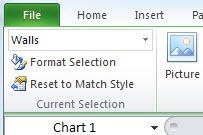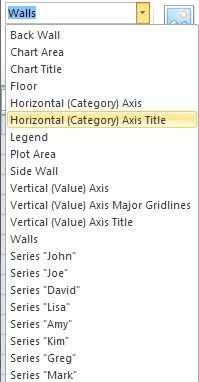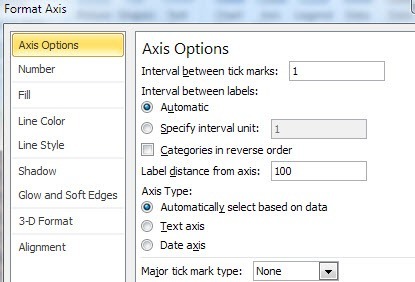Excel은 작거나 많은 양의 데이터에 대한 차트 및 그래프를 만드는 데 사용할 수있는 강력한 도구입니다. 이 Excel 자습서에서는 그래프를 사용자 지정해야하는 옵션과 함께 작은 데이터 집합을 가져 와서 간단한 막대 그래프를 만드는 방법을 보여줍니다. 기본 사항을 확인한 후에는 더 큰 데이터 세트에서 이와 동일한 기술을 사용할 수 있습니다.
먼저, 예제를위한 일련의 학생 테스트 데이터를 작성했습니다. 4 개의 시험에 8 개의 시험 점수가있는 학생이 있습니다. 이를 차트로 만들려면 먼저 제목 (테스트 1 등)을 포함하여 전체 데이터 범위를 선택해야합니다.
위에 표시된대로 데이터가 선택되었으므로 리본 인터페이스에서 삽입탭을 클릭하십시오. Charts섹션은 아래와 같이 보입니다.
기본적으로 Line, Pie, Bar, Area 및 Scatter와 같은 가장 일반적인 유형의 차트를 나열하려고 시도합니다. 다른 유형의 차트가 필요하면 다른 차트를 클릭하기 만하면됩니다. 이 예에서는 데이터를 시각화하기 위해 기둥 형 차트를 사용합니다. 항목을 클릭 한 다음 원하는 차트 유형을 선택하십시오. 많은 옵션이 있습니다! 또한 원하지 않는 차트를 선택하면 마우스 클릭만으로 다른 차트 유형으로 쉽게 변경할 수 있기 때문에 걱정하지 마십시오.
이제 Excel은 데이터를 기반으로 차트를 만들어 시트의 어딘가에 덤프합니다. 그게 다야! Excel에서 첫 번째 그래프 / 차트를 만들었으므로 말 그대로 몇 분이 걸립니다. 차트를 만드는 것은 쉽지만 차트를 만든 후에 차트로 할 수있는 것이 Excel을 훌륭한 도구로 만드는 요소입니다.
위의 예에서 X 축을 따라 각 사람을보고 Y 축을 테스트합니다. 각 학생은 각각의 시험 점수에 대해 4 개의 막대가 있습니다. 좋습니다. 그러나 다른 방식으로 데이터를 시각화하려면 어떻게해야합니까? 기본적으로 차트가 추가되면 리본 메뉴 상단에 디자인, 차트 도구, 탭 <레이아웃및 형식을 선택하십시오.
새로운 차트에 올 때 모든 것을 바꿀 수 있습니다. 데이터에서 행 / 열 전환을 선택하면 데이터가 전환되면 차트가 즉시 변경됩니다. 이제 차트는 같은 데이터로 보이지만 X와 Y가 전환되었습니다.
이 차트는 유용합니다. 시험 당 모든 학생들의 점수를보십시오. 데이터가 이와 같이 표시 될 때 누가 가장 잘했는지와 각 테스트에서 최악의 결과를 낸 사람을 골라내는 것은 매우 쉽습니다. 이제 일부 제목 등을 추가하여 차트를 조금 더 멋지게 만들 수 있습니다. 간단한 방법은 차트 레이아웃아래에있는 작은 아래쪽 화살표를 클릭하는 것입니다. 여기에서는 레이아웃을 변경할 수있는 여러 가지 방법을 볼 수 있습니다.
위의 그림을 선택하면 추가 축 제목이 추가 된 차트가 표시됩니다. 차트 변경 방법을 보려면 다른 레이아웃을 자유롭게 선택하십시오.이제 텍스트 상자를 두 번 클릭하기 만하면됩니다. X 축과 Y 축에 제목을 지정하고 차트에 제목을 지정할 수도 있습니다. 다음으로 차트 도구 아래의 레이아웃탭으로 이동합니다. 이것은 매우 중요한 탭입니다. 여기에서 차트에 대한 모든 작은 세부 사항을 조정할 수 있기 때문입니다. 현재 선택이라는 리본의 왼쪽 부분에 내가 가장 좋아하는 부분이 있습니다.
드롭 다운 상자에서 차트의 특정 부분을 선택한 다음 형식 선택을 클릭하여 해당 부분의 설정 만 변경할 수 있습니다.
가로 (카테고리) 축을 클릭한다고 가정 해 보겠습니다. 선택 영역 서식을 클릭하십시오. 해당 개체의 모든 속성을 조정할 수있는 대화 상자 창이 나타납니다. 이 경우, 그림자를 추가하고, 텍스트를 회전하고, 배경색을 추가 할 수 있습니다.
라벨, 축및 배경섹션에서 다양한 옵션을 볼 수 있습니다. 계속해서 이들을 클릭하여 차트에 어떤 효과가 있는지 확인하십시오. 이러한 옵션을 사용하여 실제로 차트를 사용자 지정할 수 있습니다. 대부분의 옵션을 사용하면 기본적으로 차트의 다른 위치로 이동하게됩니다.
마지막으로 형식차트 도구 아래의 탭을 사용하면 차트의 모든 부분에서 서식을 조정할 수 있습니다. 왼쪽의 현재 선택 도구를 사용하여 테두리 스타일, 글꼴 스타일, 객체 배열 등을 변경할 수 있습니다.
그것의 재미를 위해, 나는 도표에 모든 원본에 반영 효과를 추가하고 전체적인 도표에게 정당한 대신에 뒤에서 정면에 오는 3D 효력을 주었다.
13 Excel에서는 지금까지 보인 것보다 훨씬 복잡한 차트를 만들 수 있지만이 튜토리얼은 발을 축축하게 만들고 차트를 만드는 기본 사항을 이해하기위한 것입니다.
자습서 또는 차트 소유에 대한 질문이 있으면 의견을 남겨주십시오. 즐기십시오!