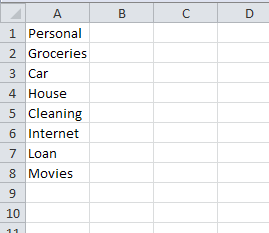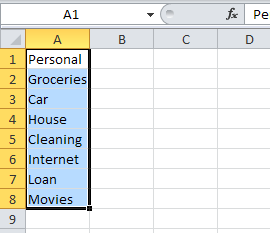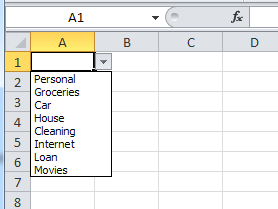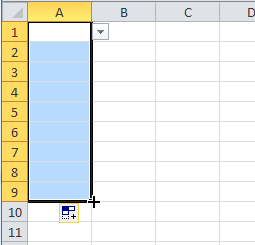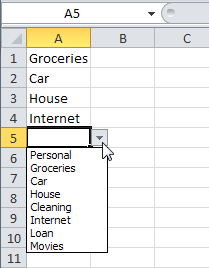큰 Excel 사용자의 경우 셀 사이에 텍스트를 복사하여 붙여 넣지 않고 드롭 다운 목록에서 셀 값을 선택하기 만하면 좋겠다고 생각한 것 같습니다. . 예를 들어, 자신의 개인 예산에 대한 Excel 시트가 있고 새 행에 거래를 입력 할 때마다 소득이나 지출 여부를 입력한다고 가정 해 보겠습니다.
가끔은 입력 할 수 있습니다. 잘못 입력했거나 다른 유형의 지출 및 소득 목록이 길어서 유지 관리 및 기억에 어려움이있을 수 있습니다. Excel의 쉬운 솔루션은 동일한 시트 또는 다른 시트의 특정 열에서 가져온 선택 항목의 드롭 다운 목록을 직접 만드는 것입니다. 이것은 하나의 시트를 사용하여 데이터베이스와 같은 모든 참조 목록을 저장하고 통합 문서의 다른 시트에 사용할 수 있기 때문에 매우 유용 할 수 있습니다.
그러면 어떻게 할 수 있습니까? 실제로 그렇게 어렵지는 않습니다! 방법은 다음과 같습니다.
1. 먼저 새 통합 문서를 만들고 Sheet1에서 행 1, 열 1 (A1)부터 시작하고 열에 몇 가지 비용 범주를 입력하십시오. 예를 들어, 다음과 같이 작성했습니다.
2. 이제 참조 목록을 얻었으므로 계속해서 데이터가 포함 된 셀을 선택하십시오. 여기서는 A1에서 A8까지 셀을 선택합니다. 마우스 왼쪽 버튼을 누른 상태에서 A8에 도달 할 때까지 드래그하십시오.
3. 왼쪽의 수식 텍스트 상자 (이름 상자라고도 함) 옆에있는 상자에 목록의 이름을 입력하고 Enter 키를 누릅니다. 우리 목록에 비용을 입력했습니다. 이렇게하면 기본적으로 A1에서 A8 사이의 셀에 이름이 지정되어 셀 그룹이 A1에서 A8을 말하기보다는 이름으로 참조 될 수 있습니다.
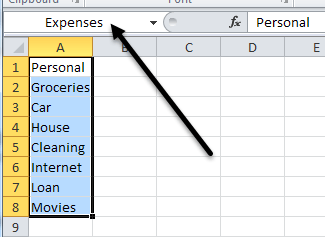
4. 이제 우리 목록을 사용하여 해당 값을 가진 드롭 다운 메뉴를 만들 수 있습니다. 먼저 드롭 다운 목록을 만들려는 셀을 선택하십시오. 동일한 시트 또는 다른 시트에있을 수 있습니다. 예를 들어 Sheet2에서 셀 A1을 선택했습니다.
그런 다음 상단 메뉴로 이동하여 데이터를 선택한 다음 유효성 검사를 선택하십시오. 리본 인터페이스와 함께 Excel 버전을 사용하는 경우 데이터탭을 클릭해야합니다.
설정탭에서 허용이라는 제목 아래에있는 목록을 선택하십시오. 셀 내 드롭 다운이 선택되어 있는지 확인한 다음 =키를 사용하여 이전에 만든 이름 (이 경우 지출앞에 서명하십시오. 확인을 클릭하면 '비용'이됩니다.
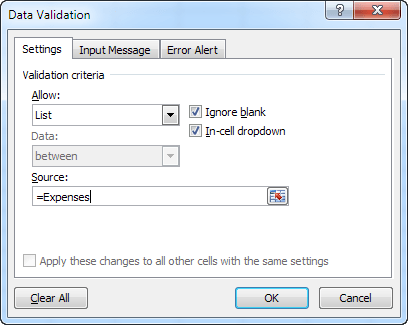 선택한 셀에 옆에 작은 화살표가 있습니다. 화살표를 클릭하면 Sheet1에 입력 한 항목 목록이 표시됩니다.
선택한 셀에 옆에 작은 화살표가 있습니다. 화살표를 클릭하면 Sheet1에 입력 한 항목 목록이 표시됩니다.
1000 행으로? 글쎄, 그것은 또한 쉽다. A1 셀의 오른쪽 하단 모서리로 커서를 이동 한 다음 원하는만큼 아래로 끕니다. 모든 셀에 드롭 다운 목록이 나타납니다.
바로 그거야! 기억하십시오, 이것은 어떤 종류의 조회 목록을 반복적으로 입력해야하는 모든 Excel 시트에서 사용할 수 있습니다. 데이터 유효성 검사를 사용하면 사람의 실수를 피하고 효율성을 높일 수 있습니다. Excel에서 드롭 다운 목록을 사용하는 것에 대해 질문이 있으면 의견을 게시하면 도움을 드리겠습니다. 즐기십시오!