Excel 워크 시트를 비밀번호로 보호하면 다른 사람들이 데이터를 변경하는 것을 방지 할 수 있지만 Excel 스프레드 시트에 중요한 정보를 저장하지 않는 것이 가장 좋습니다. 왜? 간단한 이유는 엑셀 비밀 번호는 쉽게 금이 수 있습니다 입니다. 이것은 엑셀이 매우 약한 형태의 암호화를 사용하기 때문에 사전 공격과 무차별 공격을 쉽게 깨뜨릴 수 있습니다.
중요한 정보를 저장하기 위해 반드시 Excel을 사용해야한다면 항상 최신 정보를 사용하는 것이 좋습니다 버전의 Excel (Excel 2013 또는 Excel 2010). Excel 버전이 오래되면 빠를수록 쉽게 암호를 해독 할 수 있습니다. Excel 2010 이하 버전에서는 암호가 복잡하거나 오래 걸리더라도 문제가 될 수 있습니다.
그러나 이후 버전의 Excel에서는보다 정교한 암호화 방법을 사용하므로 암호 길이와 복잡성은 중요합니다.
엑셀 파일을 암호로 보호하는 것 외에도 전체 파일 암호화 로 암호를 추가로 보호 할 수 있습니다. . 이렇게하면 컴퓨터에서 도난당한 문서가 안전하게 보호됩니다.
실제로 Excel 파일에 암호를 추가하는 방법에 대해 설명합니다. Microsoft Excel을 사용하는 경우 스프레드 시트 또는 통합 문서를 비밀번호로 보호 할 수있는 몇 가지 방법이 있습니다.

방법은 전체 시트 또는 통합 문서를 암호로 보호하는 것입니다. Microsoft Excel 2007에서이 작업을 수행하려면 먼저 검토탭으로 이동 한 다음 시트 보호또는 통합 문서 보호를 클릭하십시오.
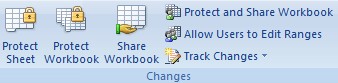
팝업 창이 나타나면 옵션을 선택하고 원하는 비밀번호를 입력하십시오. 암호는 아무도 의심하지 않는 임의의 것일 수 있습니다 (예 : 45pQ93S21!). 암호를 기억하려면 LastPass와 같은 암호 관리자 프로그램을 사용하십시오.이 프로그램은 매우 안전합니다. 데이터 및 암호 보안 의 이전 게시물을 읽을 수도 있습니다.
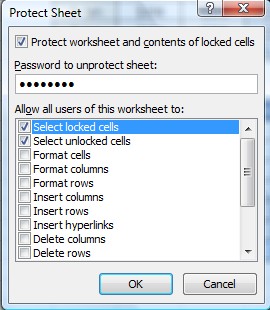
다음으로 전체 워크 북을 비밀번호로 보호하십시오. 이렇게하려면 파일을 클릭 한 다음 다른 이름으로 저장을 클릭하십시오. 파일 저장 창이 나타나면 파일 이름을 입력 한 다음 도구드롭 다운 메뉴를 선택하십시오. 해당 메뉴에서 일반 옵션을 선택하십시오.
그러면 전체 통합 문서를 암호로 보호하고 다른 누구도 열지 못하게하고 내용을 볼 수 없게됩니다. 이 시점에서 시트 레벨과 통합 문서 레벨의 두 가지 보호 레이어가 있습니다.
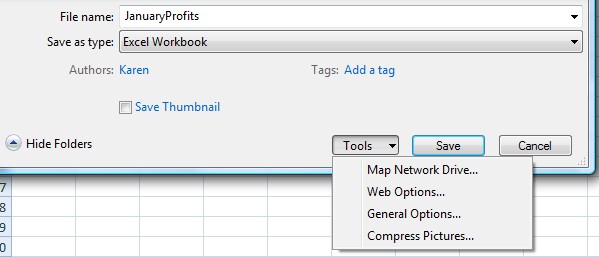
보호 된 엑셀 파일을 열려면 아래의 화면과 같이 암호를 묻는 메시지가 나타납니다.
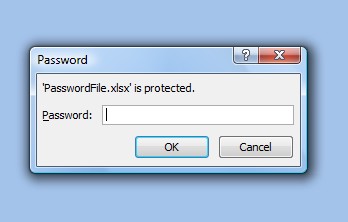
엑셀 파일
1. Excel 2010 또는 Excel 2013의 최신 버전 만 사용하십시오.
2. 좋은 암호 정책을 사용하십시오. 즉, 다른 유형의 문자, 숫자 및 기호를 가진 긴 암호를 의미합니다. 또한 가능한 한 임의로 암호를 설정하고 암호 관리자를 사용하여 암호를 추적하십시오.
3. 통합 문서 보호및 시트 보호옵션을 사용하여 시트를 보호하십시오.
4. 파일 자체를 암호화 된 하드 드라이브와 같이 컴퓨터의 안전한 위치에 저장하십시오.
전반적으로 간단한 암호 보호로 Excel 보안을 사용하는 것은 보안 상 충분하지 않습니다. 더 높은 버전의 Excel,보다 길고 무작위적인 암호 및 Excel에서 제공하는 보안 기능 외에도 추가 암호화가 필요한 경우 더 나은 암호화가 필요합니다. 이러한 보안 관행을 따르면 아무도 Excel 파일을 열 수 없습니다.