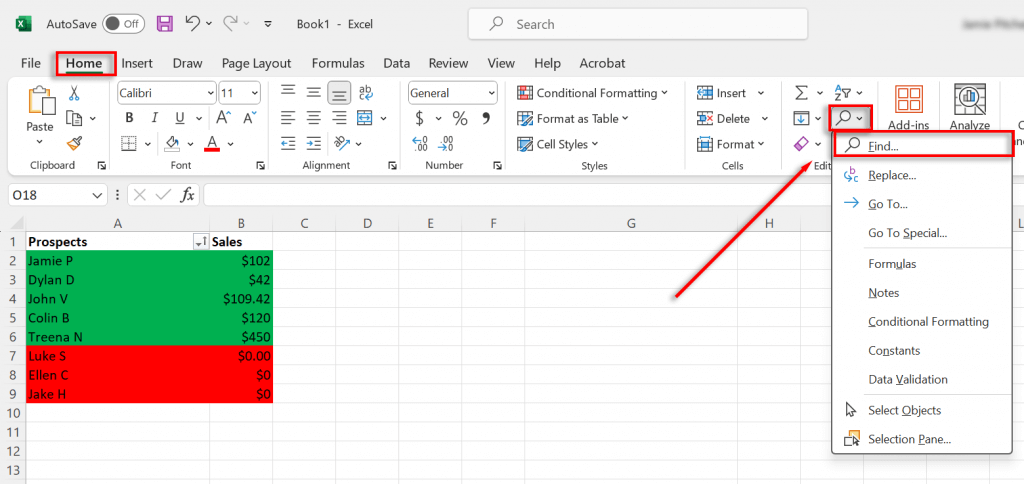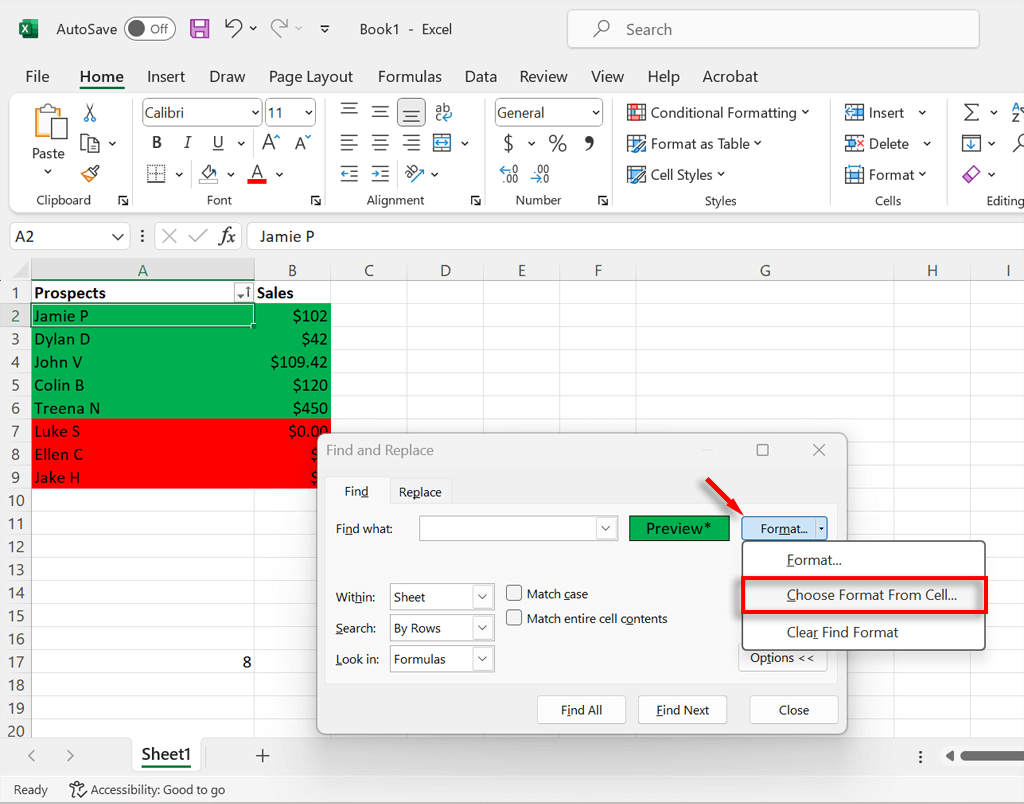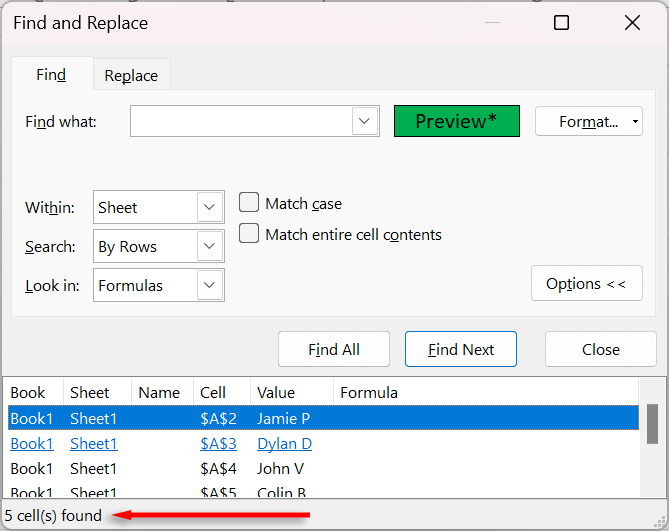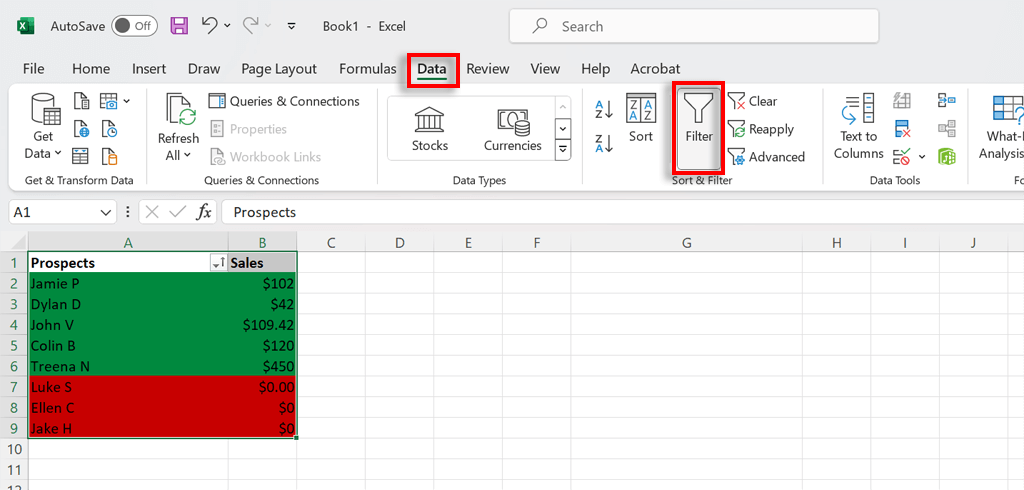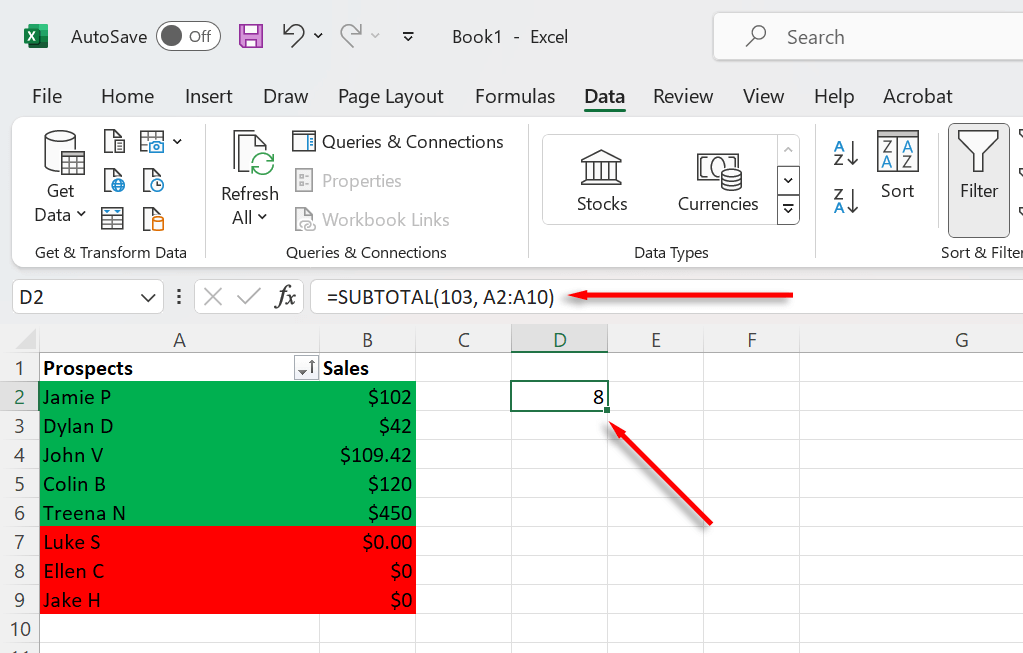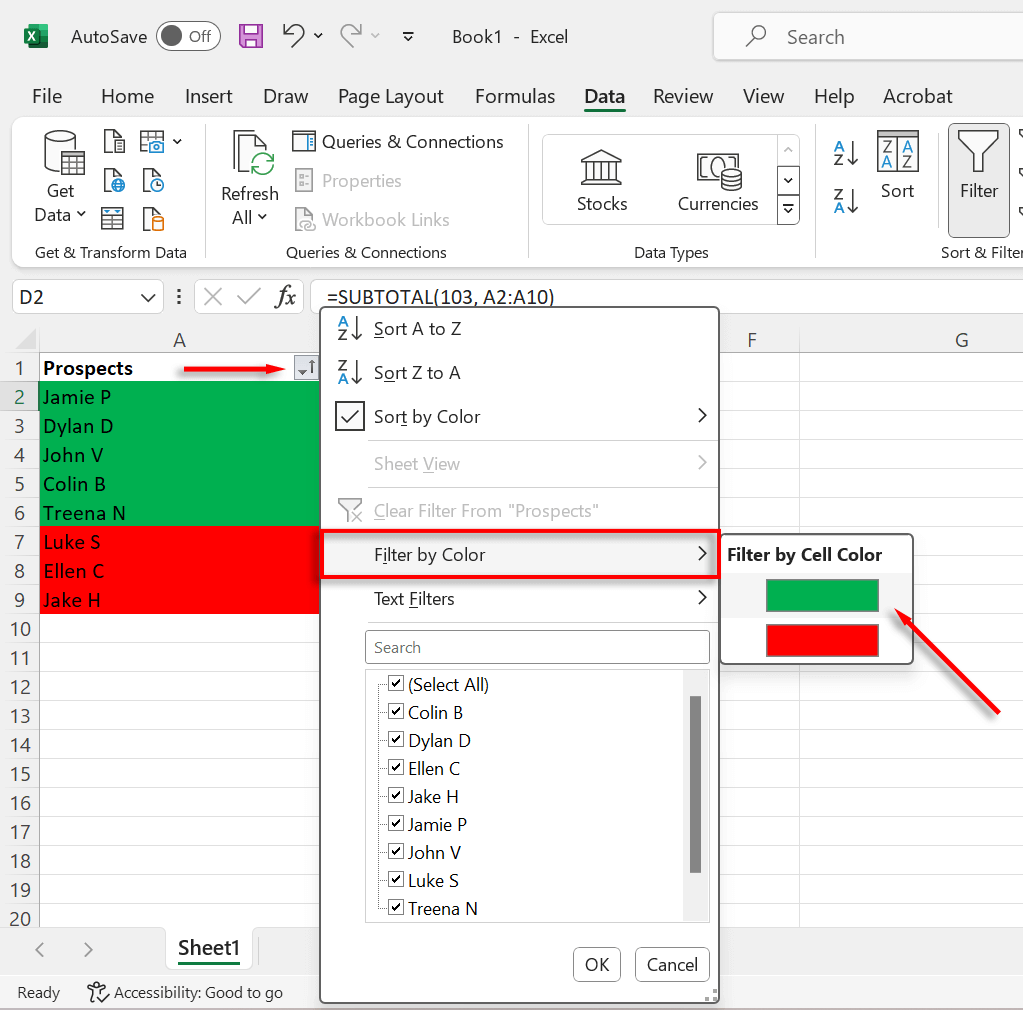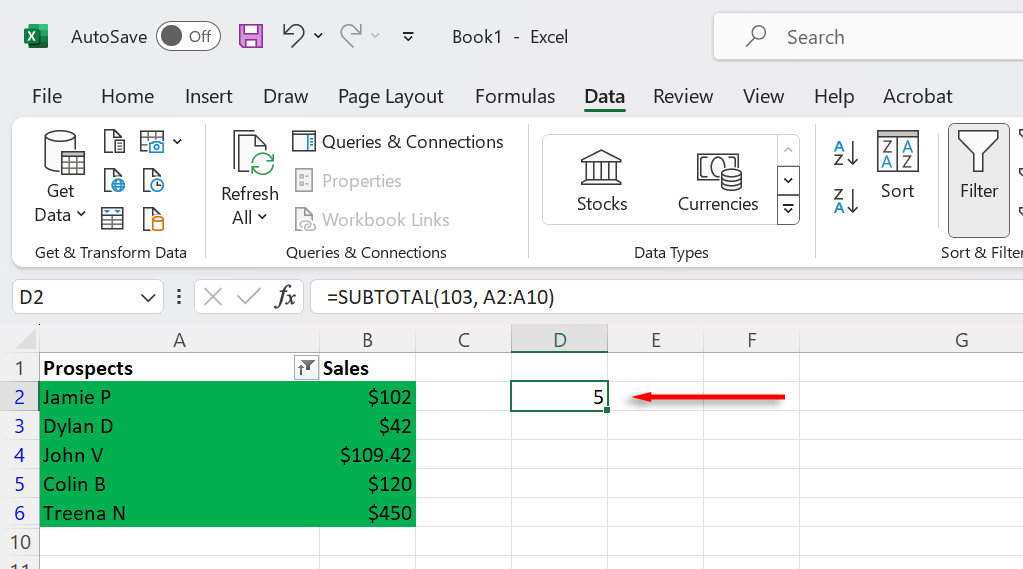Microsoft Excel의 색상 셀은 데이터를 정리하고, 변경 사항을 추적하고, 읽기 쉽게 만드는 데 도움이 됩니다. 예를 들어 고객 스프레드시트에서 녹색 배경을 사용하여 어떤 고객이 판매를 했는지 추적할 수 있습니다. 그런데 이렇게 색칠된 셀을 어떻게 계산합니까?
방법 1: 찾기 및 선택을 사용하여 색칠된 셀 계산

Excel에는 다양한 색상의 셀 수를 계산할 수 있는 찾기 및 선택 기능이 포함되어 있습니다. 사용 방법은 다음과 같습니다.
홈 탭을 선택한 다음 돋보기아이콘을 누르세요.
드롭다운 메뉴에서 찾기...
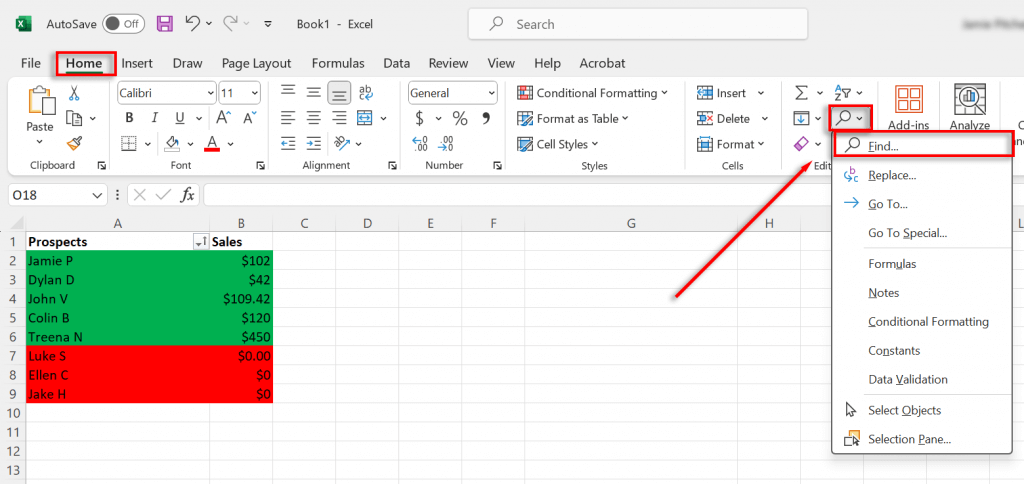
를 선택합니다.
서식…드롭다운 메뉴를 선택하고 셀에서 서식 선택…을 선택하세요.
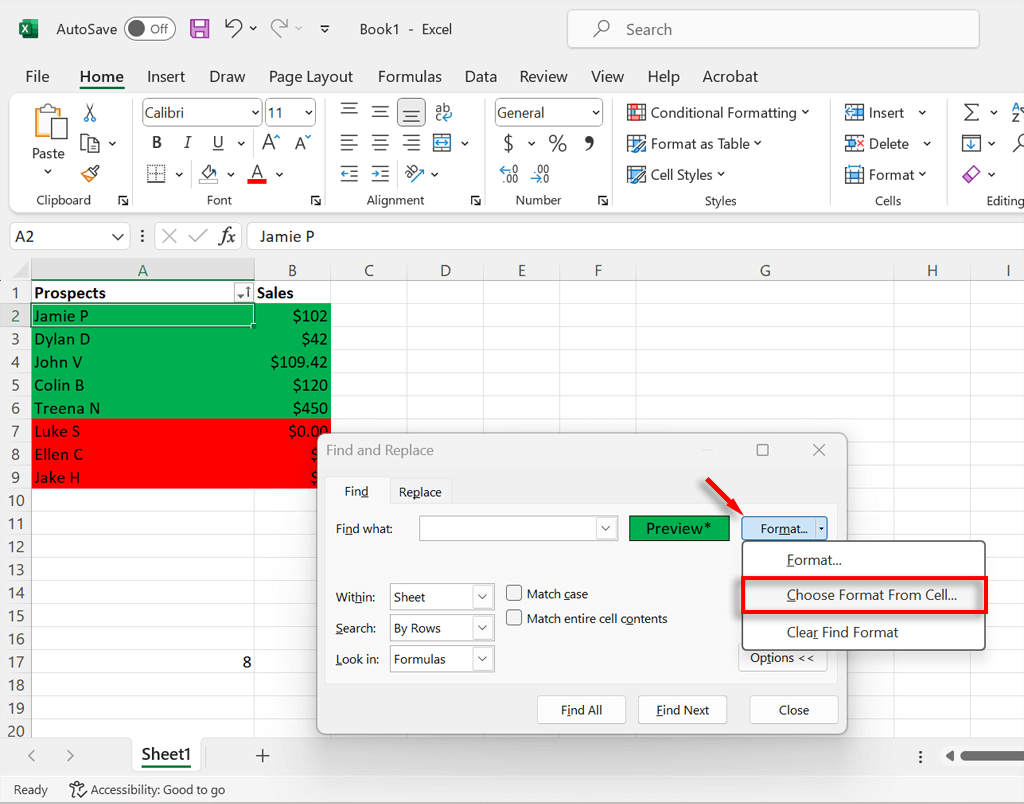
커서를 사용하여 계산하려는 색상의 셀을 선택하세요.
모두 찾기를 선택합니다. 그러면 Excel은 통합 문서에서 동일한 색상의 모든 셀 목록을 표시합니다. 목록 아래 왼쪽 하단에 이러한 색상 셀의 최종 개수가 표시됩니다.
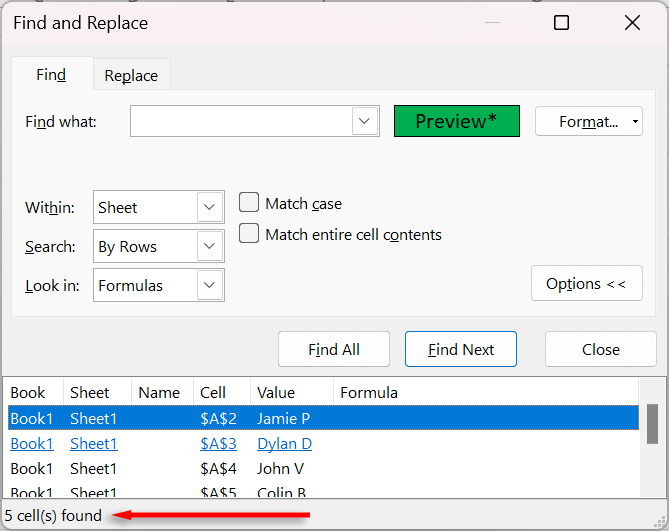
방법 2: 소계 함수를 사용하여 컬러 셀 개수 계산
소계 기능을 사용하면 데이터 필터에 따라 서식이 지정된 셀의 수를 계산할 수 있습니다. 필터 기능 을 사용하여 컬러 셀 수를 계산하는 방법은 다음과 같습니다.
Ctrl+ A를 눌러 모든 데이터를 선택하세요.
데이터 탭을 누른 다음 필터를 선택하세요. 그러면 데이터가 포함된 각 열에 회색 드롭다운 메뉴가 추가됩니다.
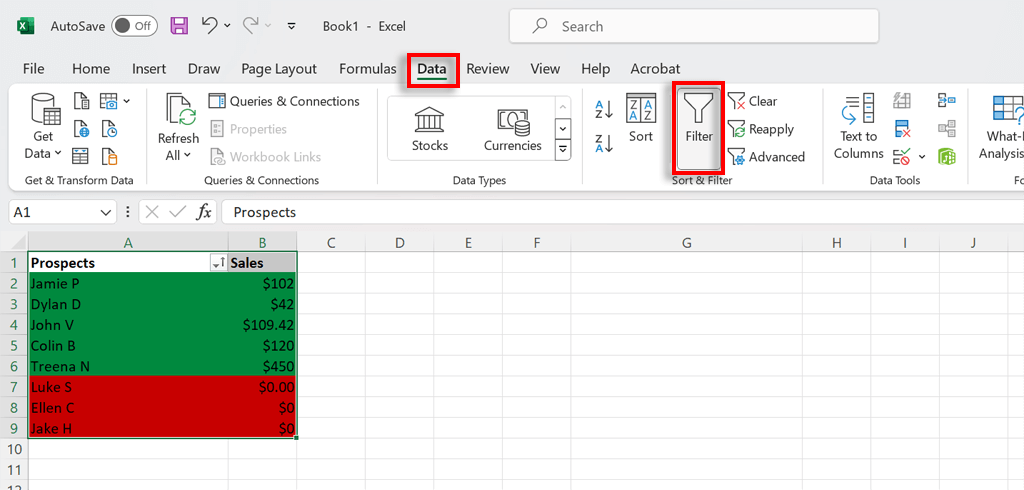
빈 셀을 선택하고 =SUBTOTAL(Function_num, Ref1)인 소계 수식을 입력합니다.
Function_num을 '102'로 바꿉니다. 이는 숨겨진 셀을 포함하지 않고 숫자가 포함된 셀을 계산하도록 Excel에 지시합니다. 이 예에서와 같이 셀이 단어인 경우 "103"을 사용하십시오. 이는 그 안에 값이 있는 셀의 수를 계산합니다. Ref1의 경우 Excel에서 계산할 데이터 범위를 선택해야 합니다. 따라서 이 경우에는 다음과 같습니다:
=소계(103, A2:A10)
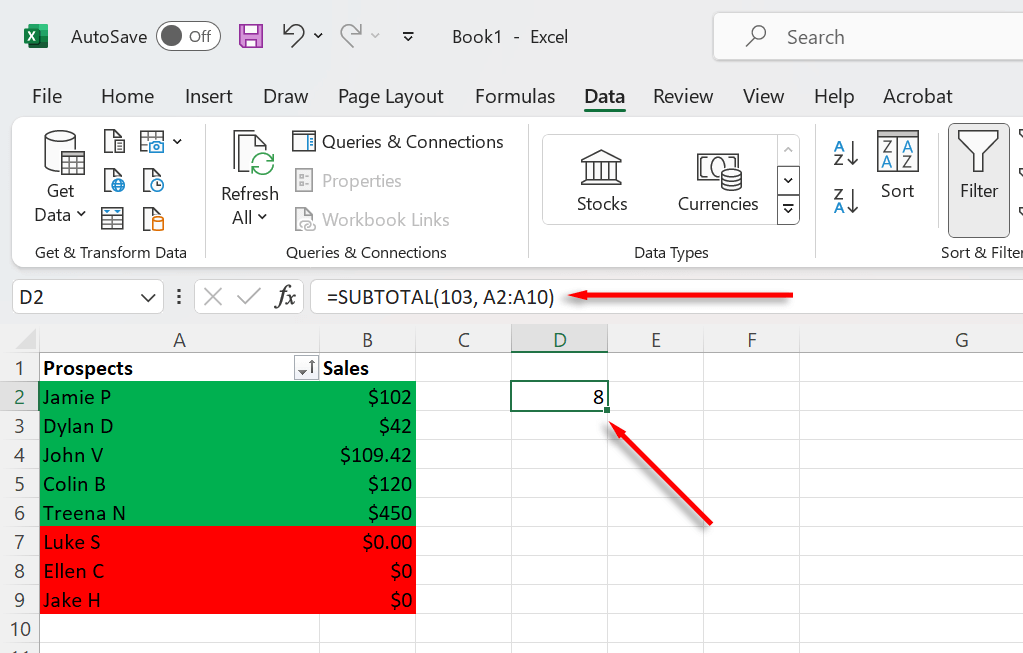
소계 방정식은 총 셀 수를 계산해야 합니다. 이 작업을 수행하려면 숫자가 포함된 셀을 사용해야 합니다..
필터드롭다운 메뉴를 누르고 색상별 필터링을 선택하세요. 필터링할 색상을 선택하세요.
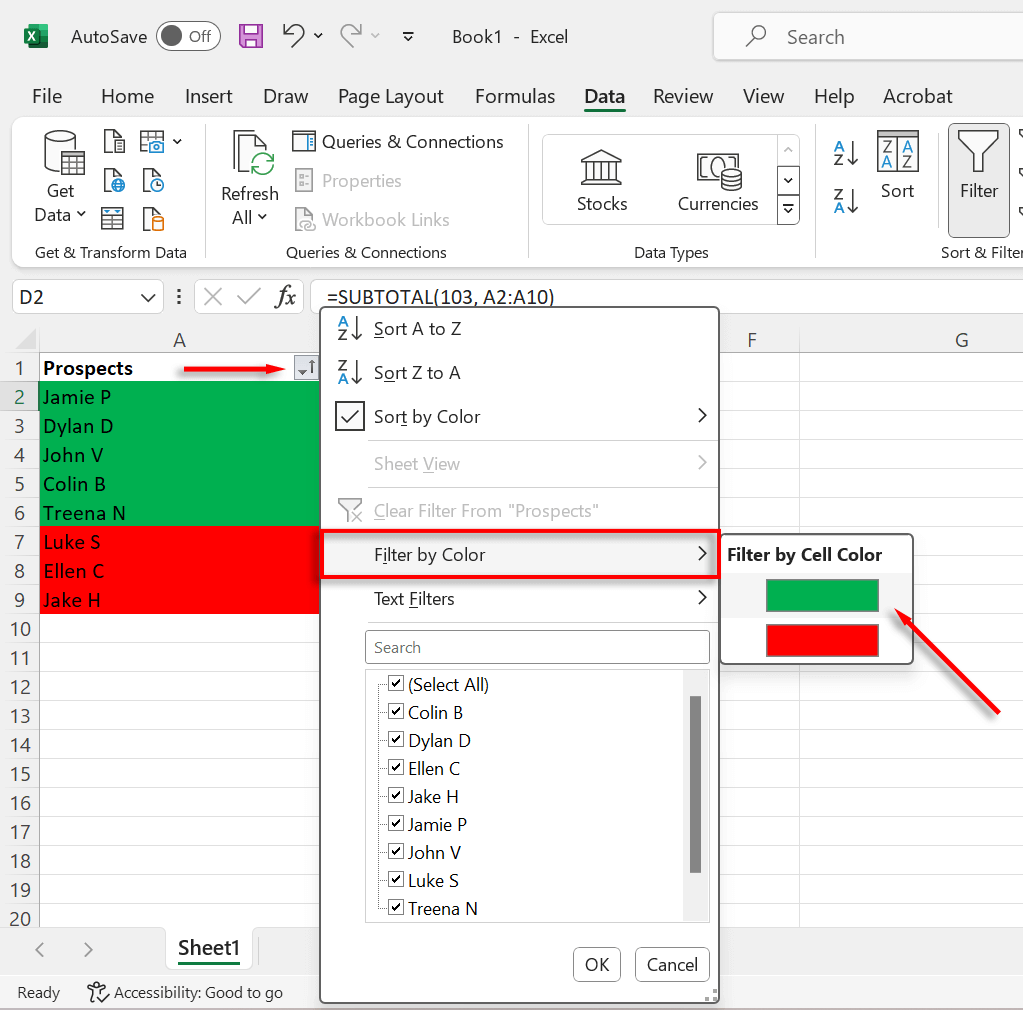
이제 소계에 해당 색상의 총 셀 수가 표시됩니다.
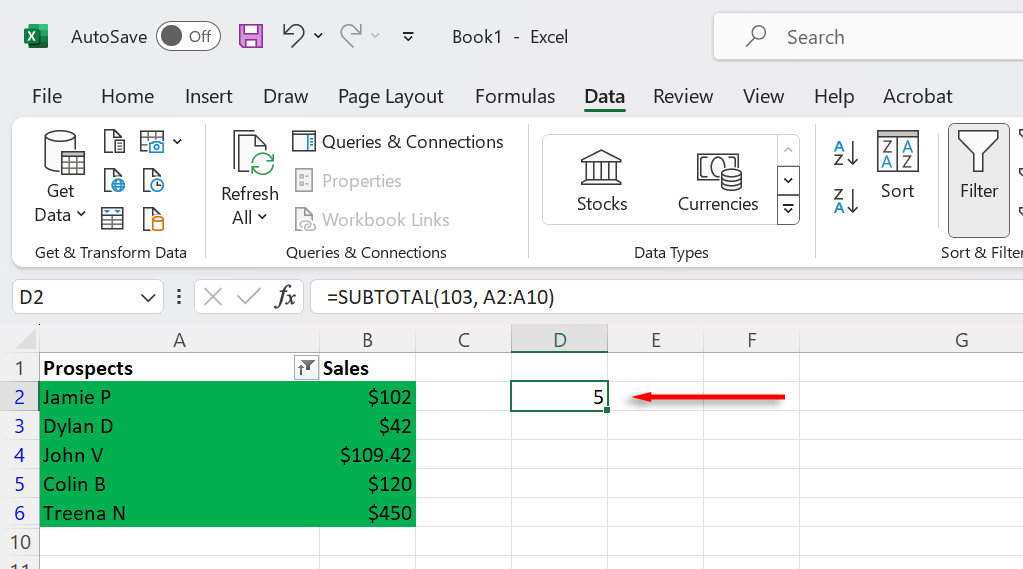
참고:위 수식을 적용하는 데 어려움을 겪고 있다면 Microsoft Excel에서 함수 구문 에 대해 알아보세요. 구문이 어떻게 작동하는지 이해하고 나면, 겪고 있는 모든 문제를 쉽게 해결할 수 있습니다.
색상 셀 계산이 쉬워집니다
이제 Excel에서 색상이 지정된 셀의 개수를 쉽게 셀 수 있기를 바랍니다. 복잡한 수식과 사용자 정의 VBA 함수 를 포함하여 셀 수를 계산하는 다른 방법이 있지만 일반적으로 노력할 가치가 없습니다.
.
관련 게시물: