Excel에서 데이터로 작업 할 때는 셀, 열 및 행을 병합하여 숫자 나 텍스트를 결합하는 것이 일반적입니다.
Excel에서 정보를 병합해야하는 다른 이유가 있습니다. 때로는 형식을 개선해야합니다. 여러 셀의 정보를 단일 셀로 가져 오는 경우도 있습니다.
이유가 무엇이든 다음 방법을 사용하여 필요한 방법으로 Excel의 정보를 결합 할 수 있습니다.
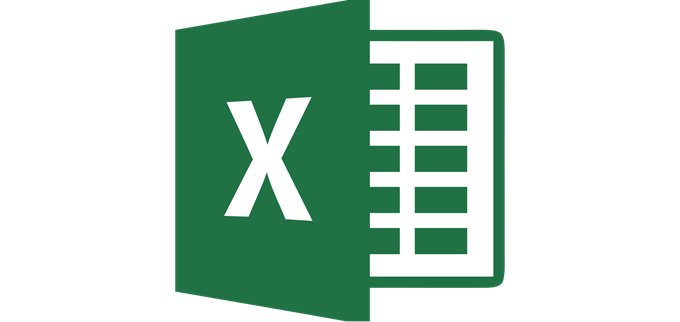
Excel에서 셀을 병합하는 방법
여러 셀을 병합하는 가장 일반적인 이유 중 하나는 Excel 스프레드 시트에서 제목 행을 만들 때입니다.
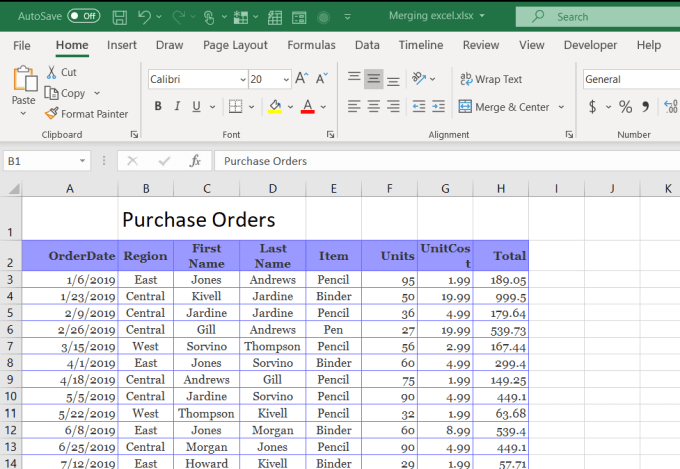
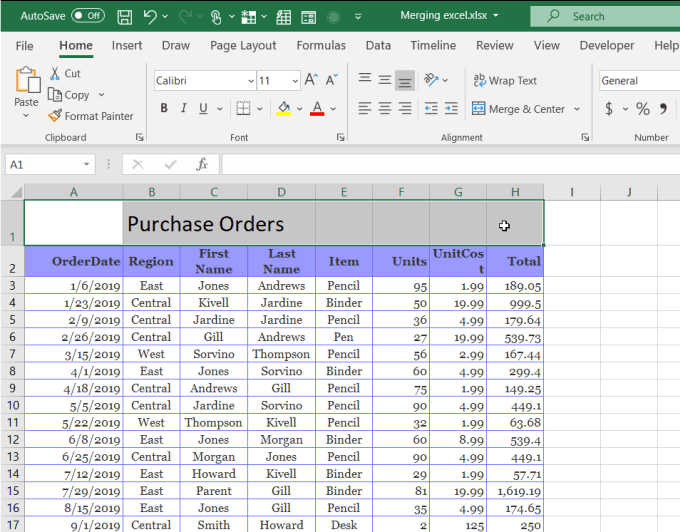
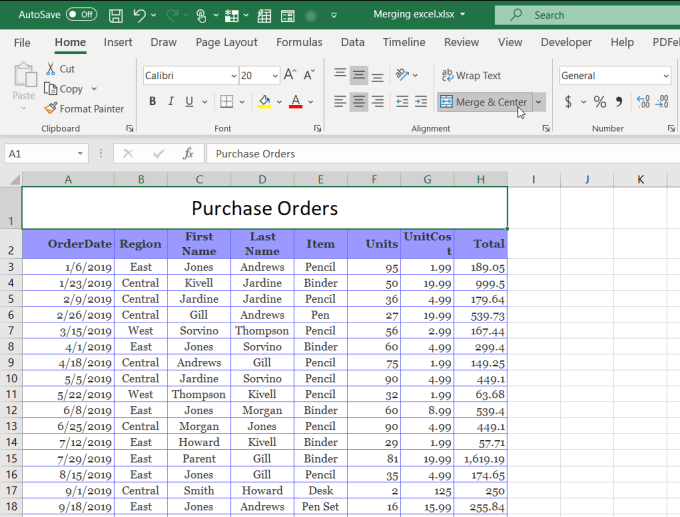
셀에 대해서도 세로로 동일하게 수행 할 수 있습니다. 예를 들어, 해당 월의 모든 행 오른쪽에 월 이름이 세로로 가운데에 표시되도록하려면 셀 병합을 사용하여이 작업을 수행 할 수 있습니다.
이 작업을 수행하려면
In_content_1 모두 : [300x250] / dfp : [640x360]->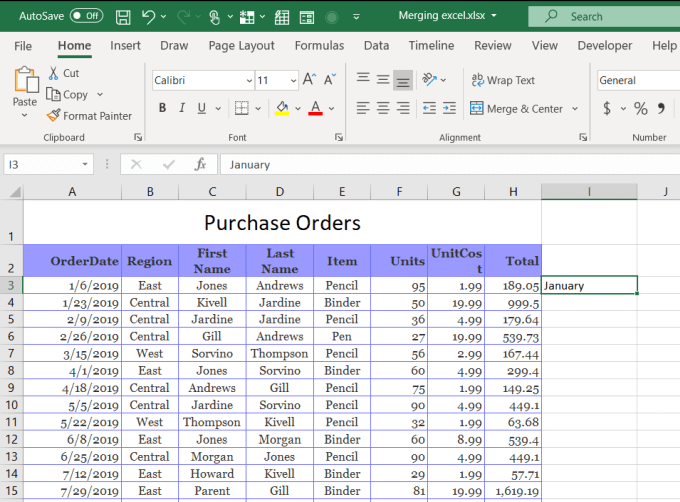
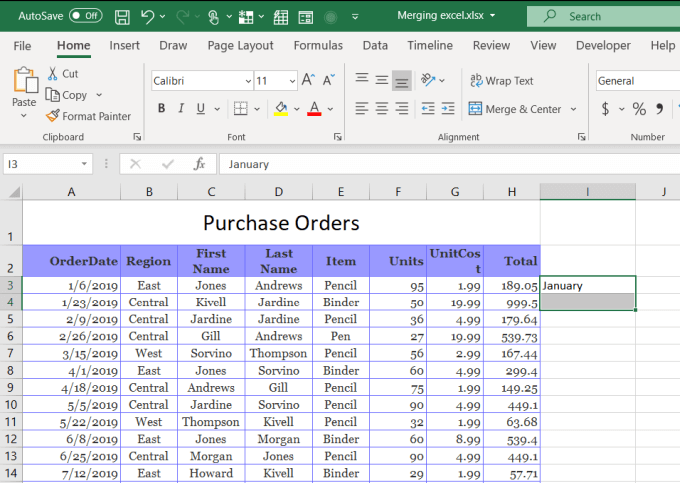
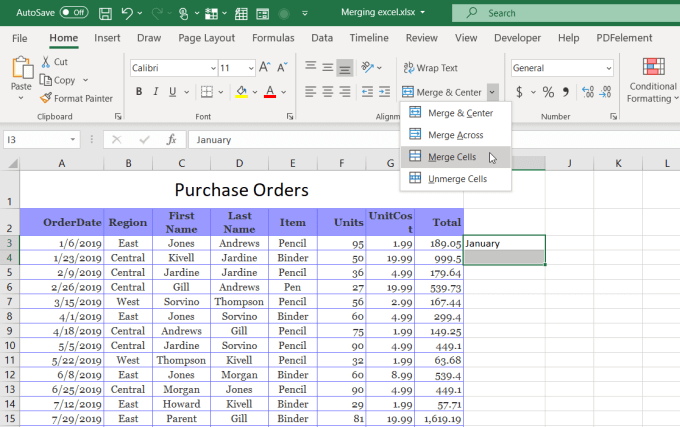
이것은 Excel의 해당 셀을 하나로 병합하고 텍스트를 셀 아래쪽에 배치합니다 기본. 이 경우 병합 및 센터를 사용하지 않으려는 이유는 텍스트를 열의 가로 가운데에 배치하기 때문입니다.
이 경우 텍스트를 세로로 가운데에 배치하여 텍스트가 적용되는 모든 셀의 가운데에 배치하는 것이 좋습니다. 이렇게하려면 새로 병합 된 셀을 선택하고 맞춤 리본 그룹의 홈 메뉴에서 세로 가운데 맞춤 아이콘을 선택하십시오.
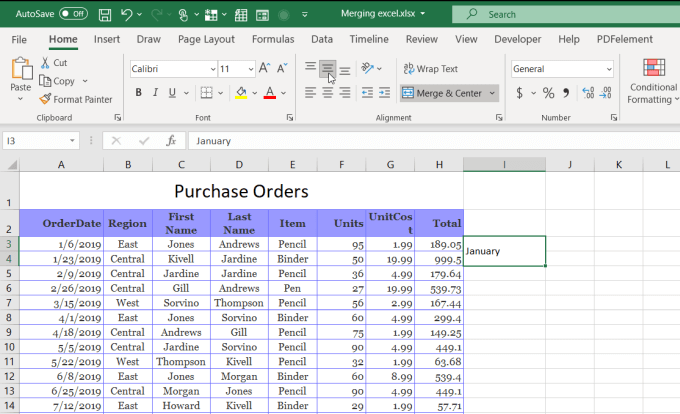
이렇게하면 텍스트가 모든 관련 셀과 수직으로 정렬됩니다. 모든 것이 완벽하게 정렬됩니다.
Excel에서 열을 병합하는 방법
Excel에서는 개별 셀 병합에만 국한되지 않습니다. 전체 데이터 열을 병합 할 수도 있습니다.
예를 들어이 예제 스프레드 시트에서는 영업 사원의 이름과 성을 다른 이름으로 결합하여 전체 이름을 표시 할 수 있습니다.
이 스프레드 시트에서 두 열의 모든 데이터를 선택하고 병합 및 센터를 사용하여 셀을 병합하려고하면 모든 셀의 데이터가 손실된다는 오류 메시지가 표시됩니다 범위의 첫 번째 셀을 제외하고.
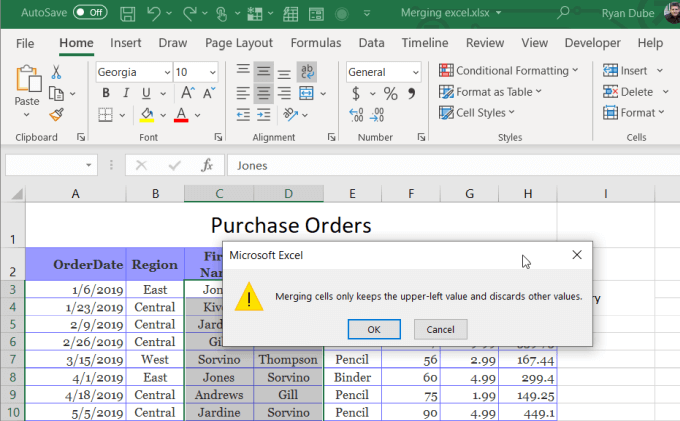
이 기능은 전혀 유용하지 않습니다.
두 열의 모든 데이터를 잃지 않고 결합 할 수있는 몇 가지 빠른 방법이 있습니다.
메모장을 사용하여 열 병합
두 열의 데이터를 하나로 결합하는 한 가지 쉬운 방법은 두 열의 모든 데이터를 메모장에 복사하는 것입니다. 메모장의 검색 및 바꾸기 기능은 두 데이터를 하나의 형식으로 빠르게 포맷하는 효과적인 방법입니다.
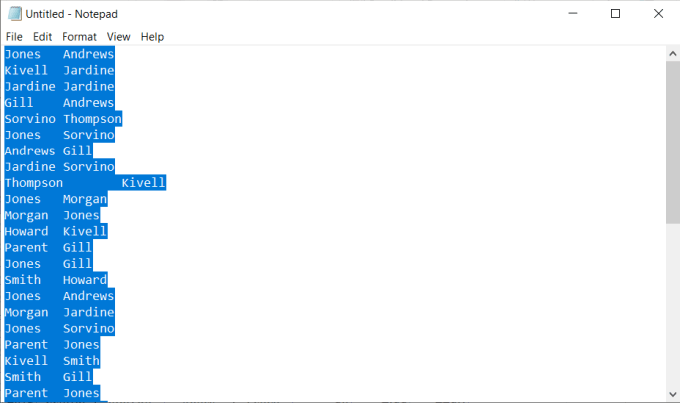
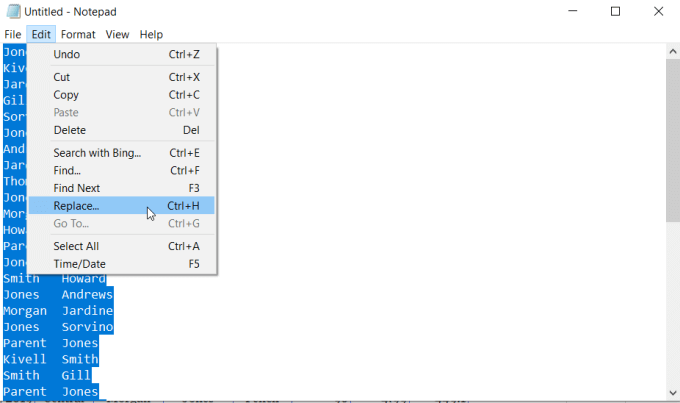
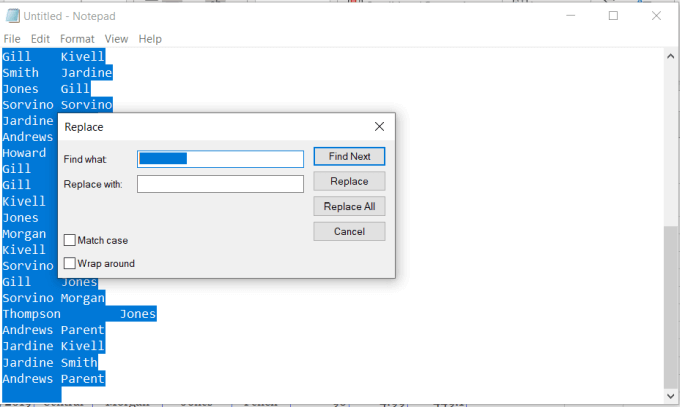
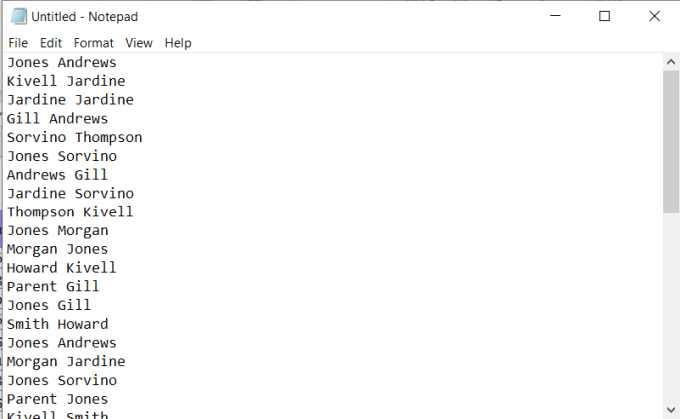
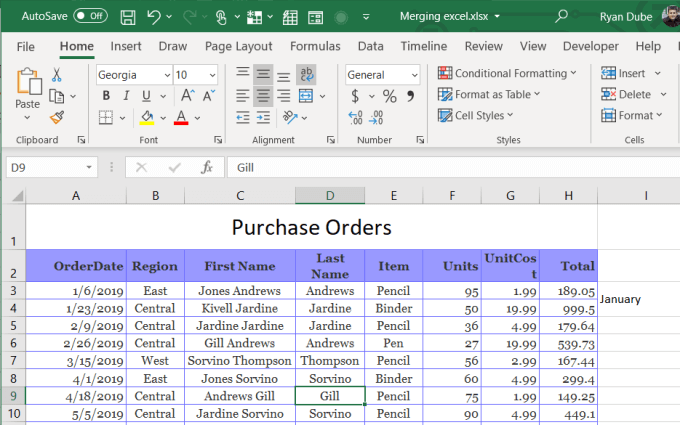
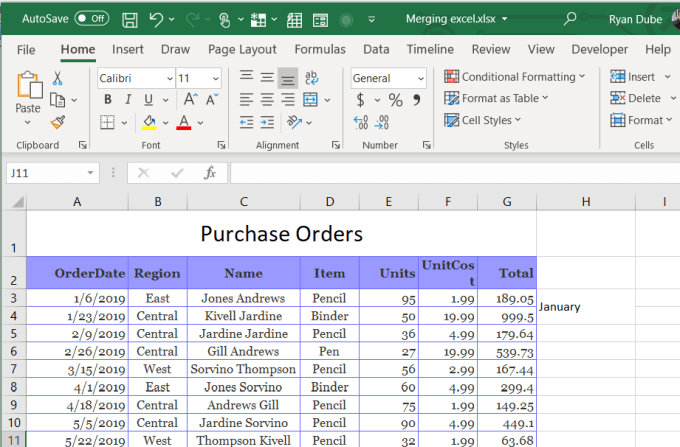
이것은 Excel에서 열을 병합하는 가장 정교한 방법은 아니지만 작동하며 쉽습니다.
연결을 사용하여 Excel에서 열 병합
좀 더 정교 해지고 프로세스의 몇 단계를 저장하려면 Excel에서 CONCATENATE 함수를 사용할 수 있습니다. 이 함수는 Google 스프레드 시트에서 기능 연결 처럼 작동합니다.
이 함수는 여러 셀의 텍스트를 하나로 결합합니다. 두 개가 아닌 원하는 수의 열을 병합하는 데 사용할 수도 있습니다.
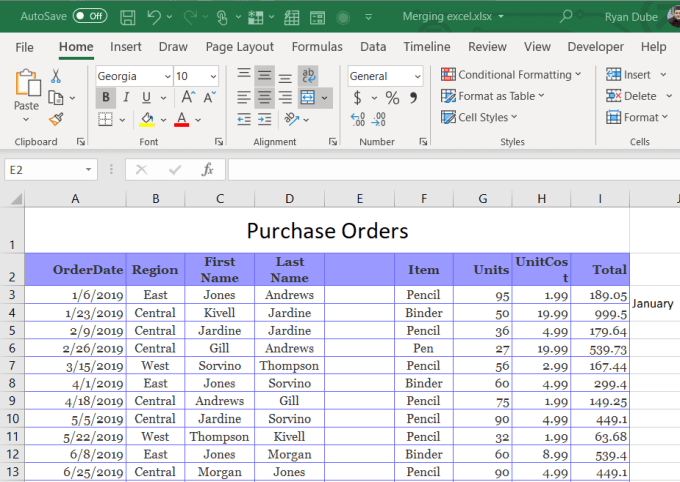
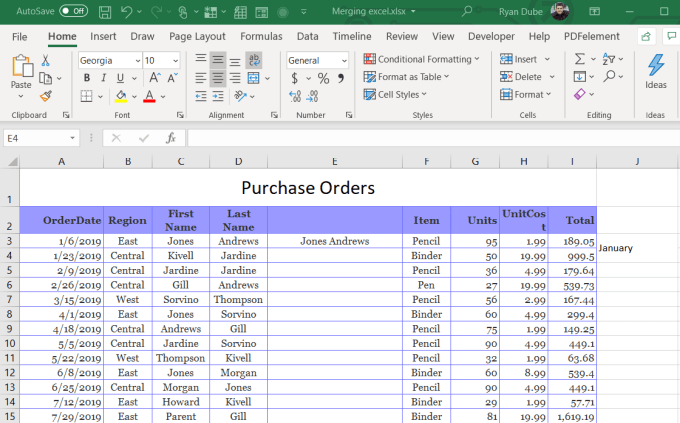
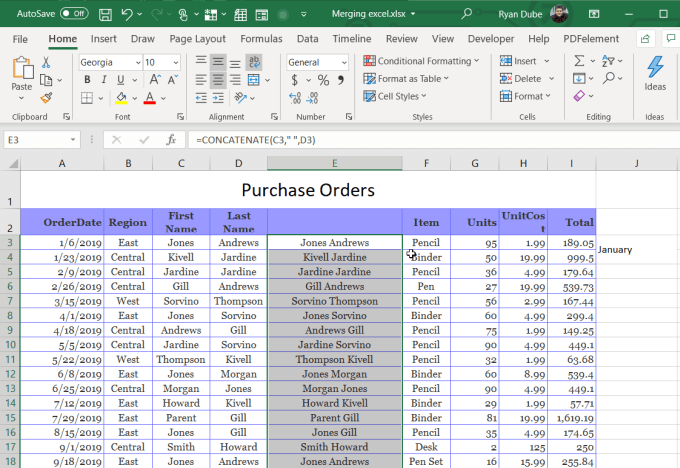
이 기능은 Excel의 자동 채우기 기능입니다. 왼쪽 열에 데이터가있는 한 해당 열의 맨 아래에 수식을 채 웁니다. 이제 전체 열에 처음 두 열의 데이터가 병합 된 것을 볼 수 있습니다.
그러나 처음 두 열을 삭제하려면 전체 새 열을 복사하여 값으로 다시 붙여 넣어야합니다.
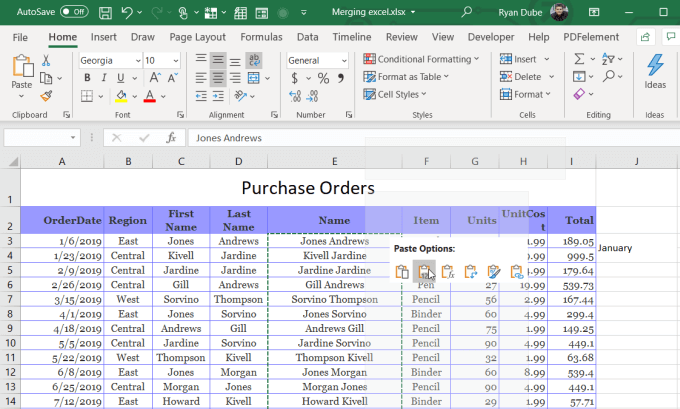
이 작업을 수행하면 두 개의 이전 열을 삭제할 수 있으며 스프레드 시트가 완료되고 두 개의 열이 하나로 병합됩니다.
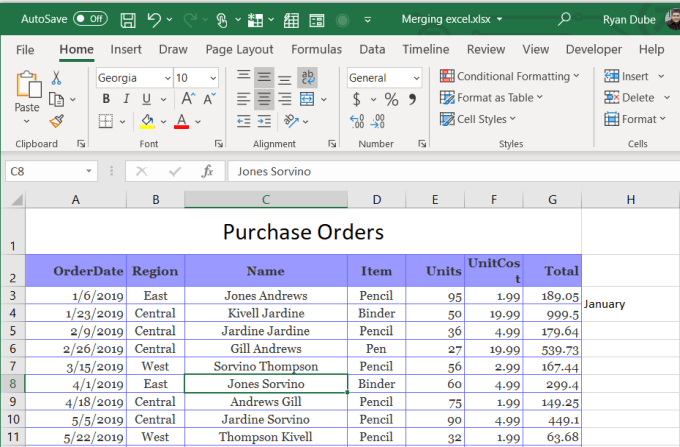
Excel에서 행을 병합하는 방법
Excel에서 행을 병합하는 빠르고 쉬운 트릭이나 기능은 없습니다. 열을 병합 할 때와 동일한 CONCATENATE 함수를 사용해야합니다.
그러나 기술은 조금 다릅니다. 사람들이 다른 행의 데이터를 새로운 행으로 결합하는 것은 흔하지 않지만 때때로 필요에 따라 행이 병합 될 수 있습니다.연결을 사용하여 행 병합
예를 들어, 샘플에서 우리가 사용하고있는 스프레드 시트, 한 달의 모든 팀원 이름을 다른 페이지의 새 행으로 결합하려면 어떻게해야합니까? 이렇게하려면 이름을 연결하고 쉼표와 같은 문자를 사용하여 이름을 구분해야합니다.
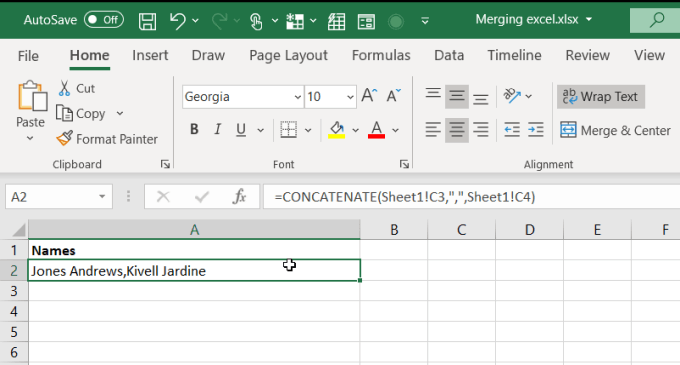
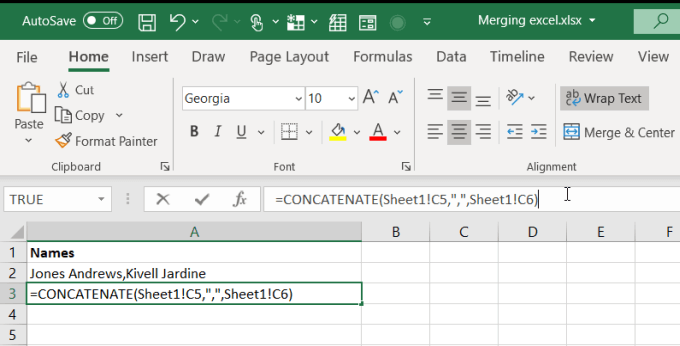
원래 시트의 모든 행을 병합 할 때까지이 프로세스를 계속할 수 있습니다. 데이터 작업 중에도 헤더를 계속 볼 수 있도록 Excel에서 맨 윗줄 고정 할 수 있습니다.
Merge & Center를 사용하여 Excel에서 행 병합
물론 병합 및 센터는 동일한 데이터를 보유하는 여러 행에 대해 작동합니다. 예를 들어이 스프레드 시트에서 2 월 항목은 모두 "중앙"지역에 있습니다. 이것을 두 번 반복하는 대신이 두 행을 하나로 병합 할 수 있습니다.
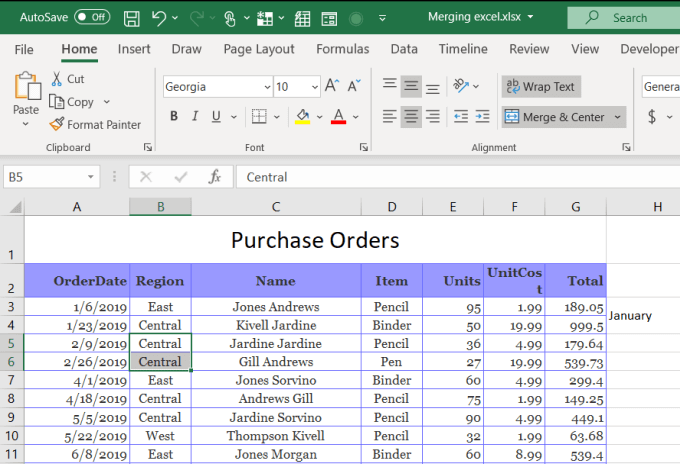
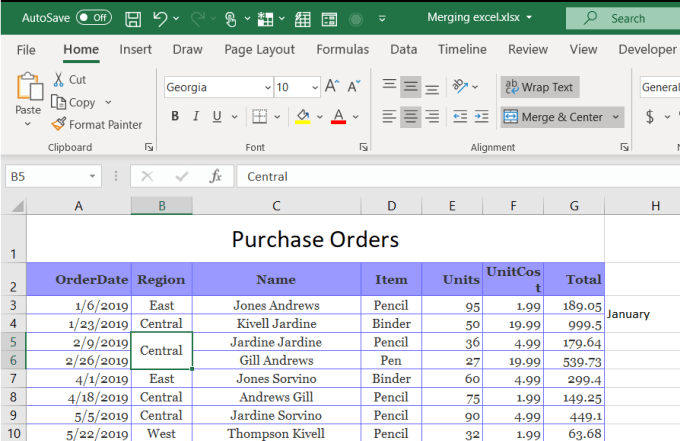
보시다시피, 동일한 데이터를 포함하는 두 행을 중복 된 항목 중 하나를 포함하는 단일 행입니다.
이 방법은 스프레드 시트 정리 이고 데이터 세트 전체의 중복을 줄이는 현명한 방법입니다.
Excel에서 셀, 열 및 행을 병합하는 가장 빠른 팁 당신은 다른 사람을 알고 있습니까? 아래의 댓글 섹션에서 공유하십시오!