큰 Excel 스프레드 시트를 다루는 것이 항상 쉬운 것은 아닙니다. 한 행의 결과가 다른 행의 데이터에 의존하는 내장 계산이 많이있는 경우에 특히 그렇습니다. Excel에서 행을 수정하는 방법을 알려면 계산이 중단되지 않는 방식으로 시트를 조작해야합니다.
셀 데이터를 변경할 때 문제를 일으킬 수있는 다른 문제는 맨 위에 레이블을 표시하기 어렵다는 것입니다 행 또는 왼쪽 열.
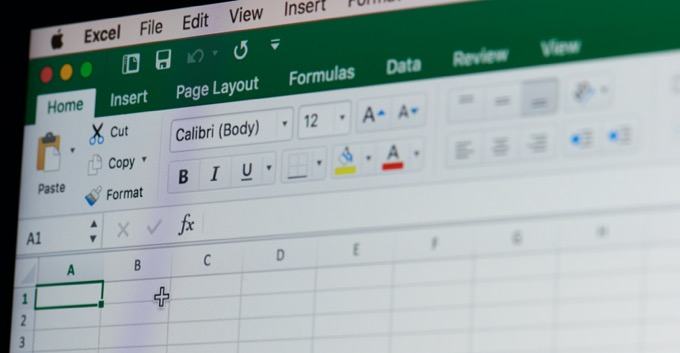
Excel에서 행을 수정하여 큰 스프레드 시트를 조작하여 문제없이 다른 데이터를 수정할 수있는 유용한 방법이 있습니다.
방법 고정하여 Excel에서 행 수정
열의 다른 영역을 편집하는 동안 머리글이나 다른 열을 계속 볼 수 있도록 행을 제자리에 고정해야합니까?
이것은 매우 쉽습니다. 보기메뉴를 선택하십시오. 그런 다음 리본의 창 그룹에서 창 고정을 선택하십시오. 드롭 다운 메뉴에서 창 고정을 선택합니다.
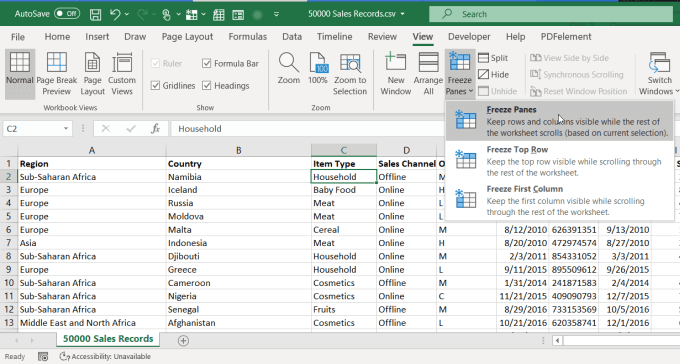
이 옵션은 커서가있는 위의 행과 왼쪽의 열을 수정합니다. 커서가 있습니다.
In_content_1 all : [300x250] / dfp : [640x360]->위의 행이나 왼쪽의 열만 고정하려면 다른 옵션 중 하나를 사용하십시오.
Excel의 "동결"기능은 특히 레이블 행 또는 열이 시트에서 벗어나도록 오른쪽 또는 아래로 스크롤해야하는 매우 큰 시트에 매우 유용합니다.
행이나 열을 고정하면 스프레드 시트에서 커서를 이동 한 위치와 상관없이 볼 수 있습니다.
고정 계산으로 새 행 추가
이와 같은 큰 시트에서는 행을 추가하거나 삭제하기가 어렵고 열의 맨 아래 또는 행 끝에서 계산 업데이트 결과 을 볼 수 없습니다. 계산은 일반적으로 시트의 맨 아래 또는 오른쪽에 있기 때문에 행을 삭제하거나 추가하려고 할 때 일반적으로 시트에 결과가 표시되지 않습니다.
하단 또는 오른쪽 셀을 고정하는 고정 옵션이 작동하지 않습니다. 고정 기능은 커서의 위나 오른쪽에있는 행만 고정하기 때문입니다.
계산 행이나 열을 고정시키는 방법은 Excel 분할 기능을 사용하는 것입니다.
이 작업을 수행하려면 고정하려는 계산에 커서를 놓습니다. 메뉴에서 보기를 선택한 다음 리본 메뉴의 Windows 그룹에서 분할을 선택합니다.

이렇게하면 계산이 수정됩니다 기둥의 맨 아래에 이제 행 왼쪽의 회색 숫자를 마우스 오른쪽 버튼으로 클릭하고 삭제를 선택할 수 있습니다.
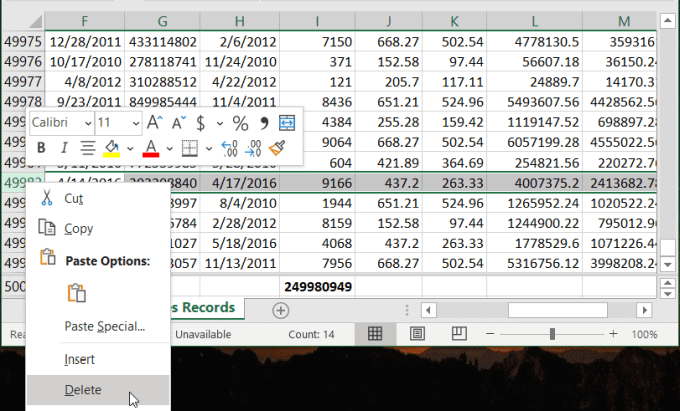
행이 삭제되면 계산이 자동으로 업데이트되는 것을 볼 수 있습니다. 변경 사항을 통합했다는 것을 알고 있습니다.
이 방법은 계산이 행의 끝에있는 경우에도 적용됩니다. 커서를 계산에 놓고 시트를 분할 한 후 열을 삭제하십시오. 계산이 자동으로 업데이트됩니다 이 표시됩니다.
Excel에서 모든 행 높이를 수정하는 방법
이 트릭이 기술적으로 수정되지 않는 동안 행이 있으면 Excel의 모든 행을 한 번에 형식화하는 방법입니다. 이렇게하면 한 번에 하나씩 행을 개별적으로 조정하는 것보다 많은 시간이 절약됩니다. 이 기능은 특히 대규모 스프레드 시트에서 유용합니다.
시트의 모든 행 높이를 조정하려면 모든 행을 선택하십시오. 그런 다음 행 왼쪽의 회색 숫자를 마우스 오른쪽 버튼으로 클릭하고 메뉴에서 행 높이를 선택합니다.
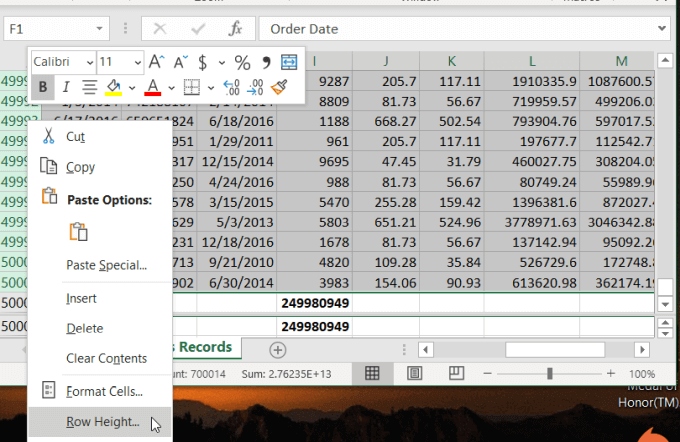
여기서 새 창이 열립니다 행 높이를 입력 할 수 있습니다. 행 높이는 포인트 단위로 측정되며 인치당 72 포인트가 있습니다. 기본 행 높이는 12.75이며 글꼴 크기는 10 또는 12 포인트입니다. 더 큰 글꼴 또는 이미지의 경우 작동하는 더 큰 높이 크기를 입력 할 수 있습니다.
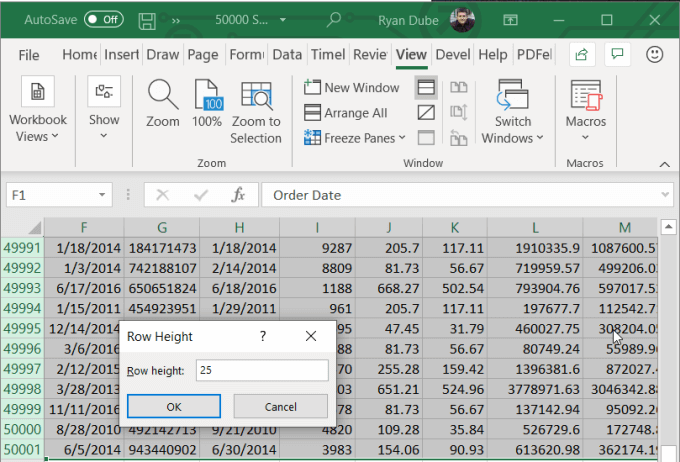
확인을 선택하면 모든 행의 높이가 조정됩니다 선택한 시트에서.
한 행에서 하나의 셀만 편집
많은 행이있는 큰 시트에서 사람들이 어려움을 겪는 또 다른 것은 시트의 나머지 부분에 악영향을주지 않으면 서 단일 행에서 셀을 편집하거나 삽입 할 수 있습니다.
예를 들어, 시트에 새 데이터 행을 삽입했지만 원하는 추가 데이터 포인트가있는 경우 시트를 나머지 시트와 정렬하기 위해 제거하려면 해당 행에서 단일 셀을 삭제해야합니다.
이 작업을 수행하려면 해당 단일 셀을 선택하고 마우스 오른쪽 버튼을 클릭하십시오. 드롭 다운 메뉴에서 삭제를 선택하십시오. 단일 셀이 스프레드 시트의 중간에 있고 데이터로 둘러싸여 있으므로 Excel에는 특수 삭제창이 표시됩니다.
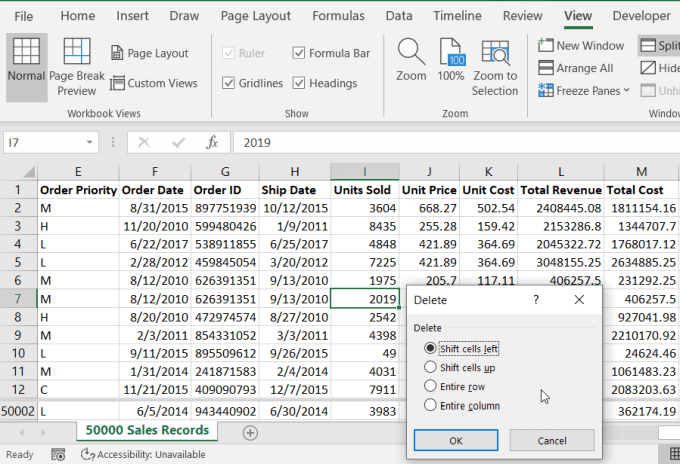
이 창을 통해 다른 데이터 셀은 시트의 나머지 부분과 정렬하기 위해 오른쪽 지점으로 다시 돌아갑니다.
이 엑셀 트릭 는 모두 수정하도록합니다. 시트에있는 나머지 데이터의 계산 또는 위치를 유지하면서 Excel의 행 (또는 열).