Google 스프레드 시트의 CONCATENATE 함수는 여러 데이터 덩어리를 합칩니다. 이 기능은 각각 비슷한 처리가 필요한 대량의 정보를 관리 할 때 유용합니다.
예를 들어 스프레드 시트에 이름에는 열이 있고성에는 열이 있으면 CONCATENATE 함수를 사용할 수 있습니다. 그들은 함께 결합하여 양쪽 이름을 가진 단일 셀을 형성합니다. 각 이름을 입력하여 수동으로이 작업을 수행하거나 CONCATENATE를 사용하여 자동화 할 수 있습니다.
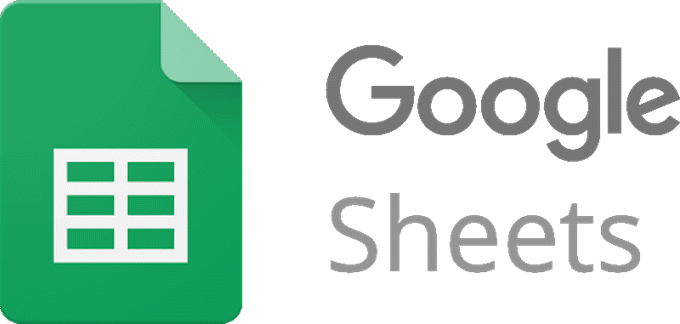
CONCATENATE 함수의 다른 많은 예제를 제공 할 수 있으므로 아래에서 몇 가지를 살펴 보겠습니다.
간단한 예제
가장 간단한 형식 인 CONCATENATE 함수는 다른 옵션없이 두 개의 데이터 세트를 함께 구성합니다. 이 간단한 형태로 가능합니다 :
=CONCATENATE(A1,B1)
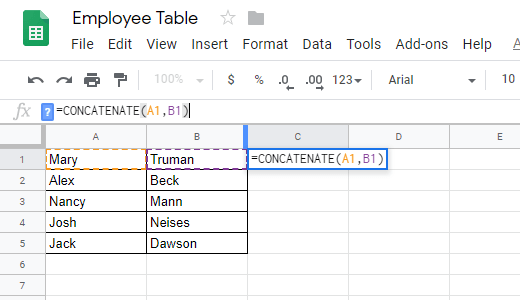
물론이 예에서는 이름이 셀 A1에 있고, 이름이 셀 B1에 있다고 가정합니다. 이 참조를 자신의 참조로 바꾸면 자신의 스프레드 시트에이를 적용 할 수 있습니다.
Enter를이 특정 예제로 누르면 MaryTruman이 생성됩니다. 보시다시피, 이름은성에 맞 닿아 있습니다. CONCATENATE 함수는이 시나리오에서 작동했지만 다른 셀의 공간이나 데이터를 추가하는 등 기능을 확장하기 위해 포함 할 수있는 다른 옵션이 있습니다.
In_content_1 all : [300x250 ] / dfp : [640x360]->CONCATENATE 수식에 공백 사용
CONCATENATE에 공백을 사용하는 방법을 아는 것은 데이터 세트가 원하는 방식으로 정확하게 설정되지 않는 경우가 많으므로 중요합니다. 두 셀 사이에 공백을 추가하여 이름을 표현할 수 있기를 원합니다.
큰 따옴표를 사용하여이 Google 스프레드 시트 함수에 공백이 포함됩니다.
=CONCATENATE(A1,” ”,B1)
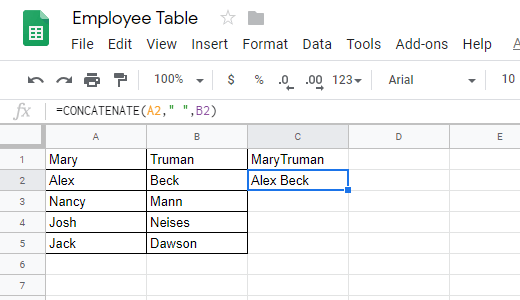
여기에 표시되지 않으면 따옴표 안에 공백이 있습니다 . 따옴표를 사용하는 아이디어는 수동으로 데이터를 입력하고 스프레드 시트 데이터를 선택하지 않는다는 것입니다.
즉, A1과 B1은 이미 스프레드 시트에 포함되어 있으므로 그대로 입력하여 (셀 문자와 셀 번호) 참조합니다. 그러나 수식에 고유 한 데이터를 포함 시키려면 따옴표로 묶어야합니다.
CONCATENATE 수식에 텍스트 추가
CONCATENATE 함수는 몇 개의 셀에 연결하고 그들 사이에 공간을 두십시오. 다음은 CONCATENATE를 사용하여 셀 데이터를 사용하여 전체 문장을 작성하는 방법의 예입니다.
CONCATENATE 함수의이 예에서는 카운티와 순위 번호를 함께 묶어두고 있지만 전체 공백을 만들기 위해 공백과 직접 입력 한 데이터를 사용하고 있습니다.
=CONCATENATE(A2, " is", " ranked ", C2, " compared to these other ceremonial counties.")
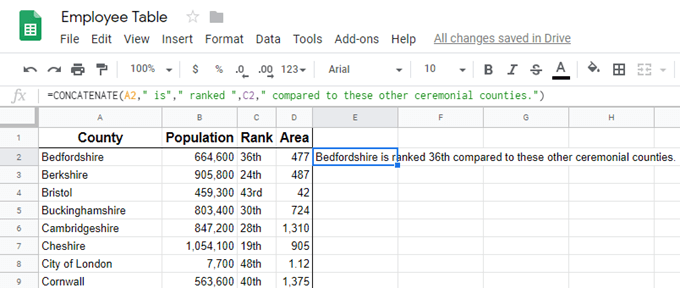
To 수식을 일반 영어처럼 작동하게 만들고 필요한 곳에 공백을 두는 것을 잊지 마십시오. 위의 C2와 같이 셀 참조 바로 뒤에 공백을 추가 할 수 없지만 큰 따옴표를 사용할 때는 공백을 추가 할 수 있습니다. 위에서 볼 수 있듯이 인용 부호로 공백을 여러 번 사용하여 문장을 정상적으로 읽습니다.
CONCATENATE 수식을 다른 곳에 적용
마지막으로, CONCATENATE 함수의 유일한 사용은 데이터를 수동으로 입력하는 것보다 시간이 절약되는 충분한 데이터를 처리합니다. 수식을 다른 셀과 함께 사용하려면 수식을 아래쪽으로 드래그하면됩니다.
셀을 한 번 클릭하면 강조 표시됩니다. 오른쪽 하단에 작은 상자가 표시됩니다 셀은 다음과 같습니다.
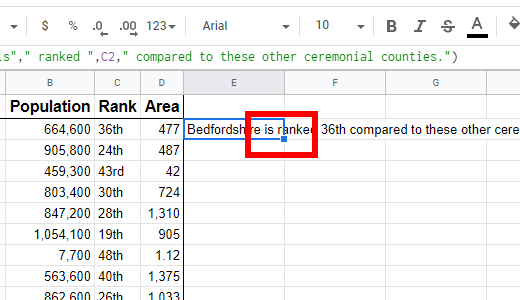
해당 상자를 아래로 끌어서 클릭 한 상태에서 데이터 세트에 적용하십시오. 수식을 적용 할 마지막 항목을 찾았 으면 드래그를 중지하십시오. 나중에 더 많은 셀을 포함해야하는 경우 언제든지 다시 드래그 할 수 있습니다.
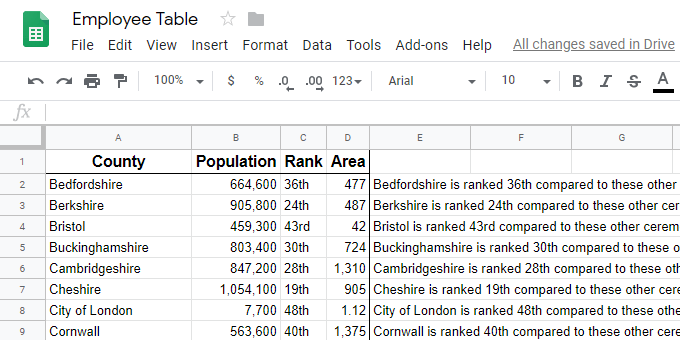
흥미롭게도 Google 스프레드 시트에는 SPLIT라는 비슷한 기능이 있습니다. 그러나 셀을 결합하는 대신 분할 지점으로 표시 할 문자에 따라 하나의 셀을 여러 셀로 분할합니다.