Chromebook에서 Windows에서만 사용할 수 있는 애플리케이션을 사용해야 합니까? '에뮬레이터' 또는 '호환성 레이어 앱'을 사용하여 Chromebook에 Windows 기반 애플리케이션을 설치하는 방법을 보여드리겠습니다.

Linux 개발 환경 활성화
Chromebook에서 Windows 애플리케이션을 실행할 수 있는 프로그램은 Linux 기반입니다. 따라서 Windows 앱을 설치하고 실행하려면 Chromebook의 Linux 개발 환경 을(를) 활성화해야 합니다.
Chromebook을 Wi-Fi에 연결하고 아래 단계에 따라 Linux 개발 환경을 설정하세요.
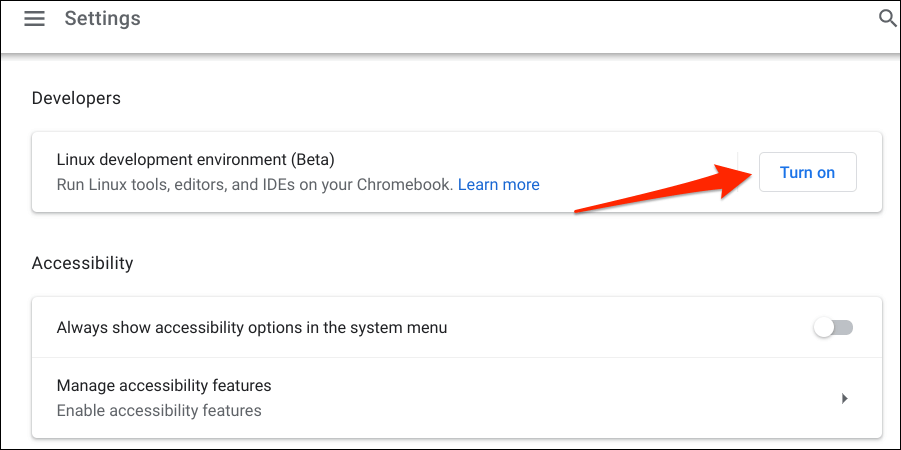
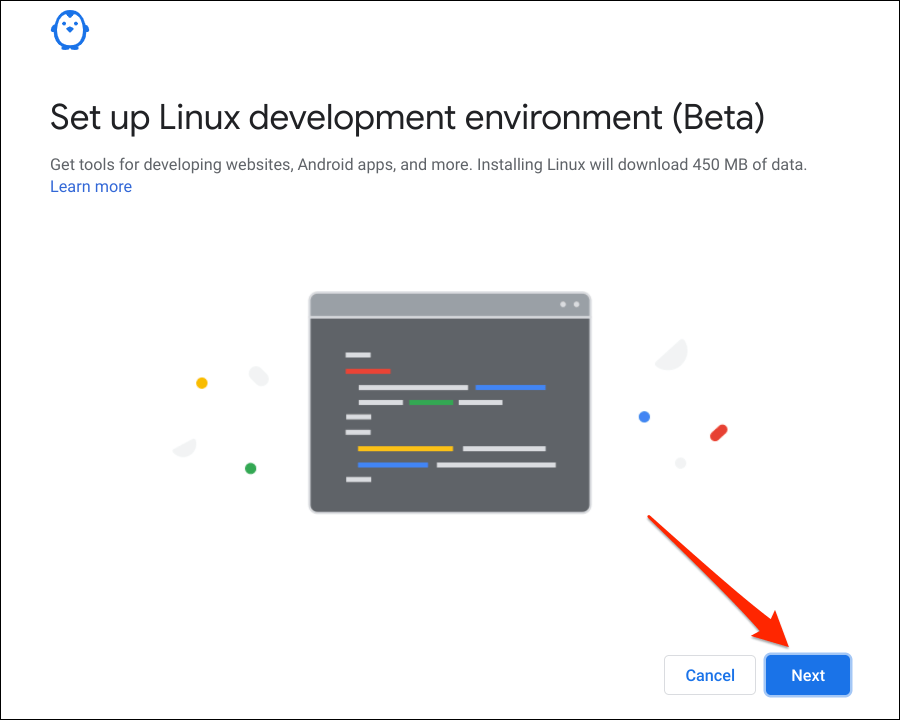
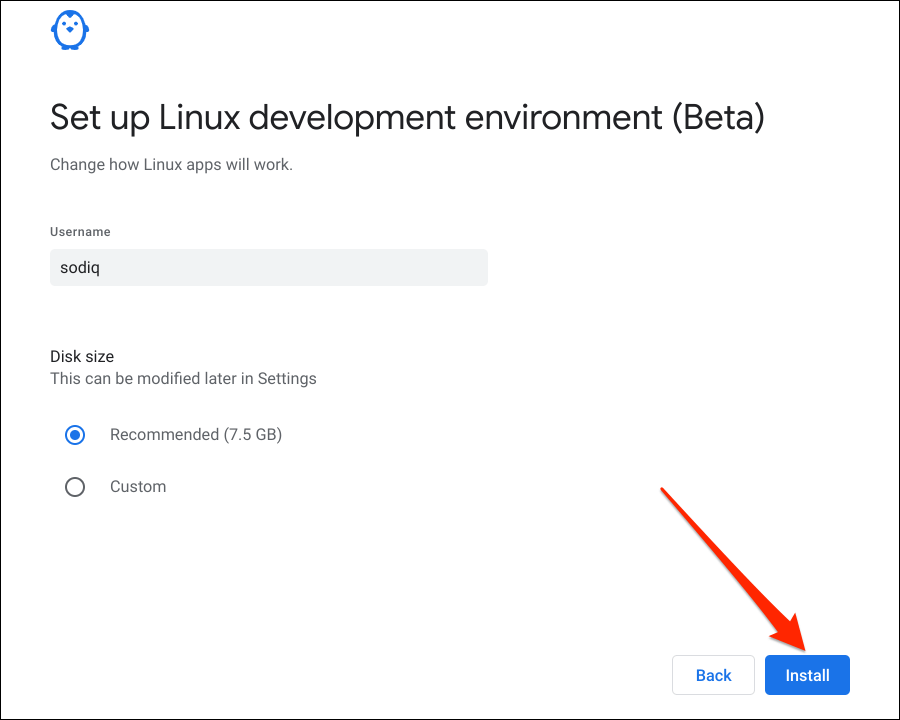
CrossOver를 사용하여 Windows 앱 실행
CrossOver는 ChromeOS 및 macOS 컴퓨터에서 Windows 기반 앱을 실행할 수 있는 Linux 기반 소프트웨어입니다. CrossOver는 유료 소프트웨어($14.00)이지만 2주간 무료로 평가판을 사용할 수 있습니다.
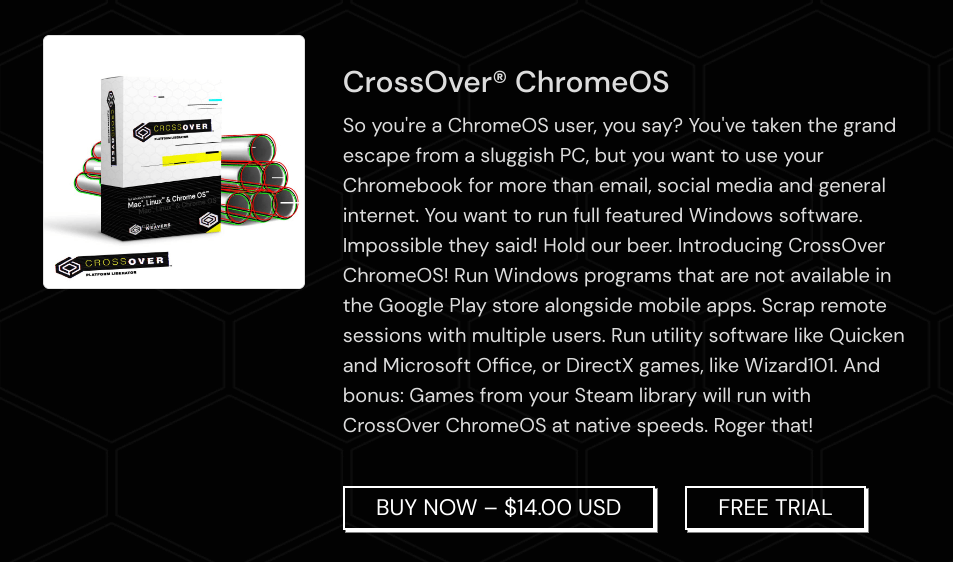
개발자(CodeWeavers) 웹사이트 에서 계정을 만들고 CrossOver ChromeOS 앱 또는 무료 평가판을 다운로드하세요. CrossOver를 설정하고 이를 사용하여 Chromebook에서 Windows 앱을 실행하려면 아래 단계를 따르세요.
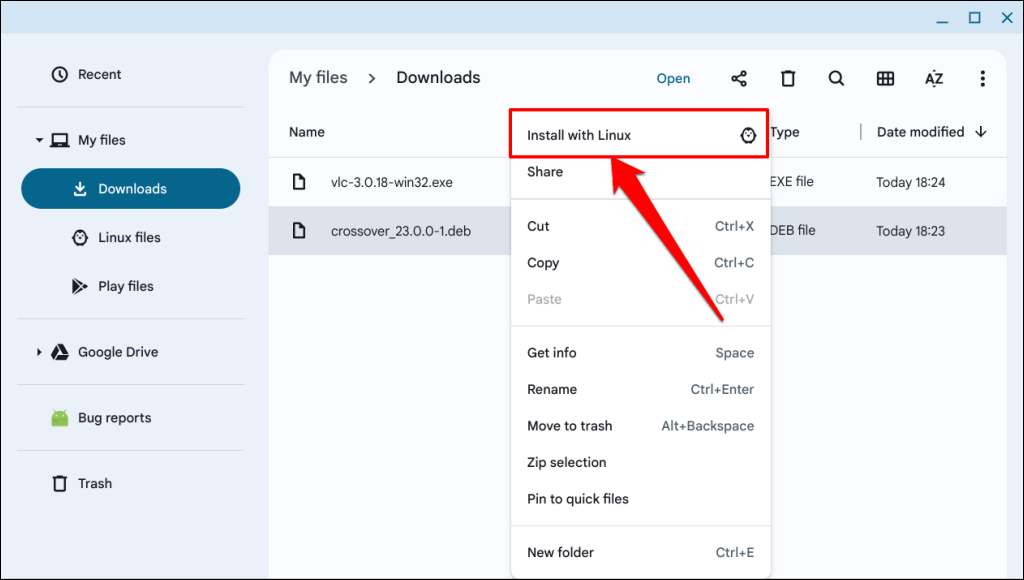
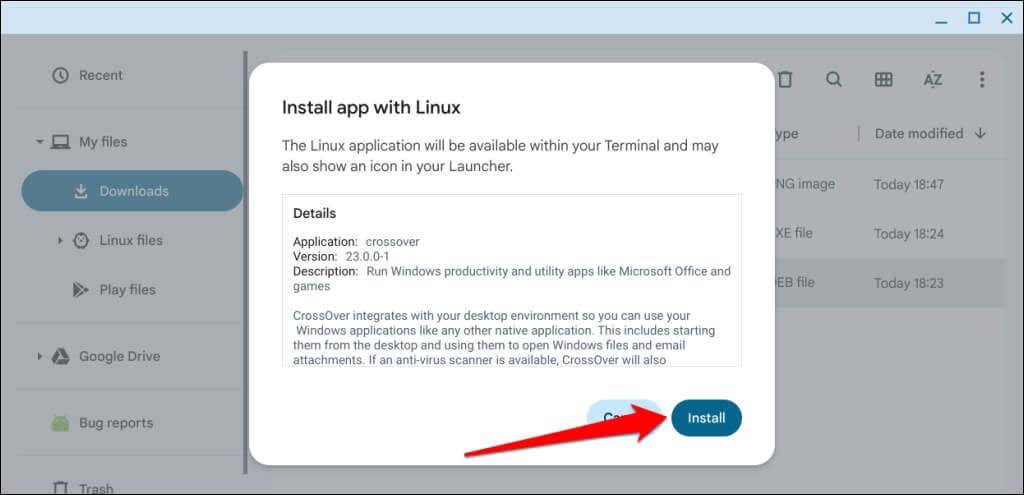
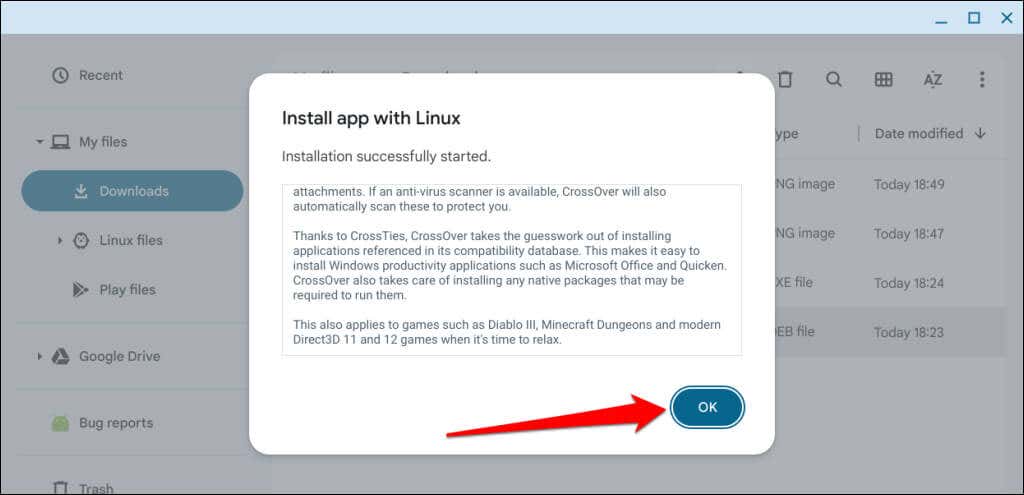
Chromebook의 상태 영역(화면 오른쪽 하단)에 앱 설치 진행 상황이 표시됩니다. '설치 완료' 성공 메시지가 표시되면 다음 단계로 진행하세요.
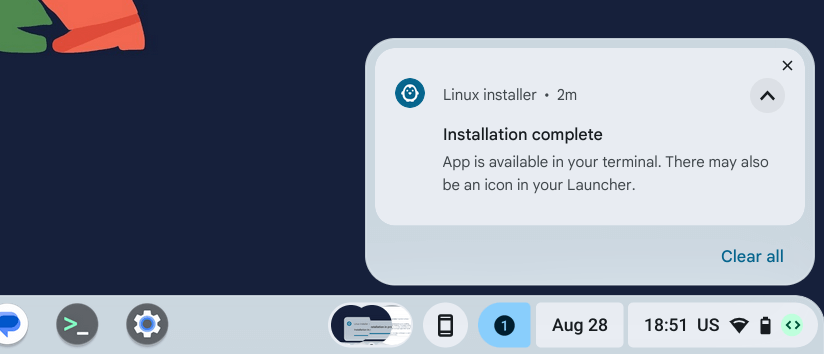
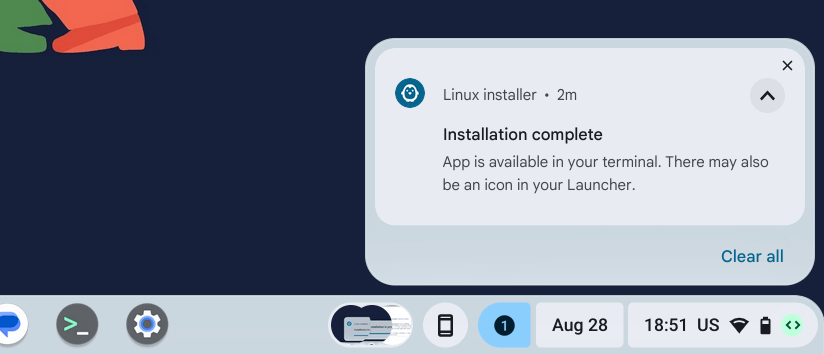
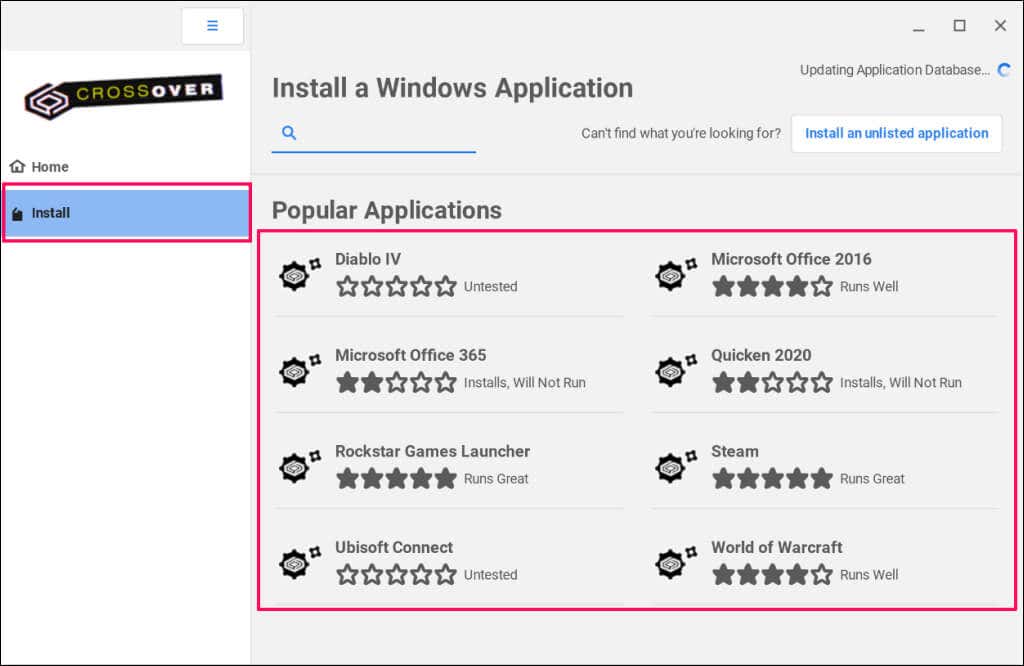
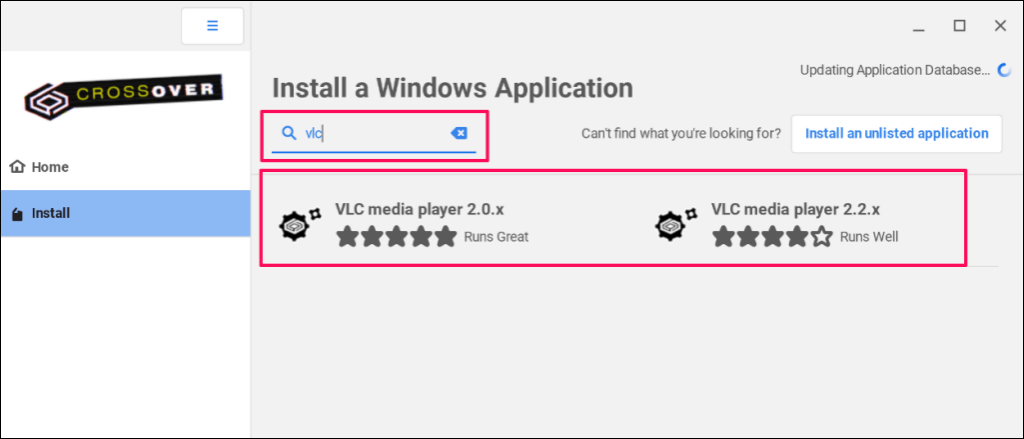
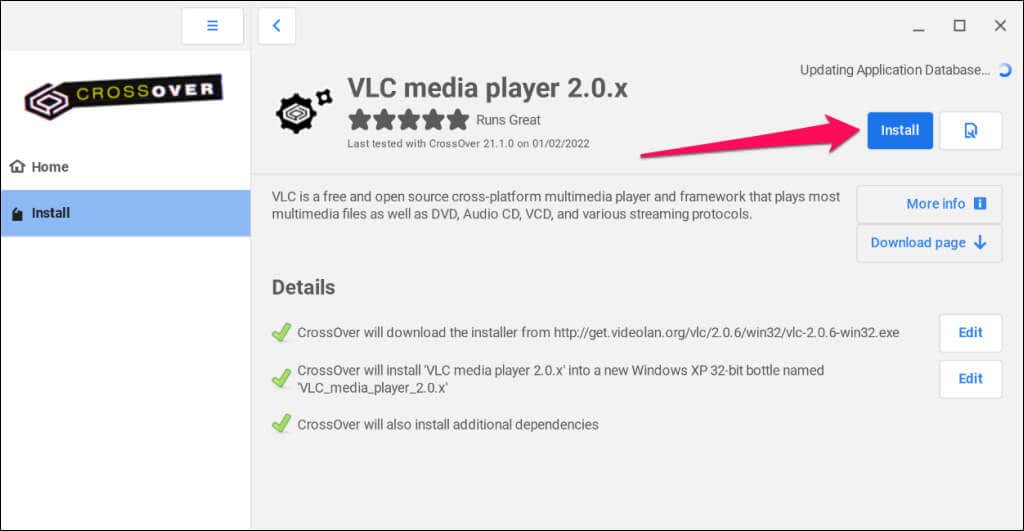
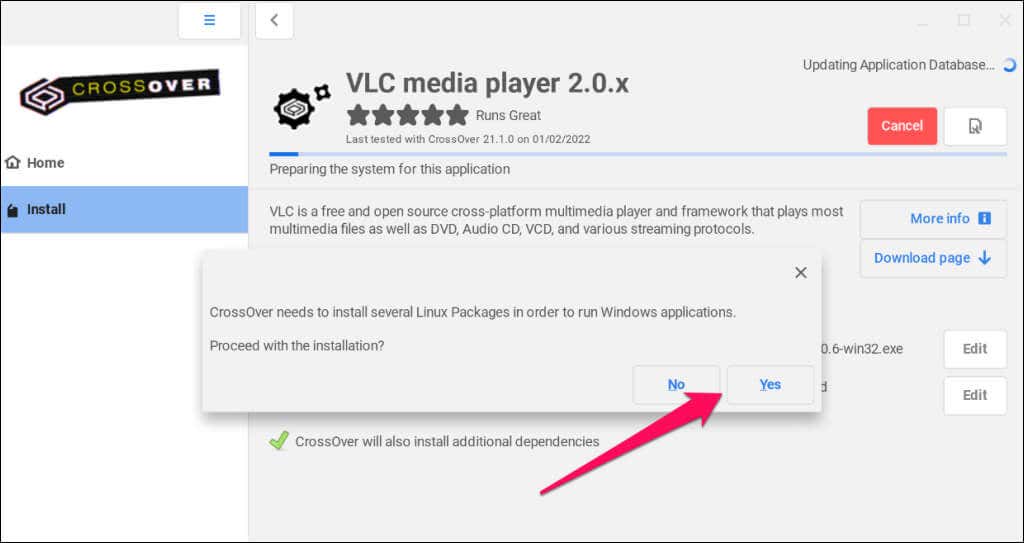
Chromebook의 앱 라이브러리를 열고 'Linux 앱' 폴더에서 설치된 Windows 애플리케이션을 확인하세요.
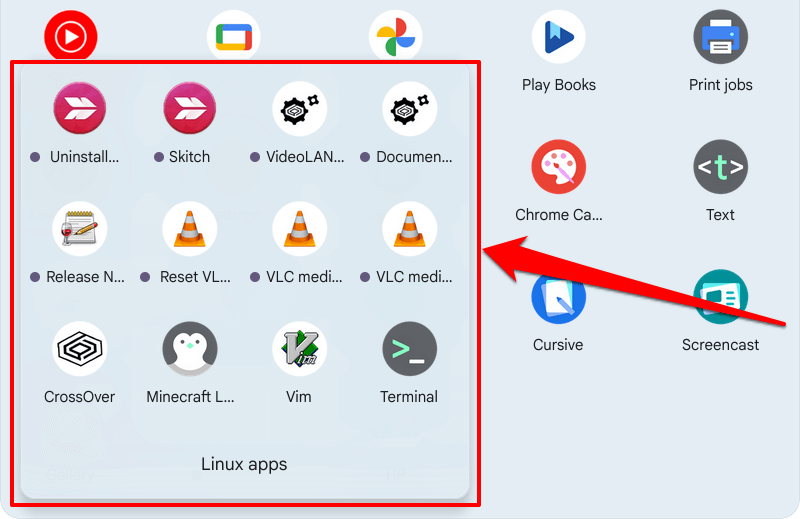
앱이 CrossOver 라이브러리에 없으면 타사 웹사이트에서 실행 파일을 다운로드하고 수동으로 설치하세요. 파일 앱의 'Linux 파일' 폴더에 앱의 EXE 설치 파일을 저장하세요.
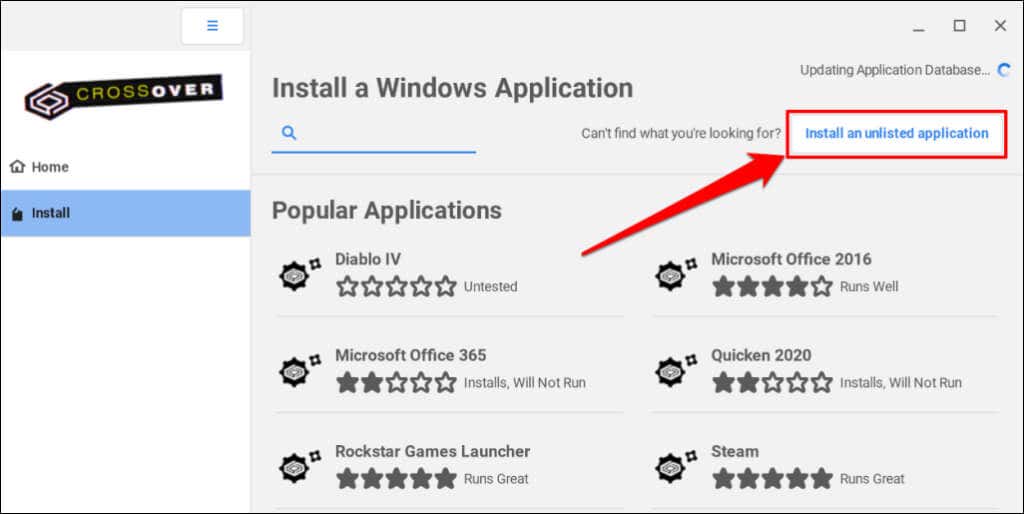
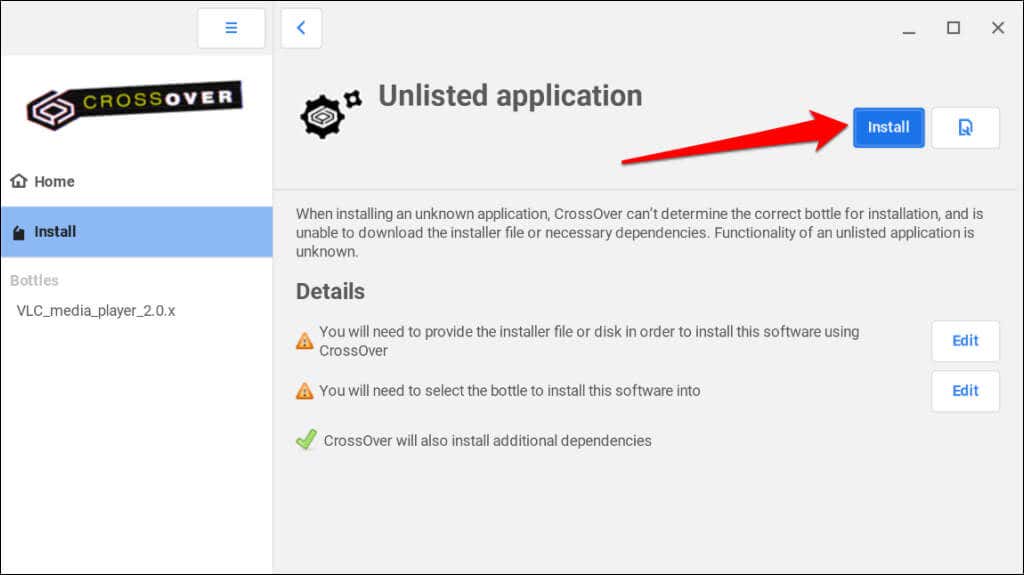
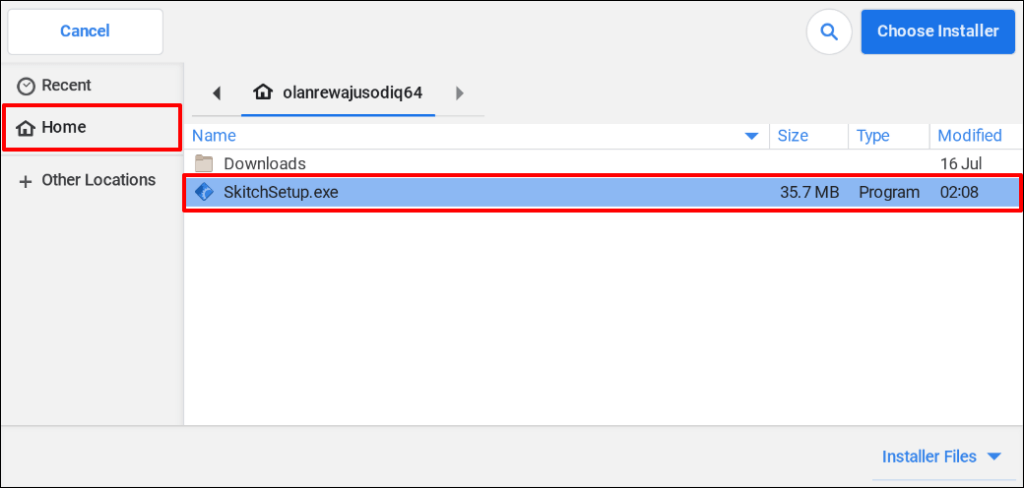
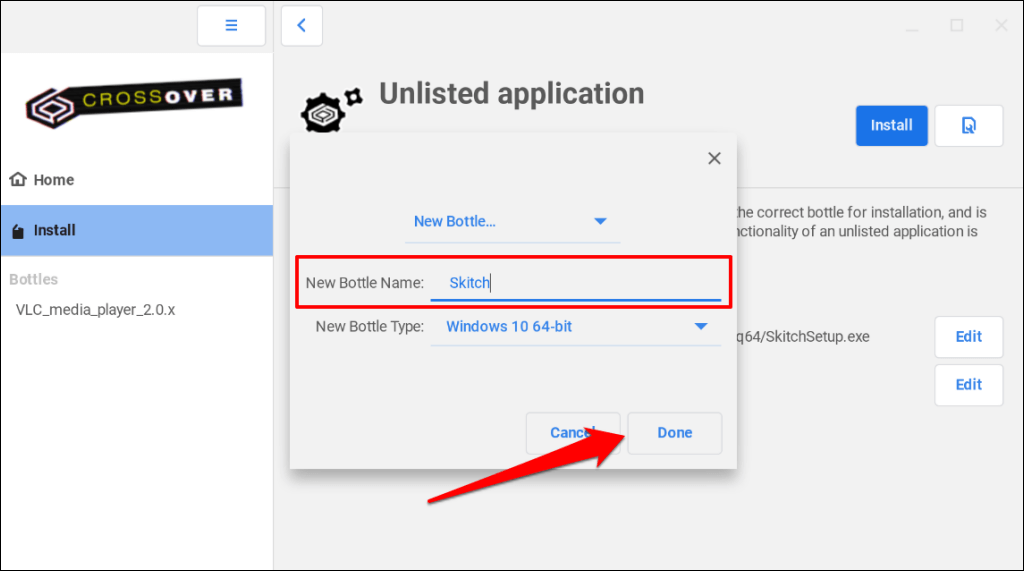
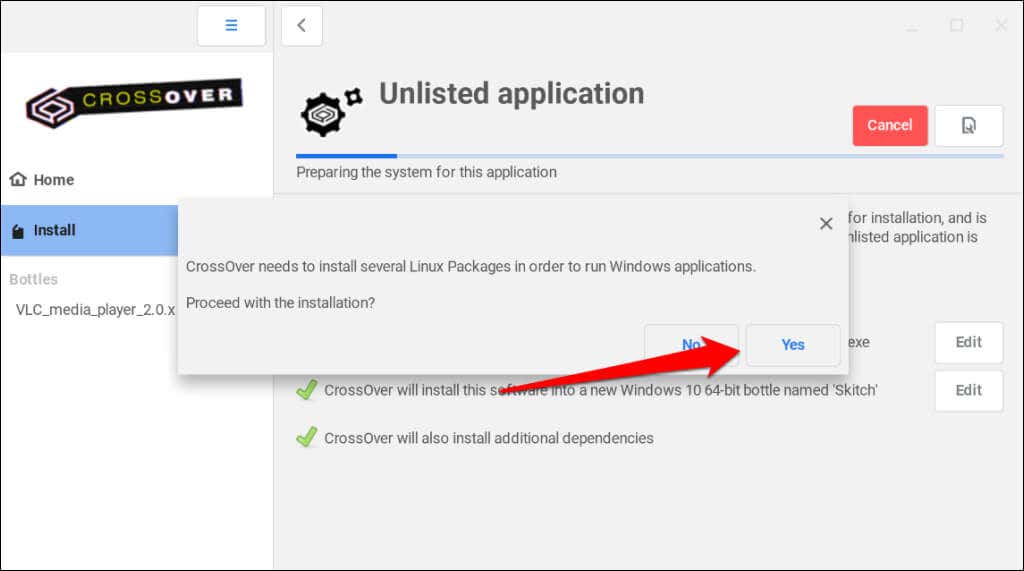
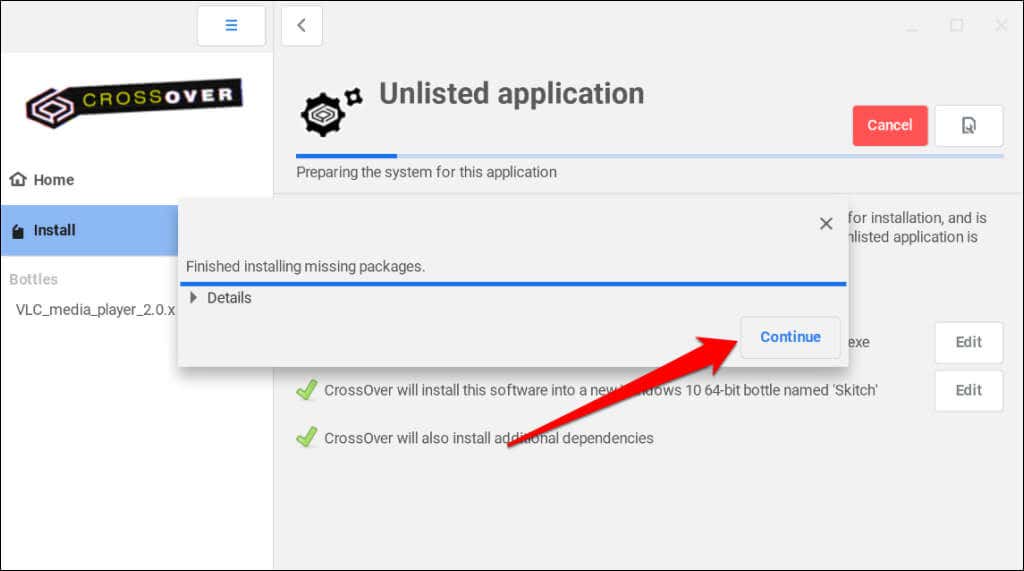
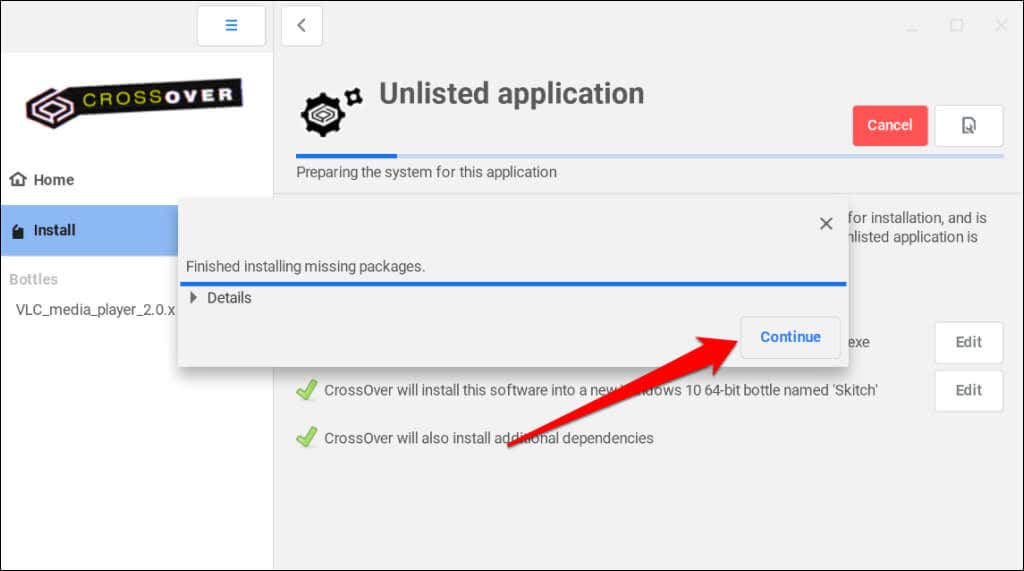
Wine을 사용하여 Windows 앱 실행
Wine과 CrossOver는 모두 CodeWeavers에서 개발했습니다. CrossOver는 유료 소프트웨어인 반면 Wine은 오픈 소스이며 무료입니다. CodeWeavers에 따르면 CrossOver에서 구매한 금액을 Wine 작업 개발자에게 자금을 지원하는 데 사용합니다.
CrossOver를 위한 14달러가 없다면 Wine은 무료이며 똑같이 효율적인 대안입니다. Chromebook에 Wine을 설치하려면 리눅스 터미널 에서 여러 명령을 실행해야 하지만 프로세스는 간단합니다.
Chromebook에 Wine 설치
Chromebook을 인터넷에 연결하고 아래 단계를 따르세요..
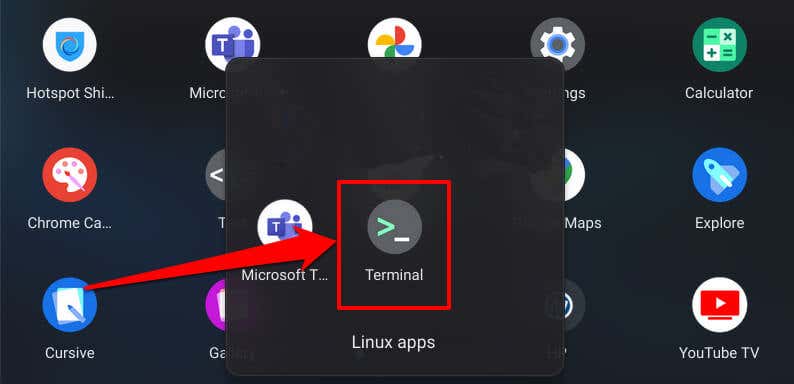
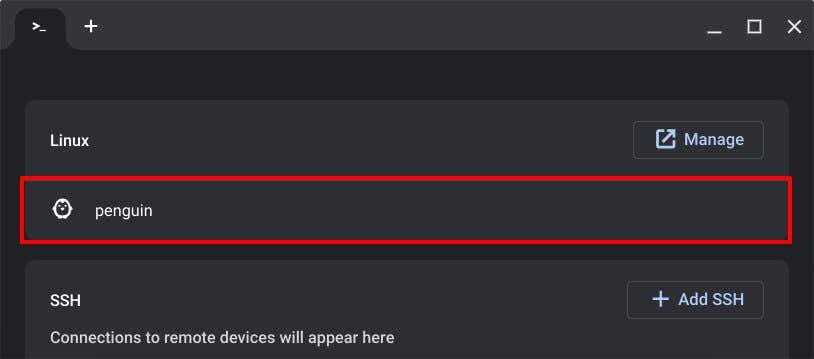
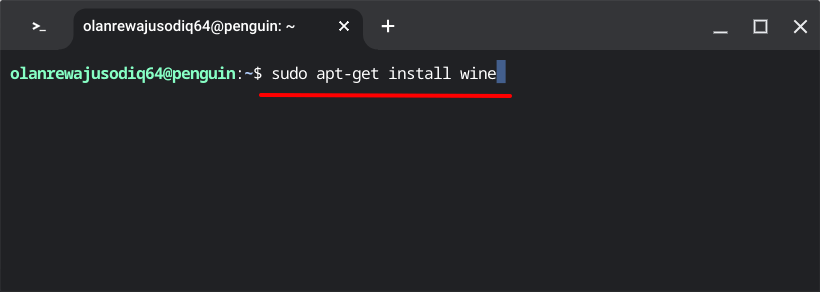
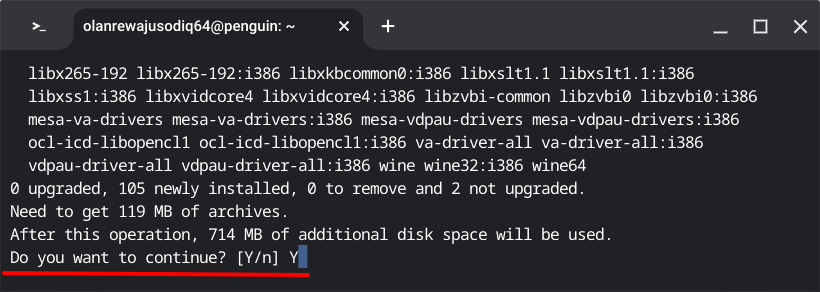
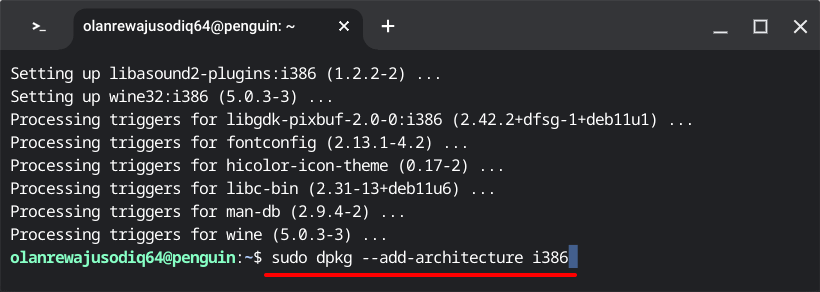
이 명령을 사용하면 Wine용 32비트 아키텍처를 Chromebook에서 실행할 수 있습니다. Linux 사용자 이름이 다음 줄에 나타나면 다음 단계로 진행하세요.
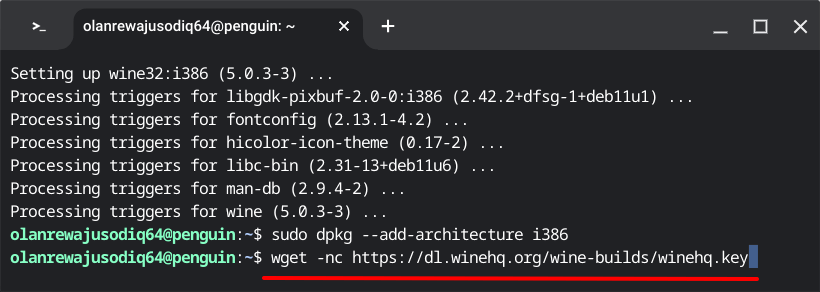
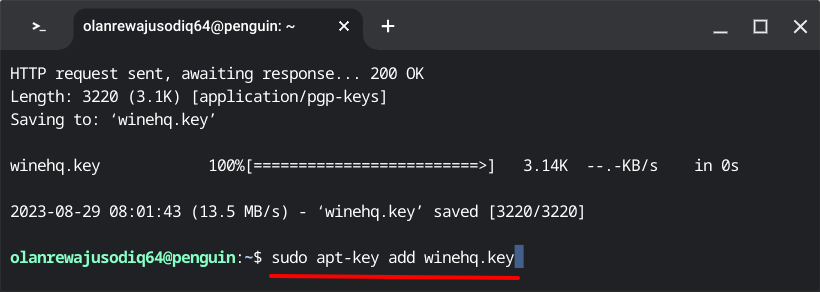
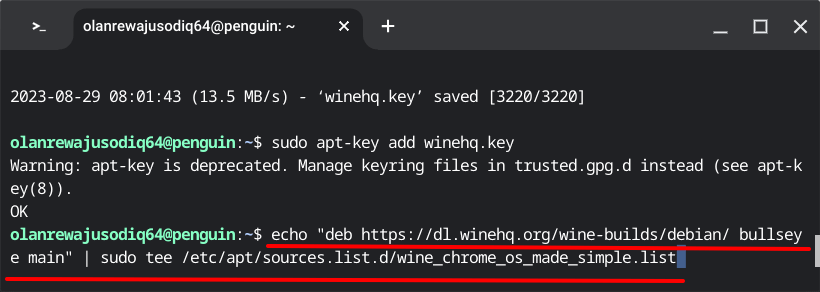
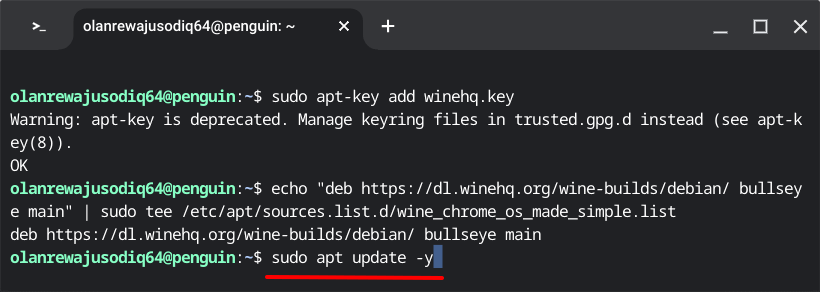
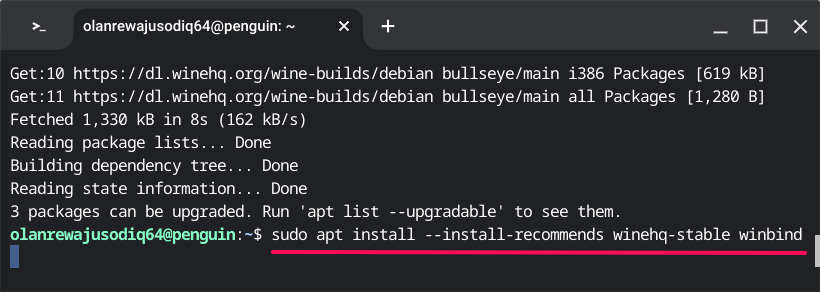
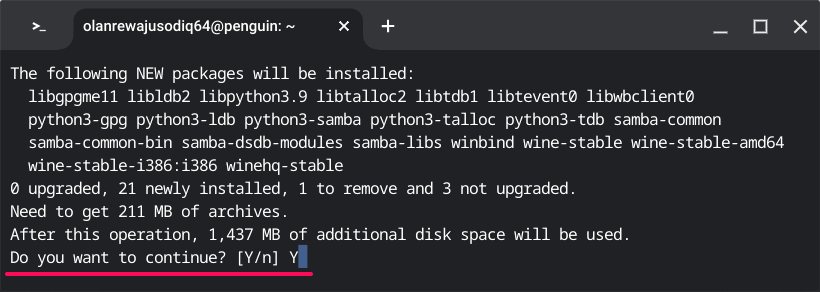
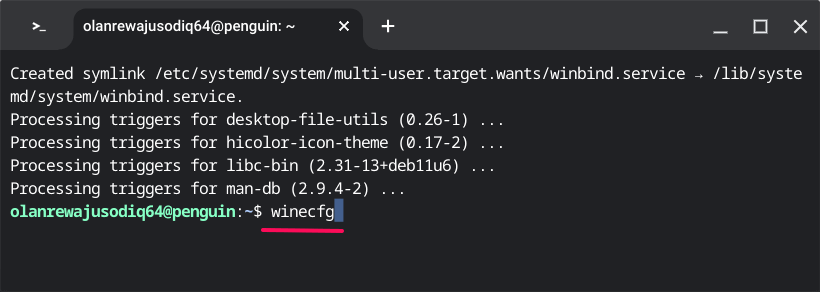
Wine 구성이 업데이트되고 있음을 알리는 팝업이 표시됩니다.
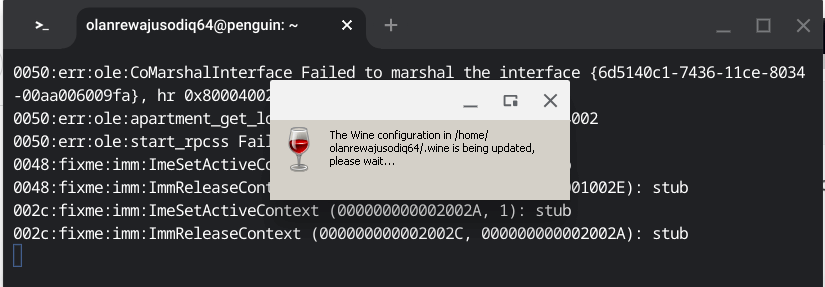
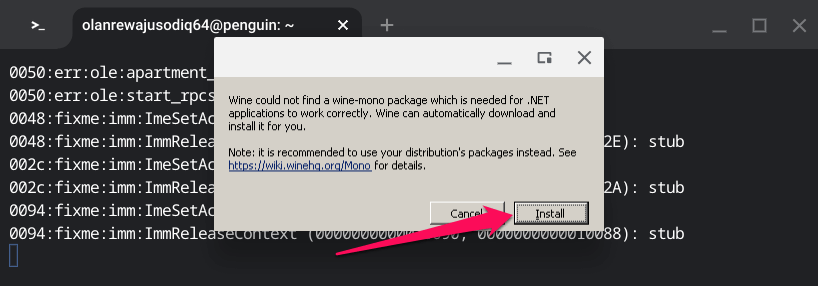
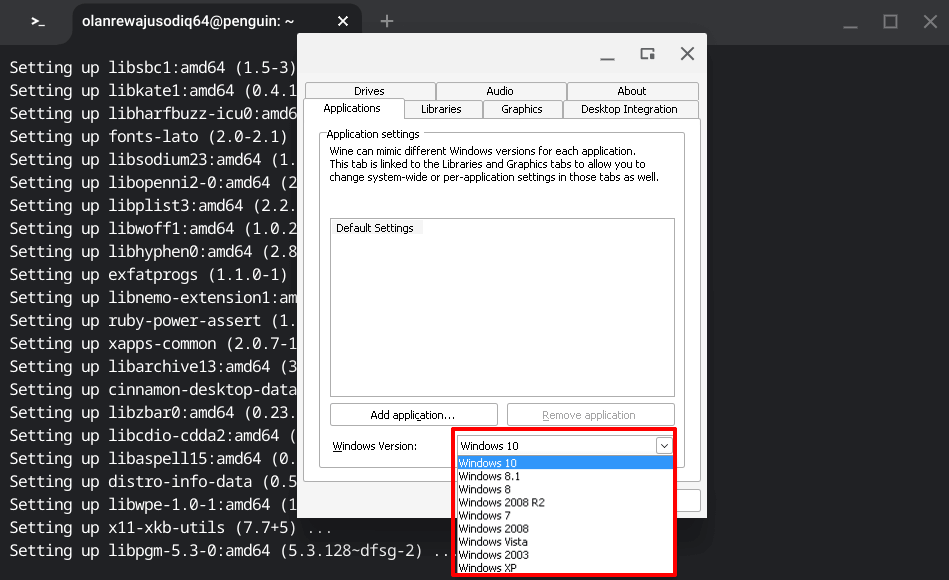
- .
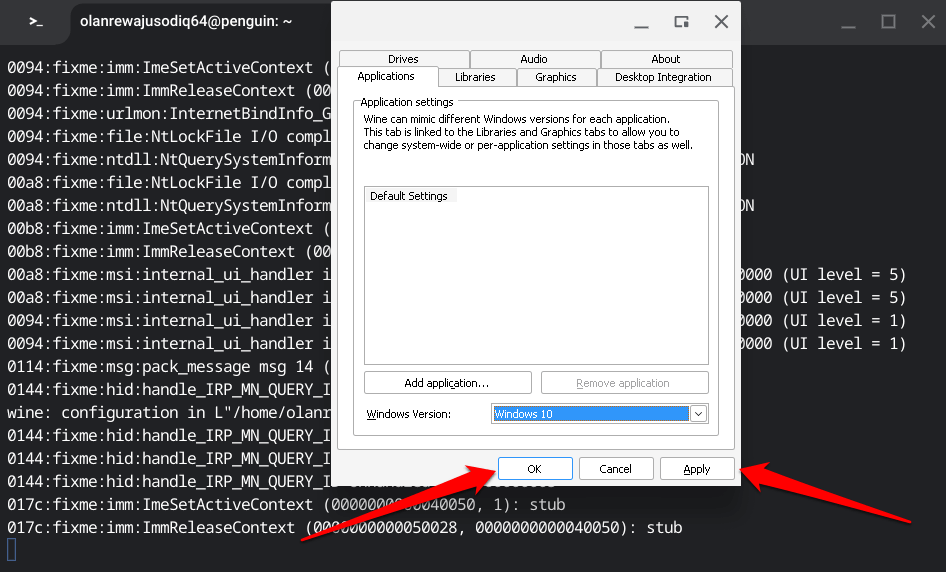
Chromebook의 Linux 환경에 Wine을 성공적으로 설치했습니다. Wine을 사용하여 Chromebook에 Windows 앱을 설치하고 실행하는 방법을 알아보려면 다음 섹션을 확인하세요.
Wine을 사용하여 Windows 앱 설치
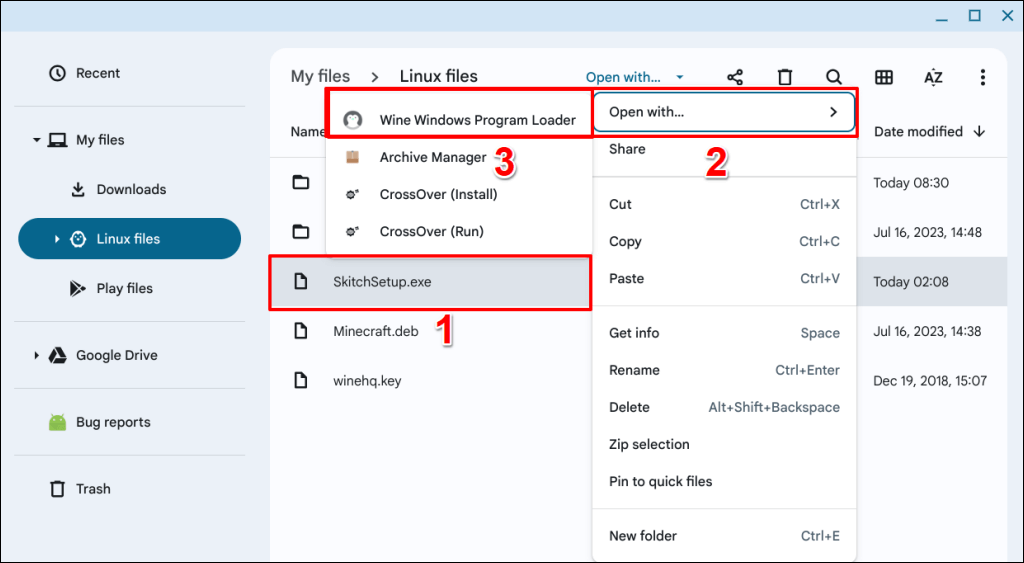
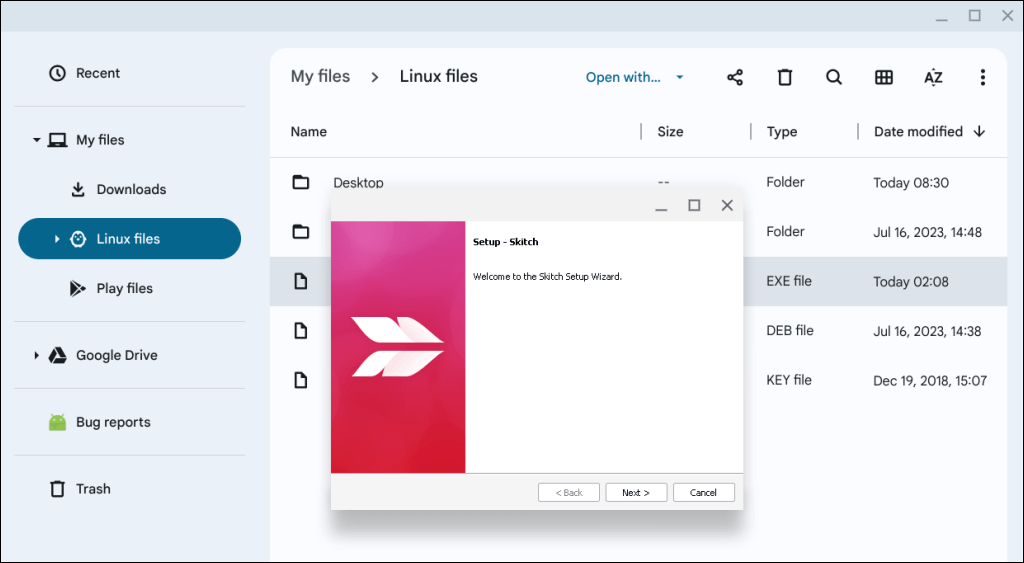
Windows 앱 실행 크롬북에서
CrossOver 또는 Wine을 사용하여 설치된 애플리케이션은 Windows 컴퓨터에서처럼 Chromebook에서 원활하게 실행됩니다. 하지만 앱의 성능은 Chromebook의 하드웨어 구성에 따라 달라질 수 있습니다. Wine 또는 CrossOver를 통해 설치된 Windows 앱을 사용하는 데 문제가 발생하면 Chromebook을 업데이트하고 재부팅하세요.
.