컴퓨터에서 Steam 게임을 실행하려고 할 때 오류 코드 51이 표시됩니까? 게임 파일이 손상되어 게임이 실행되지 않을 가능성이 높습니다. 다른 항목에서도 이 문제가 발생할 수 있습니다. 다행히 Steam 앱에서 이 문제를 해결하고 문제 없이 게임을 플레이할 수 있는 몇 가지 방법이 있습니다. 그 해결책이 무엇인지 알려드리겠습니다.
게임 실행에 문제가 있는 몇 가지 이유는 Steam이 작동할 전체 권한이 없거나, PC에 사소한 결함이 있거나, Steam 버전이 오래되었거나, 그래픽 카드 드라이버에 결함이 있거나 오래되었기 때문입니다.

Steam 게임인지 확인하세요 파일이 손상되었습니다
Steam 게임을 시작할 수 없습니다 할 때 가장 먼저 확인해야 할 것은 게임 파일의 무결성입니다. 게임 파일이 손상되어 Steam이 게임을 실행하지 못할 수 있습니다. 이러한 손상은 바이러스, 게임 다운로드 중단 등 다양한 이유로 발생할 수 있습니다.
이를 확인하는 한 가지 방법은 Steam에 내장된 게임 파일 검사기를 실행하는 것입니다. 이 기능은 게임 파일이 손상되었는지 확인합니다. 이 경우 특정 게임을 제거하고 다시 설치하여 문제를 해결할 수 있습니다.

게임이 손상된 경우 게임을 제거하고 다시 설치하여 문제를 해결하세요.
관리자로 Steam을 시작하세요
게임 파일이 손상되지 않았지만 Steam이 여전히 게임을 실행하지 못하는 경우 Steam에 실행하는 데 필요한 모든 권한이 있는지 확인하세요. 앱에 컴퓨터에 대한 특정 권한이 부족하여 게임을 열 수 없습니다.
이 경우 Steam을 관리자로 실행하세요 문제가 해결되는지 확인하세요. 이렇게 하면 앱에 필요한 모든 권한이 부여되어 권한 관련 문제가 해결됩니다.
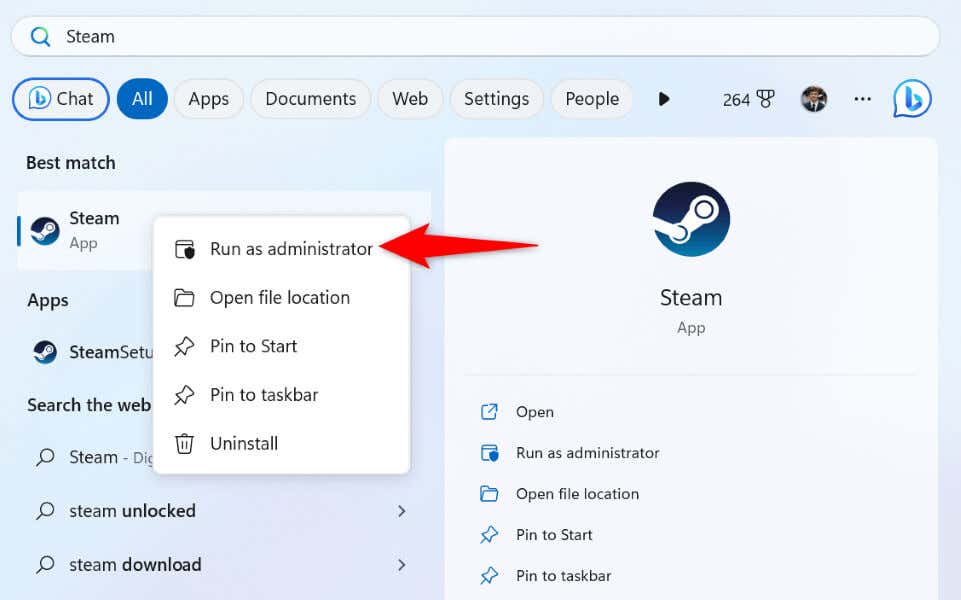
Steam이 관리자 모드일 때 게임이 작동하는 경우 Windows 옵션을 변경하여 PC가 항상 관리자 권한으로 Steam을 시작할 수 있도록 하세요.
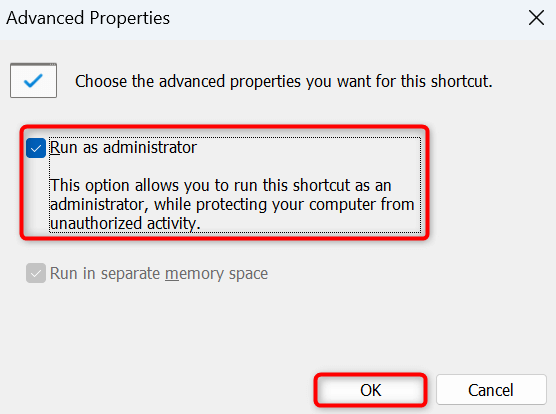
향후에는 데스크톱 바로가기를 사용하여 앱에 액세스할 때마다 관리자 권한으로 Steam이 실행됩니다.
컴퓨터에서 Steam을 업데이트하세요
컴퓨터에서 이전 버전의 Steam을 사용하고 있다면 게임을 실행할 수 없는 이유일 수 있습니다. Steam 앱에 버그가 있거나 문제가 있을 수 있습니다. 으로 인해 게임에 액세스할 수 없습니다.
이 경우 앱을 최신 버전으로 업데이트하여 문제를 해결할 수 있습니다. Steam을 빠르고 쉽게 무료로 업데이트할 수 있습니다.
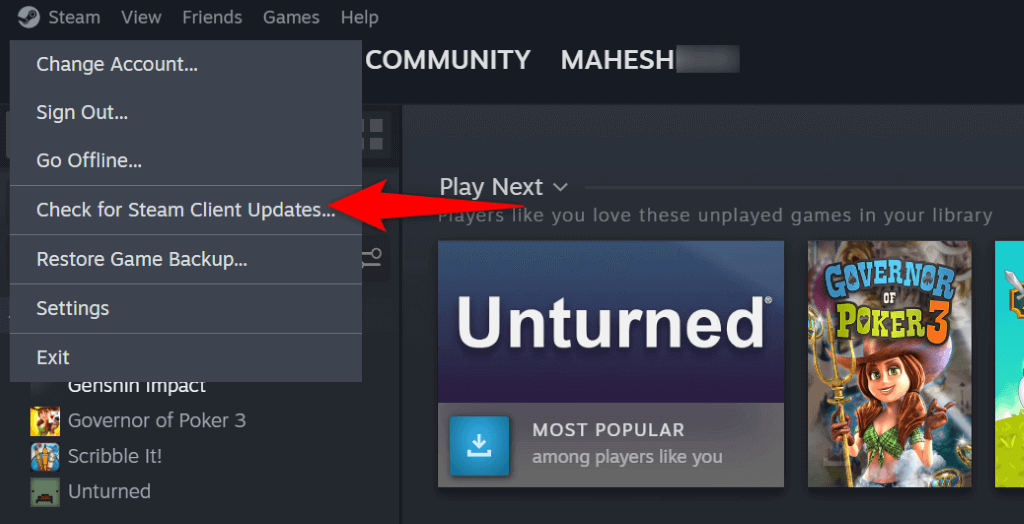
Windows PC를 다시 시작하세요
때때로 Windows 운영 체제에 결함이 있어 Steam에서 게임에 액세스할 수 없는 경우가 있습니다. 시스템 결함으로 인해 설치된 앱이 방해를 받아 앱이 오작동하는 경우가 있습니다.
PC의 사소한 문제를 해결하는 한 가지 방법은 PC 다시 시작하기 입니다. 이렇게 하면 모든 Windows 기능이 비활성화되었다가 다시 활성화되어 많은 사소한 시스템 문제가 해결됩니다.
PC를 끄고 다시 켜기 전에 저장하지 않은 작업을 저장했는지 확인하세요.
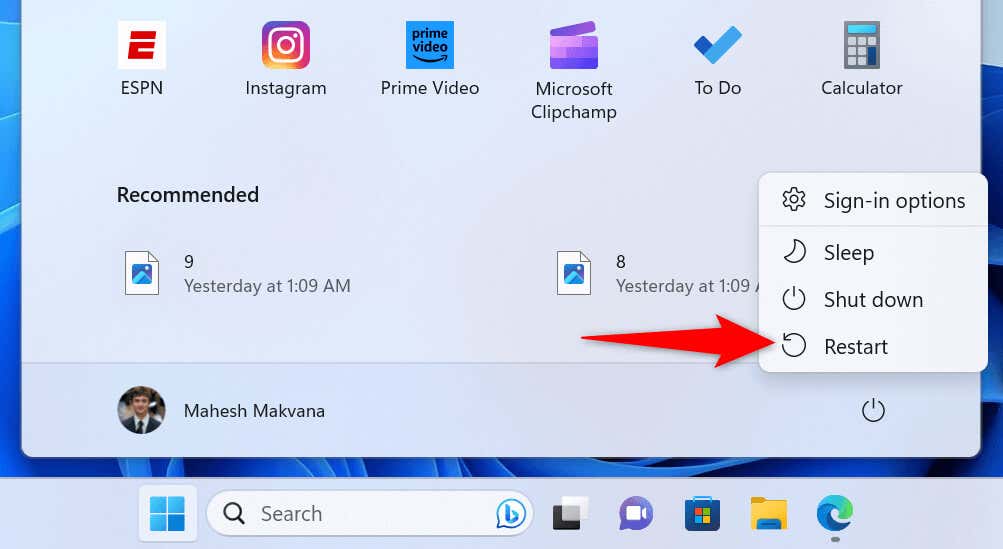
Steam을 꺼서 오류 코드 51을 수정하세요. 바이러스 백신 소프트웨어.
Steam 게임 액세스를 방해할 수 있는 항목 중 하나는 바이러스 백신 프로그램입니다. 바이러스 백신이 게임을 잠재적인 위협으로 감지하여 게임에 대한 액세스를 차단했을 수 있습니다. 바이러스 백신이 가양성 보고서를 생성할 때 이런 일이 발생하는 경우가 있습니다.
신뢰할 수 있는 소스에서 게임을 다운로드했고 게임에 유해한 콘텐츠가 포함되어 있지 않다고 확신하는 경우 일시적으로 바이러스 백신 보호 비활성화 게임 액세스에 도움이 되는지 확인하세요.
<올 시작="1">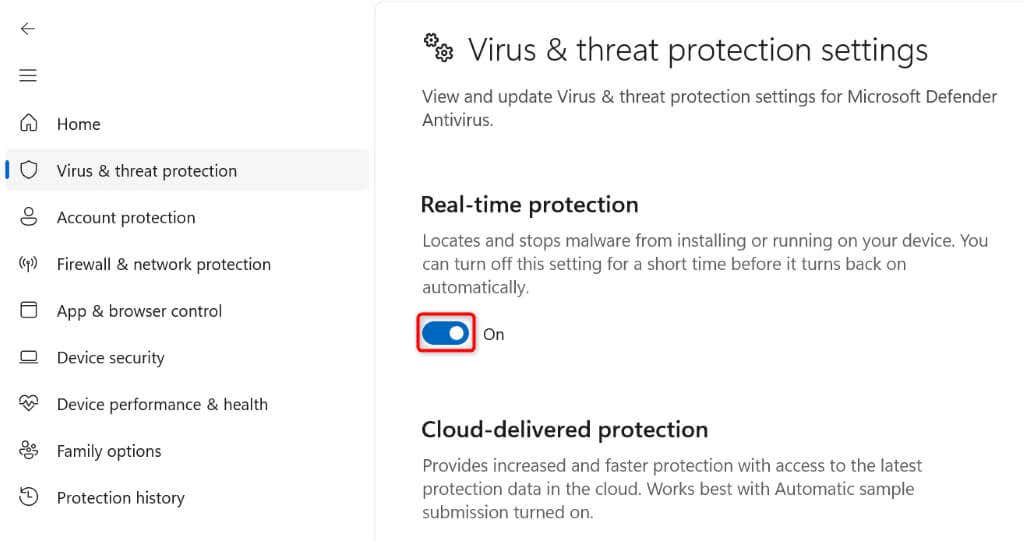
게임이 시작되면 Steam(steam.exe)과 게임 실행 파일을 바이러스 백신 제외 목록에 추가하세요. 이렇게 하면 바이러스 백신이 항상 Steam과 게임을 열 수 있도록 허용합니다.

그래픽 드라이버 롤백<스팬>
그래픽 카드 드라이버를 업데이트한 후 Steam 오류 코드 51이 나타나기 시작했다면 업데이트된 드라이버에 결함이 있을 수 있습니다. 때로는 카드 제조업체가 자신도 모르게 잘못된 업데이트를 푸시하여 소비자의 컴퓨터에 문제를 일으키는 경우가 있습니다.
드라이버 업데이트 롤백 까지 문제를 해결할 수 있습니다.

- .
그래픽 카드 드라이버 업데이트
그래픽 카드 드라이버가 오래된 경우 Steam 게임을 플레이할 수 없는 이유가 될 수 있습니다. Steam 게임은 컴퓨터의 그래픽 카드를 활용하여 그래픽을 렌더링합니다. 이러한 드라이버가 오래되고 버그가 있으면 게임이 실행되지 않습니다.
이 문제를 해결하는 쉬운 방법은 드라이버를 최신 버전으로 업데이트하세요 입니다.
 <올 시작="3">
<올 시작="3">
Steam 앱 제거 및 재설치
Steam 게임이 여전히 실행되지 않으면 Steam 클라이언트의 앱 파일에 결함이 있을 수 있습니다. 위의 방법으로 문제가 해결되지 않으면 Steam의 핵심 파일에 문제가 있음을 나타냅니다.
이 경우 제거하다 컴퓨터에 Steam 앱 전체를 다시 설치하여 문제를 해결할 수 있습니다.
Windows 11의 경우
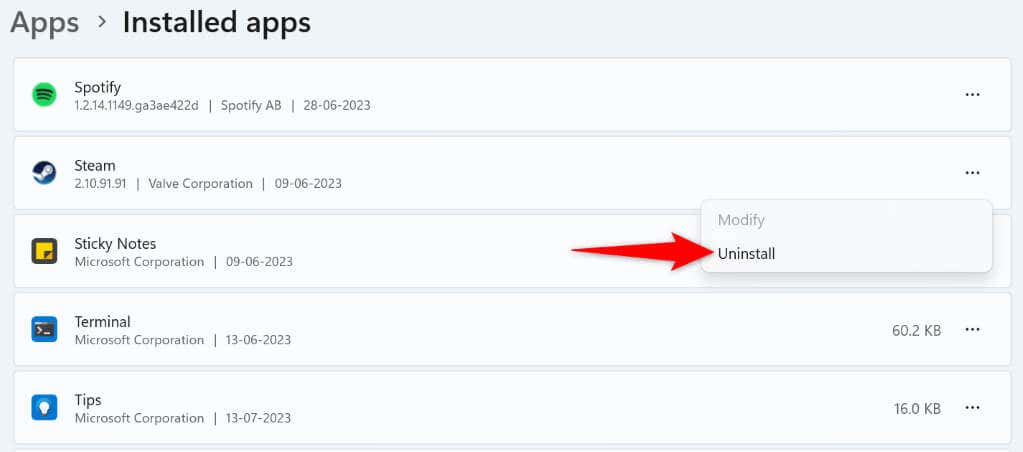
Windows 10의 경우

Steam 오류 코드 51을 해결하는 다양한 방법
스팀의 오류 코드 51은 앱에 설치한 게임을 실행하려고 할 때 나타납니다. 게임을 여러 번 열려고 해도 오류가 나타나는 경우 위에 설명된 방법을 사용하여 문제를 해결하세요.
문제를 해결하고 나면 Steam에서 오류 없이 게임을 시작합니다. 좋아하는 게임을 즐기며 즐거운 시간 보내세요!
.