내장된 파일 관리자, 갤러리 앱 또는 타사 멀티미디어 소프트웨어를 사용하여 크롬북 에서 동영상을 재생할 수 있습니다. 내장 미디어 플레이어는 최소한의 기능과 제어 기능을 갖춘 기본 플레이어인 경우가 많지만, 타사 대안은 기능이 풍부하고 더 많은 비디오 형식과 코덱을 지원합니다.
이 튜토리얼에서는 내장 앱과 타사 비디오 플레이어를 사용하여 Chromebook에서 비디오를 재생하는 방법을 보여줍니다.

Chromebook 갤러리 앱에서 동영상 재생
Chromebook의 기본 갤러리 앱을 사용하면 이미지 보기 및 편집, 동영상 시청, 오디오 재생, PDF 보기 또는 편집이 가능합니다.
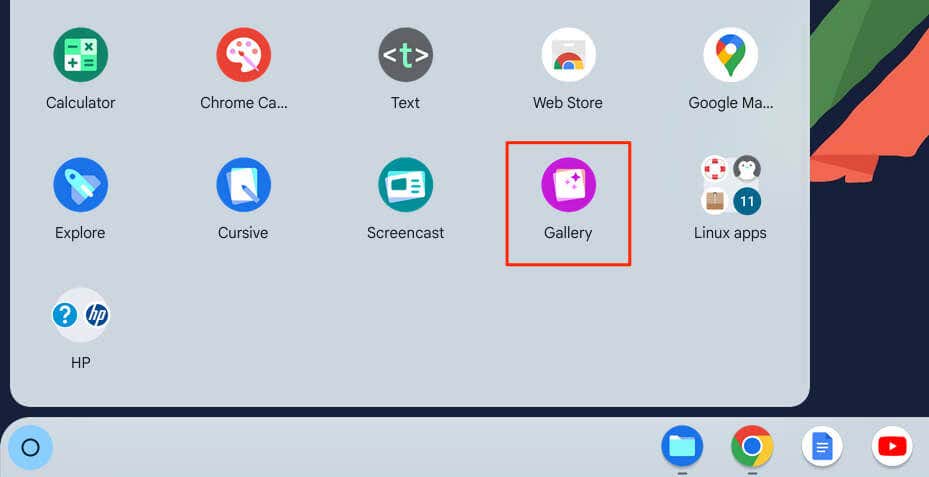 <올 시작="2">
<올 시작="2">
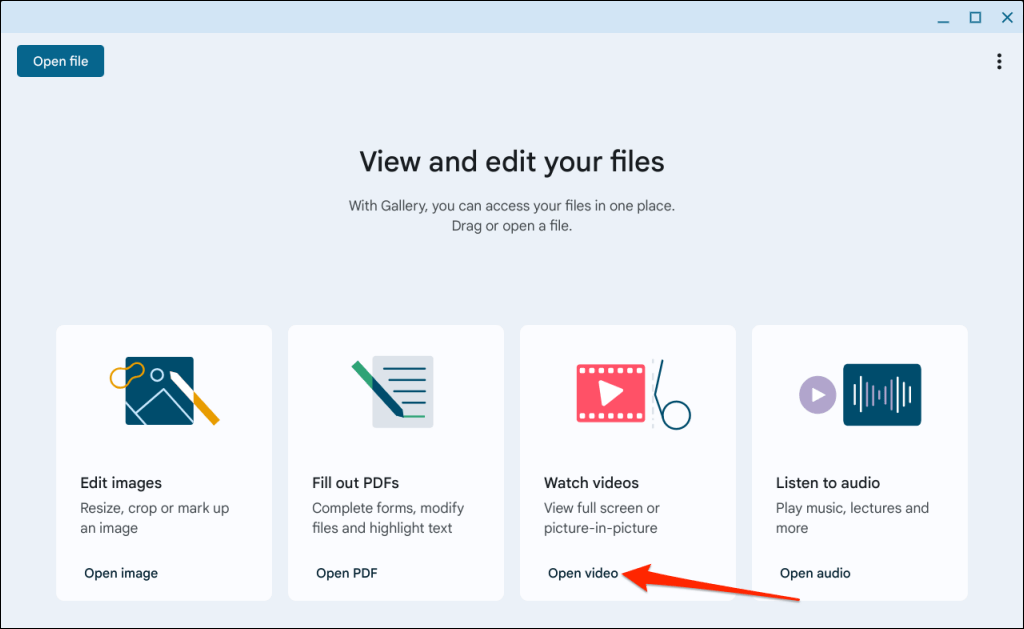
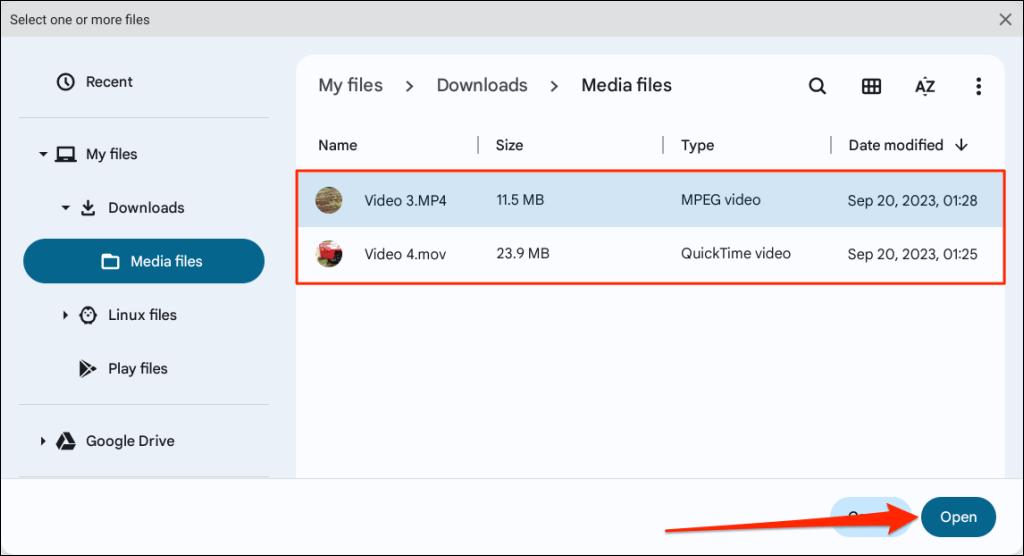
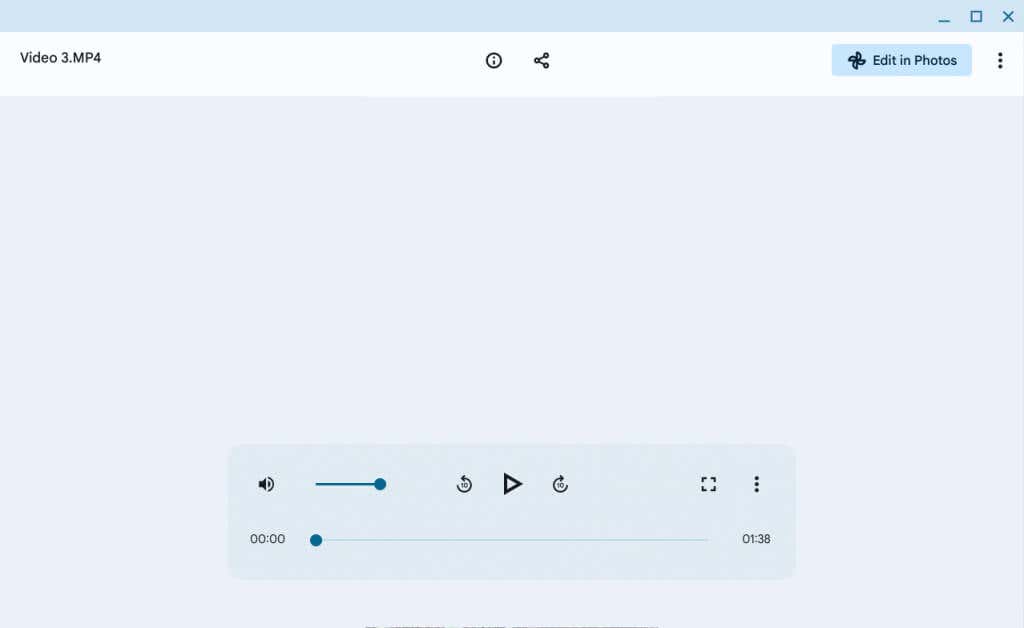
되감기 및 앞으로 감기 컨트롤은 각각 재생/일시 중지 버튼의 왼쪽과 오른쪽에 있습니다. 버튼을 탭하면 재생이 10초씩 앞이나 뒤로 이동합니다.
더 많은 재생 옵션을 보려면 하단 모서리에 있는 점 3개 메뉴 아이콘을 선택하세요.
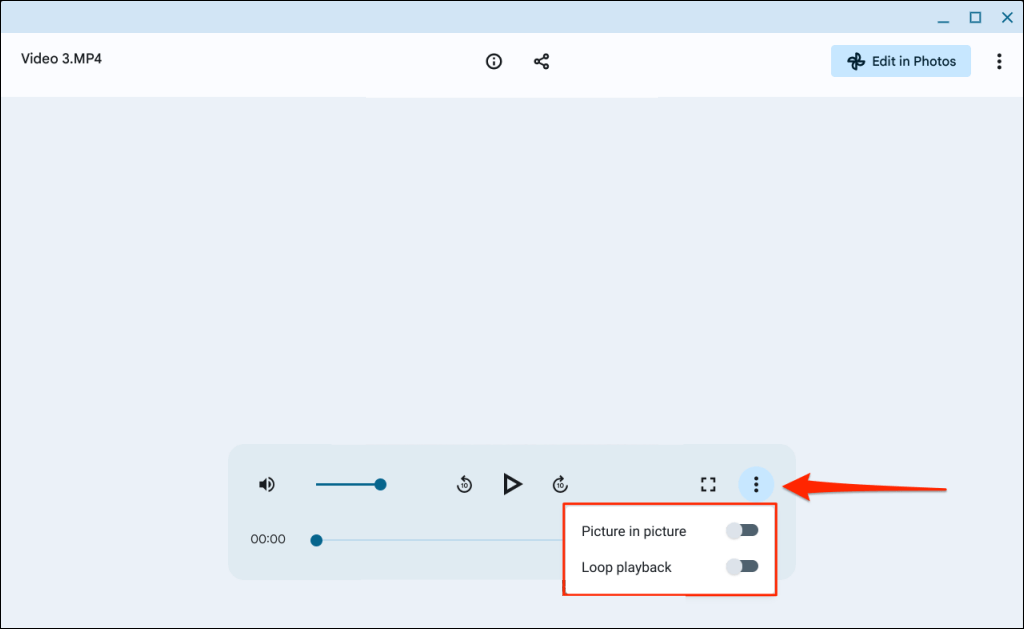
동영상을 반복해서 재생하려면 반복 재생을 선택하고 PIP 모드 단위로 동영상을 재생하려면 PIP를 선택하세요.
Google 포토 앱 사용
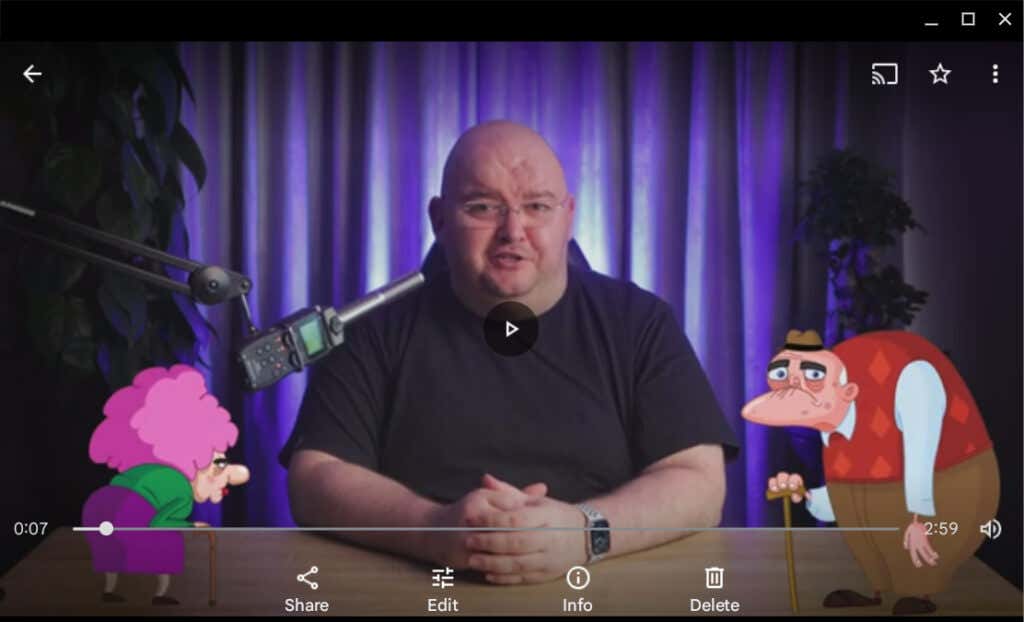
일부 Chromebook 기기에는 제조업체에서 사전 설치한 Google 포토 앱이 있습니다. Chromebook에 사진이 사전 설치되어 있지 않은 경우 Google Play 스토어에서 사진을 설치하세요. 사진 앱을 처음 실행하면 파일에 대한 액세스를 허용하라는 메시지가 표시됩니다.
라이브러리탭을 열어 Chromebook의 로컬 저장소에 있는 동영상 파일을 보고 재생하세요.
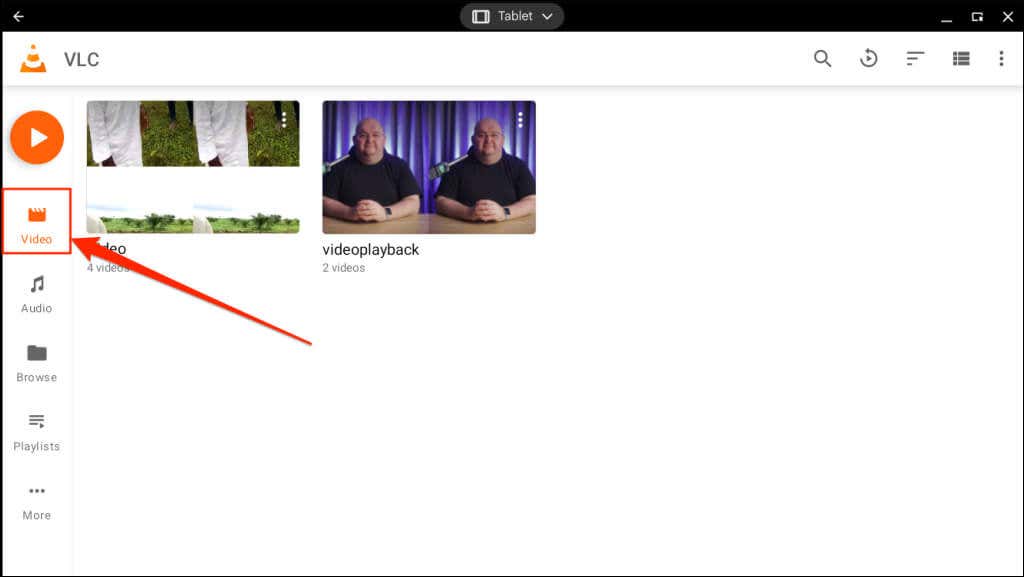
갤러리 앱과 달리 포토에는 빨리 감기, 되감기, PIP 모드 등과 같은 재생 제어 기능이 없습니다. 하지만 이 앱을 사용하면 재생을 반복하고 Chromecast 지원 기기로 동영상을 전송할 수 있습니다.
지원되는 비디오 형식 및 코드에는 mpg, .mod, .mmv, .tod, .wmv, .asf, .avi, .divx, .mov, .m4v, .3gp, .3g2, .mp4, .m2t, .m2ts, .mts 및 .mkv..
Android용 VLC 미디어 플레이어
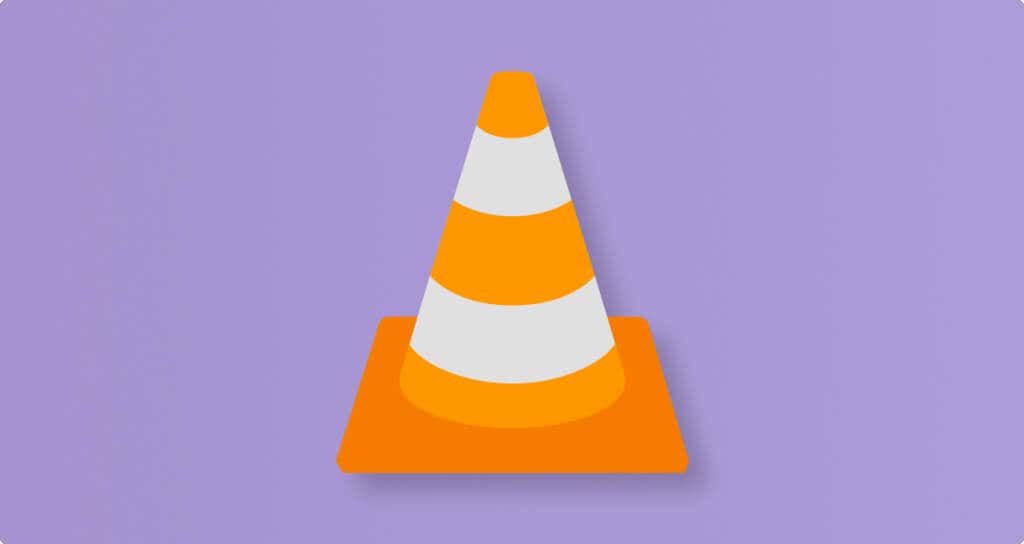
VLC는 모바일 기기와 컴퓨터를 위한 최고의 비디오 플레이어입니다. Android 버전의 미디어 플레이어는 ChromeOS 기기에서 작동합니다.
이 앱은 최고의 인터페이스를 갖추고 있지는 않지만 원활한 탐색과 재생을 위한 수십 가지 동작 제어, 기능, 설정을 갖추고 있습니다.
동영상을 재생할 때 화면 방향을 변경하고, 동영상 가로세로 비율을 조정하고, 자막 메뉴를 제어할 수 있는 컨트롤이 있습니다. 축소된 설정 메뉴에는 이퀄라이저, 절전 타이머, 재생 속도 제어 및 화면 잠금 기능이 포함되어 있습니다. 미디어 플레이어에는 재생 볼륨을 최대 200%까지 높이는 '오디오 부스트' 기능도 있습니다.
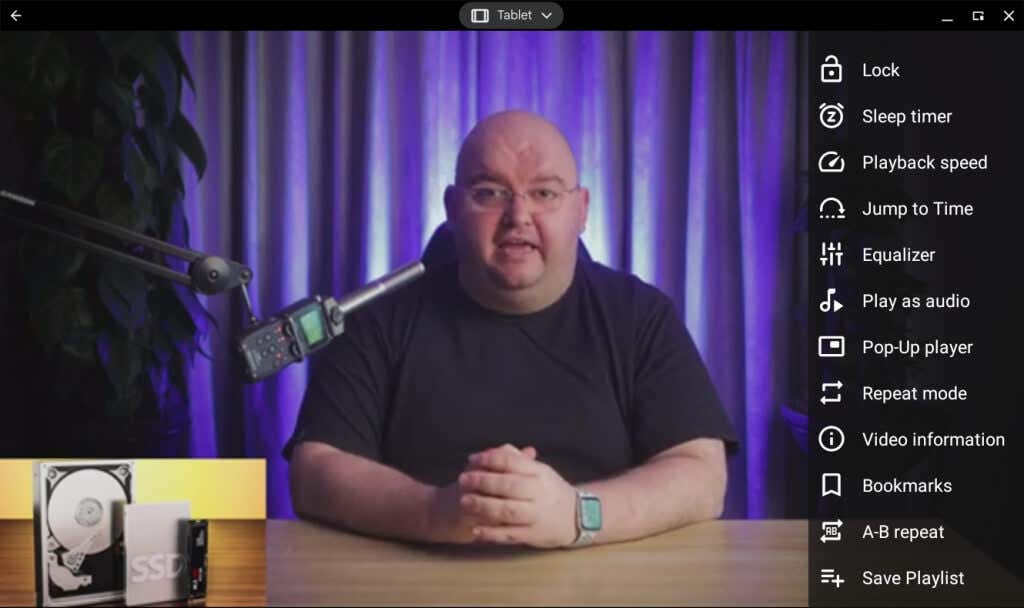
터치 지원 Chromebook에서 오른쪽을 위나 아래로 스와이프하면 디스플레이 밝기가 각각 증가하거나 감소합니다. 재생 볼륨을 조정하려면 플레이어 왼쪽을 위나 아래로 스와이프하세요.
동영상을 탐색하려면 왼쪽이나 오른쪽으로 스와이프하고, 재생을 일시중지/재개하려면 중앙을 두 번 탭하세요.
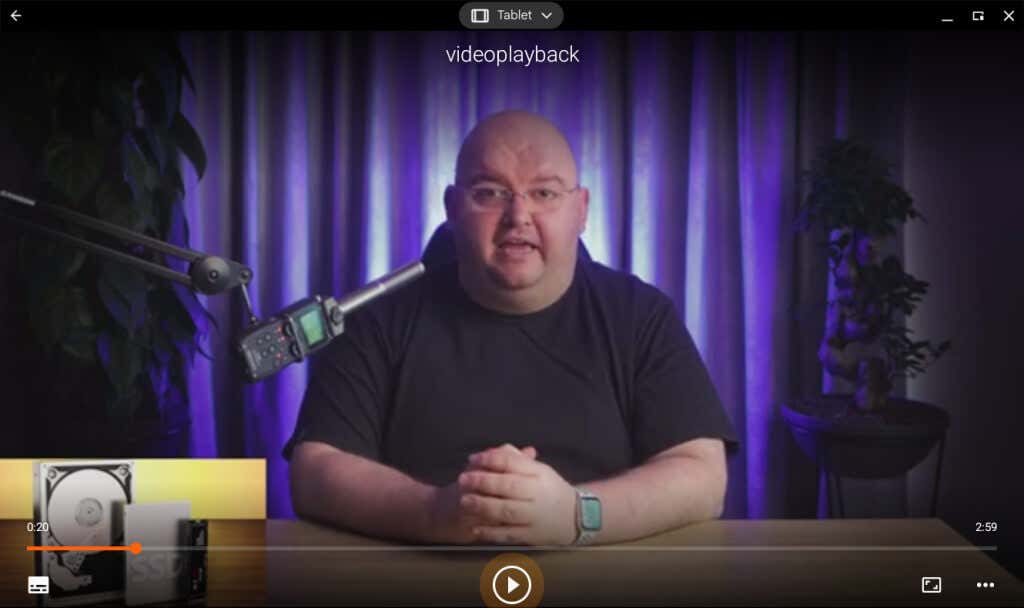
Chromebook에 VLC의 Windows 및 Linux 버전을 설치하고 실행할 수도 있습니다. VLC 웹사이트 에서 .exe 설치 파일을 다운로드하고 Wine 또는 CrossOver와 같은 에뮬레이터를 사용하여 설치하세요. 단계별 설치 지침은 Chromebook에서 Windows 앱 실행에 대한 튜토리얼을 참조하세요.
MX Player(또는 MX Player Pro)
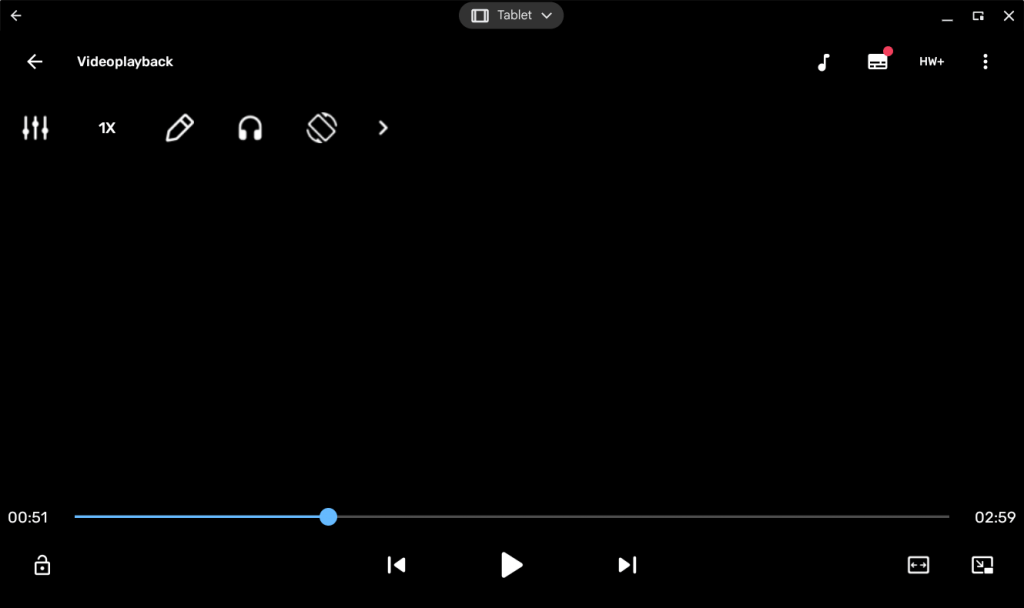
MX 플레이어는 VLC만큼 많은 비디오 형식을 지원하지만 더 많은 기능을 제공합니다. 예를 들어 야간 모드는 어두운 곳에서 동영상을 볼 때 눈의 피로를 줄여줍니다. 하드웨어 가속
Google Play 스토어에는 두 가지 버전의 MX 플레이어가 있습니다. 'MX Player'는 무료이며 광고 지원 버전인 반면, 'MX Player Pro'는 광고 및 추가 기능 없이 5.99달러입니다.
MX Player Pro에는 고급 동작 제어, 8K 지원, 동영상에서 오디오 트랙을 추출할 수 있는 MP3 변환기가 내장되어 있습니다.
Kodi를 사용하여 동영상 재생
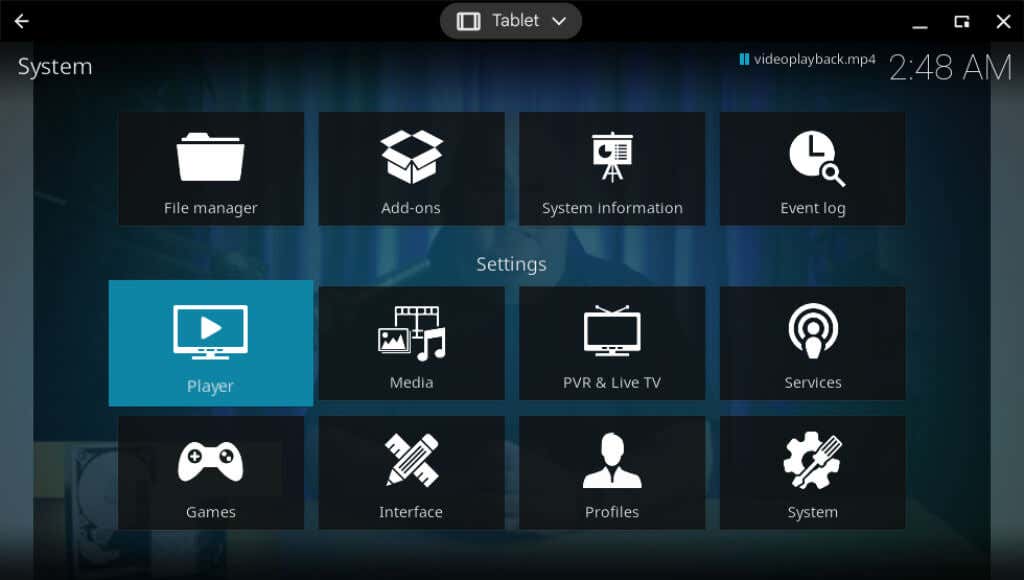
Kodi는 단순한 미디어 플레이어가 아닙니다. 하나의 앱에는 완벽한 엔터테인먼트 허브 가 있습니다. 로컬 미디어 파일 재생 외에도 Kodi를 사용하면 라이브 TV 프로그램 시청 및 녹화, 게임 플레이, 웹 검색 등을 할 수 있습니다. Kodi에서는 미디어 스트리밍의 가능성이 무궁무진합니다.
추가 기능을 사용하여 스트리밍 서비스(Netflix, YouTube, Hulu, Amazon Prime 등)를 Kodi 앱에 연결할 수도 있습니다. Kodi는 오픈 소스이며 무료로 사용할 수 있으며 광고가 없습니다..
Google Play 스토어에서 Kodi를 설치하세요. 앱을 실행합니다. 사이드바에서 '동영상' 탭을 열어 Chromebook 저장소에 있는 동영상을 보고 재생하세요.
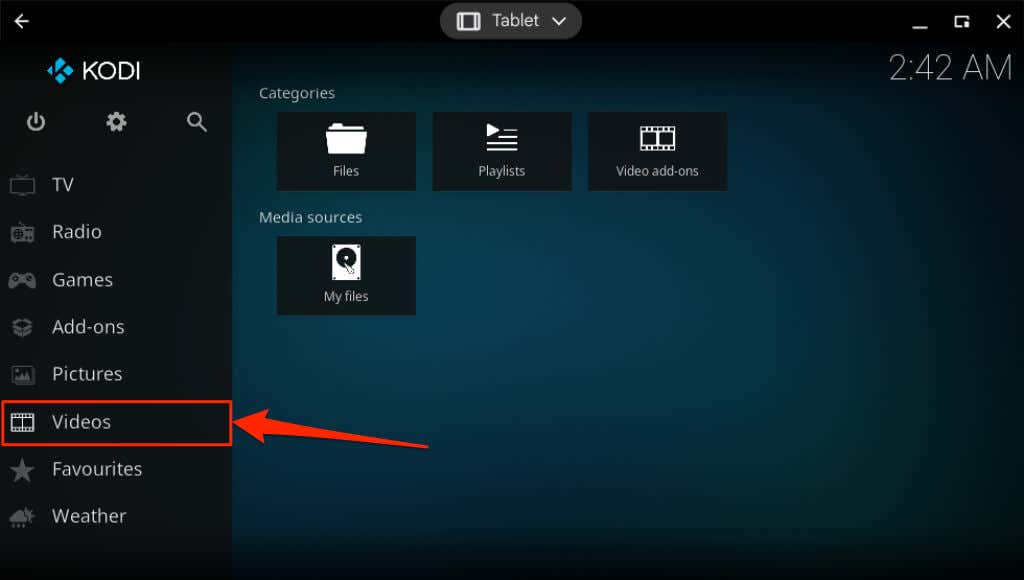
Chromebook에서 동영상 재생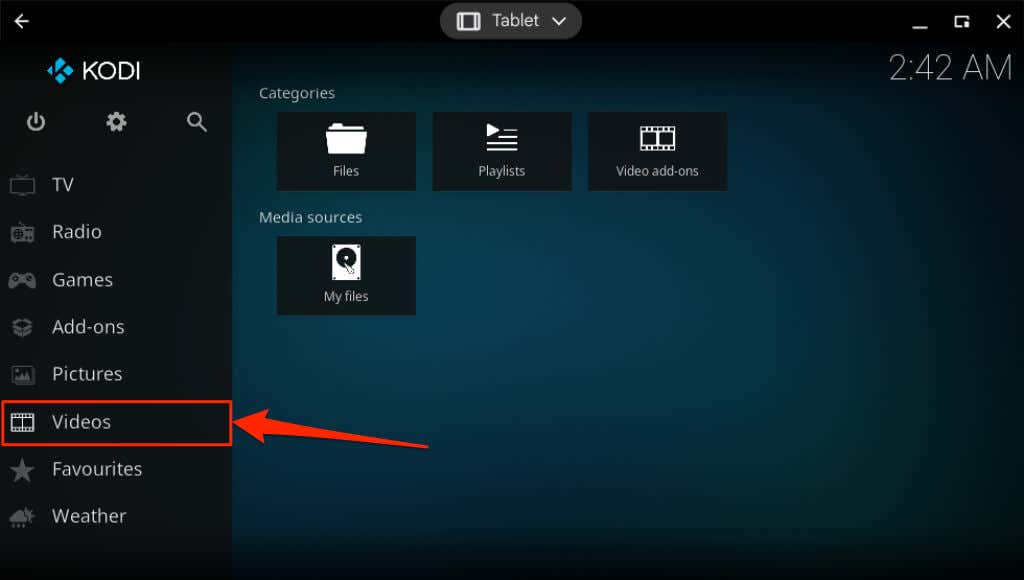 h2>
h2>
Chromebook에 여러 개의 비디오 플레이어가 있나요? 모든 비디오 플레이어 앱을 사용하여 Chromebook의 파일 관리자에서 직접 비디오를 재생할 수 있습니다.
파일 앱을 열고 동영상 파일을 마우스 오른쪽 버튼으로 클릭한 다음 다음 프로그램으로 열기를 선택하고 원하는 동영상 플레이어를 선택하세요.
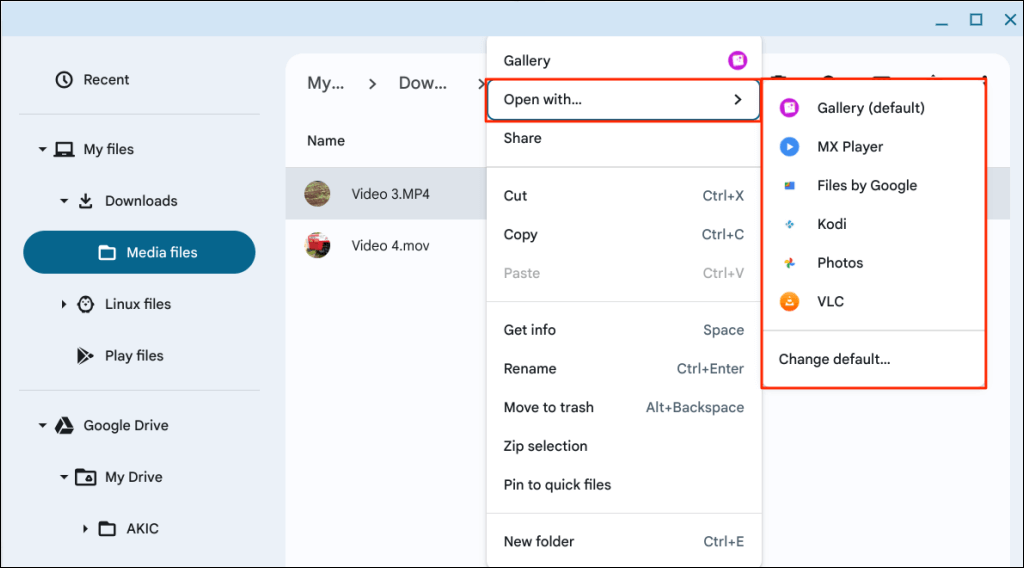
Android 지원 비디오 플레이어 은 모두 Chromebook에서 작동합니다. 비디오 플레이어 설치 또는 사용에 문제가 있는 경우 Chromebook을 재부팅하거나 운영 체제 업데이트 을 재부팅하세요. 또한 Chromebook에 최신 앱 버전이 설치되어 있는지 확인하세요.
Google Play 스토어 또는 개발자 웹사이트에서 최신 앱 버전을 다운로드하거나 설치하세요. 동영상 플레이어가 계속 오작동하는 경우 앱 개발자나 Chromebook 제조업체에 문의하세요.
.