해킹 방지, 옥상에있는 스 누퍼 방지, 스타 벅스에서 랩탑을 훔치는 사람 보호 등 모든 컴퓨터 사용자가 사용해야하는 암호화는 암호화입니다.
그러나 사람들이“암호화”라는 단어를들을 때 갑자기 코드에 나오는 코드, 명령 줄 및 영화에서 일반적으로 볼 수있는 기타 기술 관련 내용이 있다고 생각하여 사람들이 갑자기 불안해합니다. 그러나 Windows에서는 하드 드라이브를 마우스 오른쪽 버튼으로 클릭하고 Bitlocker 옵션을 선택하는 간단한 경우입니다.
IsBitlocker 란 무엇입니까?
만 Windows 10 offerBitlocker의 Pro, Enterprise 및 Education 에디션. 이러한 Windows 버전 중 하나를 소유하고 있다면 Bitlocker를 사용하지 않는 것이 좋습니다. 무료이며 사용하기 쉬우 며 파일이 눈에 띄지 않도록 보호합니다.
Bitlocker는 하드 드라이브와 하드 드라이브에 포함 된 모든 것을 암호로 잠급니다. 컴퓨터가 부팅 될 때 하드 드라이브가 자동으로 잠금 해제되도록 구성하거나 (개인적으로 어리 석다고 생각 함) 직접 드라이브를 잠금 해제 할 수 있습니다.

그러나 운영 체제가 설치된 드라이브에는 Bitlocker를 적용하지 마십시오.그렇지 않으면 운영 체제 파일이 잠긴 드라이브 안에 있기 때문에 컴퓨터를 부팅 할 수 없습니다.
만일 하나의 드라이브가있는 경우 드라이브를 두 개 이상의 드라이브로 분할하고 모든 비 OS 파일을 새 드라이브에 넣어야합니다.
In_content_1 모두 : [300x250] / dfp : [640x360]->Bitlocker 설정
Bitlocker를 설정하는 방법은 다음과 같습니다. 드라이브의 실제 암호화는 드라이브의 크기와 현재 파일 수에 따라 다릅니다. 그것. 따라서 경우에 따라 드라이브 암호화가 완료 되려면 24-48 시간이 걸릴 수 있습니다.
하지만 암호화하는 동안 컴퓨터를 종료 할 수 있으며 부팅 할 때 계속 암호화됩니다 시스템을 다시 설치하십시오. 또한 암호화 프로세스 중에 드라이브를 계속 사용하여 결과없이 파일을 추가 및 제거 할 수 있습니다.
먼저 Windows 탐색기를 열고 이 PC로 이동하십시오. 이 페이지는 다양한 하드 드라이브를 보여줍니다.
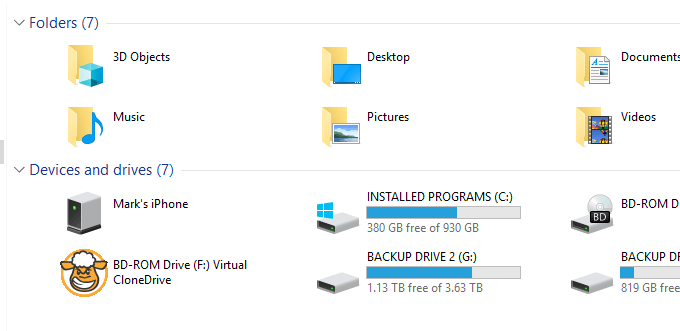
이 기사의 목적 상 두 개의 백업 드라이브 중 하나를 암호화 할 것입니다. 드라이브 (백업 드라이브 1)를 마우스 오른쪽 버튼으로 클릭하고 비트 로커 켜기를 선택합니다.
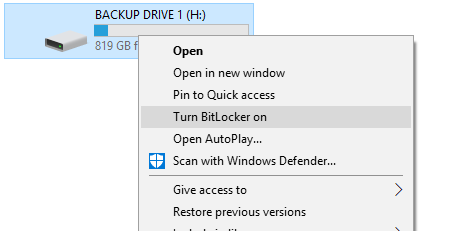
이제 Bitlocker가 시작될 때까지 기다리십시오. 기기 신뢰할 수있는 플랫폼 모듈을 사용할 수 없습니다 이라는 오류가 표시되면 내 게시물에서 그 의미와 해결 방법을 읽어보십시오.
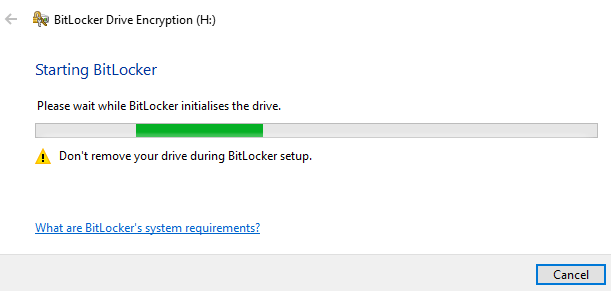
다음 화면에서 원하는 방법을 묻습니다 드라이브를 잠금 해제하십시오. 당신이 스마트 카드를 가지고 있지 않은 한, 그렇지 않은 경우 가장 좋은 옵션은 암호입니다. 암호는 머리에 보관할 수 있으며 알아 내기가 어려우면 다소 안전합니다. 물론 누군가가 당신을 이길 수 없다면,
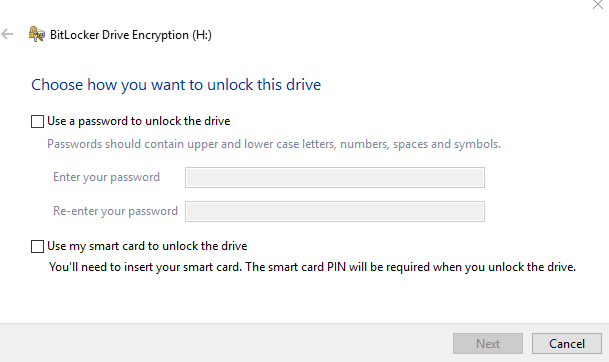
암호 상자를 선택하면 필드가 활성화됩니다. 두 상자에 비밀번호를 입력하고“다음”을 클릭하십시오. 짧은 어리석은 암호는 없습니다. 일반적으로 임의의 암호 생성기를 포함하는 암호 관리자를 사용하십시오.
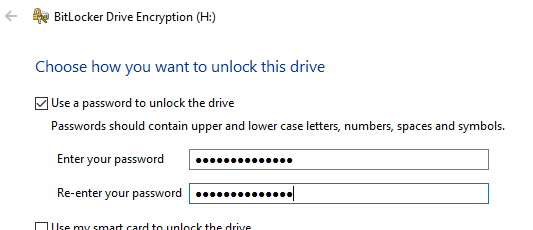
이제 가장 중요한 부분 인 키 백업입니다. Bitlocker 암호를 잊어 버려 백업을하지 않으면 드라이브에서 영원히 잠기 게됩니다.
비밀번호 재설정, 백도어, Microsoft가 도와 드릴 방법이 없습니다. 그렇습니다. 그렇지 않으면 암호화에 대한 유감스러운 변명이 아닐까요?
이제 복구 키 프로세스를 선택하십시오.
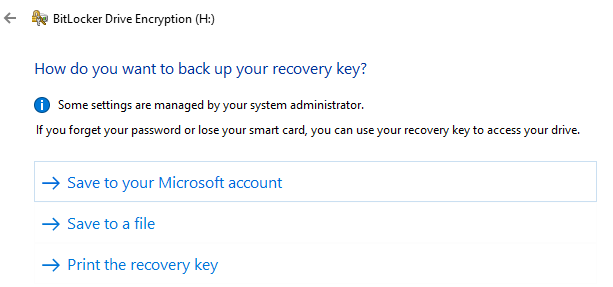
저장하지 마십시오 귀하의 Microsoft 계정. 전자 메일 계정이 손상 될 수 있으며 Bitlocker 키를 입력 한 경우… 어리석은 일입니다.
다른 두 가지 작업을 모두 수행합니다 (둘 다 선택할 수 있음). 파일을 텍스트 파일로 저장하고 다른 드라이브 (암호화되지 않음)에 숨 깁니다. USB 스틱에 올려 놓고 숨길 수도 있습니다. 그러나 이메일과 같은 이유로 클라우드 저장소에 넣지 마십시오.
추가 백업으로 파일을 인쇄하여 아무 곳에 나 두지 마십시오.
다음 화면은 사용할 암호화 방법을 알려줍니다. 새 드라이브 나 PC에 설치하는 경우 사용 된 공간 만 암호화하면됩니다. 사용 된 PC 또는 사용한 드라이브에 설치하는 경우 전체 드라이브를 암호화하는 것이 좋습니다.
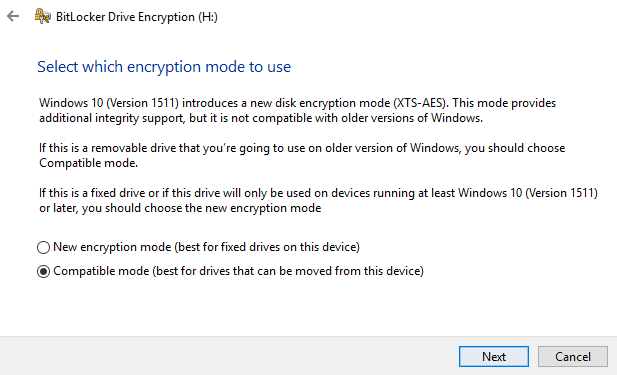
이제 "암호화 모드"로 전환했습니다. 고정 장치 (예 : PC 케이스 내부의 하드 드라이브)는 이동식 장치가 "호환 모드"에 있어야합니다. 새로운 Windows 10 암호화 모드를 사용하십시오.
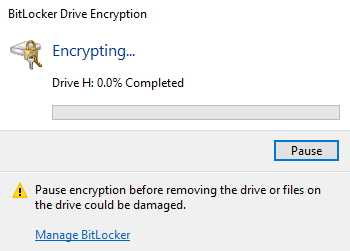
이제 장치 암호화를 시작할 준비가되었는지 묻습니다. 프로세스를 시작하려면 암호화 시작을 클릭하십시오.
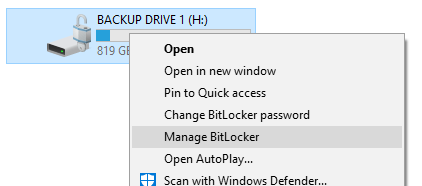
암호화가 완료되기 전에 컴퓨터를 꺼야하는 경우 Bitlockerfirst를 일시 중지하는 것이 좋습니다.
Bitlocker 관리
드라이브의 오른쪽 클릭 메뉴에 Bitlocker 암호 변경및 Bitlocker 관리라는 두 가지 새로운 옵션이 있음을 알 수 있습니다.
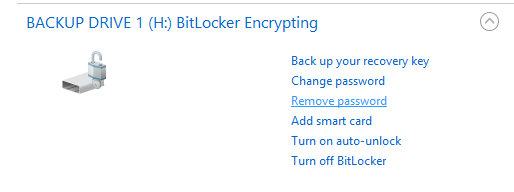
비트 로커 관리, 다양한 옵션을 모두 다시 찾을 수 있습니다. Windows 부팅시 Bitlocker가 자동 잠금을 해제하도록 실제하지 않는 한, 옵션이 꺼져 있는지 확인하십시오.
결론
Windows에는 다른 많은 암호화 가능성이 있으며, 그 중 상당수는 소프트웨어 솔루션을 지불했습니다. 그러나 Windows 소프트웨어에 Bitlocker가 사전 설치되어 있으면 다른 것을 사용하는 것이 어리석은 것처럼 보입니다. 물론 NSA를 가지고 있지 않으면 Bitlocker는 NSA를 자르지 않을 것입니다.