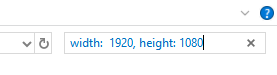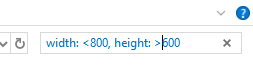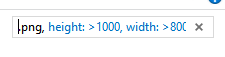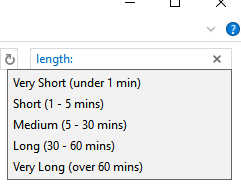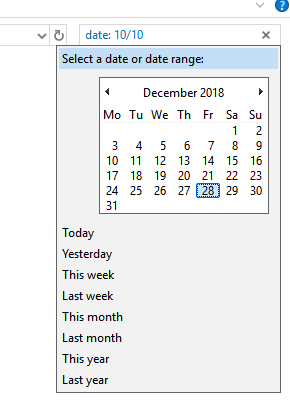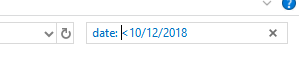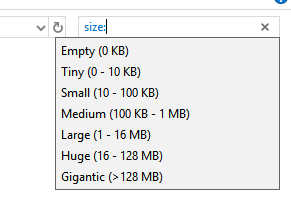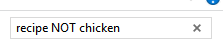PC에서 파일을 잃어 버려서 추적 할 수 없습니까? 이 기사의 검색 팁을 사용하면 정확한 이름이나 위치를 기억할 수없는 경우에도 Windows 파일 탐색기에서 특정 파일을 찾을 수 있습니다.
파일에 대해 알고있는 추가 정보 당신은 더 나은 찾고 있습니다. 아래 나열된 팁을 사용하여 파일 크기, 생성 날짜, 파일 유형 등과 같은 검색 매개 변수를 사용할 수 있습니다.
참고로이 기사에 나열된 모든 팁을 참조하십시오. Windows 파일 탐색기의 오른쪽 상단에있는 검색 기능을 사용하게됩니다.
모든 것을 읽었을 때까지 이 기사의 팁에서 파일을 추적 할 수있는 솔루션을 찾았습니다.
또한 타사 도구를 사용하거나 명령 줄을 통해 Windows 검색 에있는 다른 게시물을 확인하십시오. 또한 아래의 모든 검색이 더 빨리 작동하려면 Windows에 검색 색인 생성 가 있어야합니다.
In_content_1 all : [300x250] / dfp : [640x360]->매개 변수를 사용하여 이미지 찾기
먼저 특정 이미지를 추적하는 데 사용할 수있는 옵션을 살펴 보겠습니다. 아래에는 PC의 이미지 전용 팁이 많이 있습니다.
이미지의 크기를 알고 있다면 너비 : x, 높이 : x를 입력 할 수 있습니다.'x'를 정확한 치수로 바꾸십시오.
정확한 치수를 모르지만 크기를 알고있는 경우 특정 제한 내에서 다음 검색 매개 변수를 대신 사용할 수 있습니다.
'x'를 원하는 해상도로 바꾸십시오. 높이 및 너비 매개 변수를 함께 결합 할 수 있습니다.
파일 유형을 알고있는 경우 파일 확장자별로 검색을 필터링 할 수도 있습니다. 예를 들어 검색 창에 'type : .png'를 입력하여 .png 이미지 만 표시 할 수 있습니다.
이를 염두에두고 높이가 1000 이상이고 너비가 800 이상인 이미지를 사용하고 파일이 .png 파일이라는 것을 알고 있으면 아래 이미지와 같은 검색을 수행 할 수 있습니다.
Windows 10에서 파일을 찾기위한 일반 파일 검색 팁
다음으로 Windows에서 파일을 찾는 데 사용할 수있는 여러 가지 일반적인 파일 검색 팁을 살펴 보겠습니다. 10.이 팁은 이미지를 포함한 모든 파일에 유용하므로 위에 나열된 이미지 별 팁과 함께 사용할 수도 있습니다.
특정 파일 형식을 찾으려면 '유형 : '명령 다음에 파일 확장자가옵니다. 예를 들어 ‘type : .docx’를 검색하면 .docx 파일을 찾을 수 있습니다.
파일 확장자에 관계없이 다음 명령을 사용하여 특정 파일 형식을 찾을 수도 있습니다.
파일 이름의 일부를 알고 있다면 '이름 : '명령 다음에 구, 문자 또는 단어가옵니다. 예를 들어 '이름 : 이력서'를 사용하여 파일 이름에 '재개'가있는 모든 파일을 반환 할 수 있습니다.
동영상 전용 명령의 경우 '길이 :'다음에 다음 단어 중 하나를 사용하여 특정 길이의 동영상을 찾을 수 있습니다.
날짜별로 파일을 찾으려면 검색 창에 '날짜 :'를 입력 한 다음 날짜를 입력하십시오. 시간 및 날짜 설정에 따라 일 / 월 / 년 또는 월 / 일 / 년으로 표시됩니다.
날짜 입력을 시작하면 캘린더를 사용하여 검색 할 수있는 옵션이 제공됩니다 특정 날짜 또는 오늘, 어제, 이번 주, 지난 주, 이번 달, 빠른 검색을 사용할 수 있습니다. 이번 달, 올해, 작년에.
'<'또는 '>'를 사용하여 이전 또는 이전에 만들어진 파일을 찾을 수도 있습니다. 특정 날짜 이후. 아래에 예가 나와 있습니다.
거친 파일 크기를 알고 있다면 'size :'명령입니다. 특정 크기에 대해 다음과 같은 빠른 명령을 사용할 수 있습니다.
이 명령을 사용하면 작은 파일에는 적합하지만 128MB보다 큰 파일에는 적합합니다 검색 범위를 사용해야합니다. 예를 들어 파일의 크기가 200MB에서 300MB 사이 인 경우 'size : 500MB – 800MB'명령을 사용할 수 있습니다.해당 범위에있는 파일 만 표시됩니다.
고급 Windows 탐색기 파일 검색 팁을 살펴 주셔서 감사합니다. 이러한 검색 필터 조합을 한 번의 검색으로 결합 할 수 있습니다.
예를 들어, 너비가 1000 픽셀 이상인 .png 파일을 찾고 있는데 이전에 만들어진 파일을 알고있는 경우 2018 년 2 월 20 일, '유형 : .png, 너비 :>1000, 날짜 : <20 / 02 / 2018'
한 번의 검색에 사용할 수있는 검색 매개 변수 수에는 제한이 없으므로 여러 항목을 결합하면 파일을 찾는 데 많은 시간을 절약 할 수 있습니다. 검색에서 특정 단어를 제외 할 수도 있습니다.
예를 들어, 저장 한 레시피 문서를 찾고 있는데 레시피라는 단어가 포함되어 있지만 치킨 레시피는 원하지 않는 경우 'recipe NOT 명령을 사용할 수 있습니다 chicken '.
이름에 레시피 단어가 포함 된 모든 파일을 반환하지만 이름에 치킨이라는 단어가 포함 된 모든 파일은 제외합니다. 특정 검색의 경우 'NOT'부울의 양쪽 단어를 바꾸십시오.
이 기사의 팁이 도움이 되었습니까? ? 우리는 그들이하기를 바랍니다. 이 검색 팁을 사용하는 데 도움이 필요하면 알려 주시면 기꺼이 도와 드리겠습니다. 즐기십시오!