예를 들어 학교 또는 기업 환경에서 컴퓨터 네트워크를 실행하는 경우 Windows 10 설정 메뉴 및 제어판에 대한 액세스를 차단하는 방법을 아는 것이 중요합니다.
이 페이지에 계속 액세스하면 사용자가 프로그램을 더 쉽게 제거하고 시스템 설정을 엉망으로 만들며 나중에 해당 컴퓨터에 액세스하는 다른 사용자에게 문제를 일으킬 수 있습니다.
아래 가이드를 따라 제어판 및 설정을 비활성화하는 방법을 배우거나 제어판에서 사용할 수있는 기능과 사용할 수없는 기능을 제한 할 수 있습니다.
또한 그룹 정책을 사용하여 명령 프롬프트에 대한 액세스 차단 및 PC 종료 방지 에 대한 다른 기사를 읽으십시오.
모든 제어판 및 설정 액세스 비활성화
Windows 10에서 제어판 및 설정 액세스를 비활성화하는 데 사용할 수있는 두 가지 방법이 있습니다. 첫 번째 방법이 가장 쉬운 방법입니다. 로 시작하십시오. 이 방법을 사용하려면 Windows 10 Pro 또는 Enterprise를 실행해야합니다. Windows 10 Home을 실행하는 경우 걱정하지 말고 두 번째 방법을 사용해보십시오. I
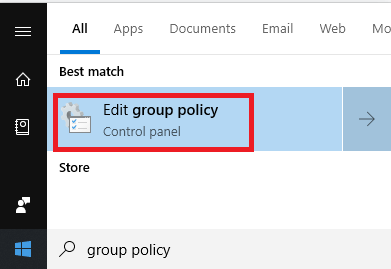
먼저 Windows 키를 누른 다음 유형 그룹 정책– 표시되면 그룹 정책 수정을 클릭합니다.
In_content_1 all : [300x250] / dfp : [640x360]->왼쪽의 사용자 구성섹션에서 관리 템플릿을 클릭하여 엽니 다. 그런 다음 제어판
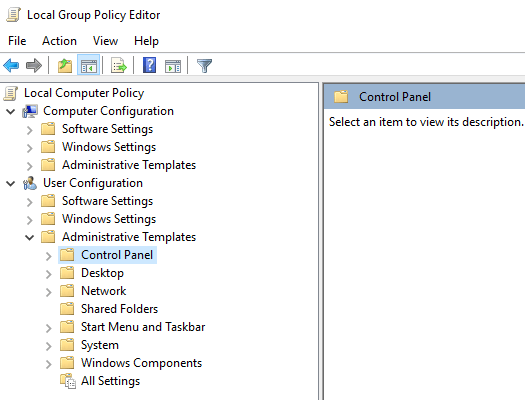 >를 클릭합니다.figure>
>를 클릭합니다.figure>오른쪽 패널에서 제어판 및 PC 설정에 대한 액세스 금지를 두 번 클릭하십시오. 그런 다음 사용을 클릭합니다. 그런 다음 적용을 클릭하십시오. 마지막으로 확인을 클릭하십시오.
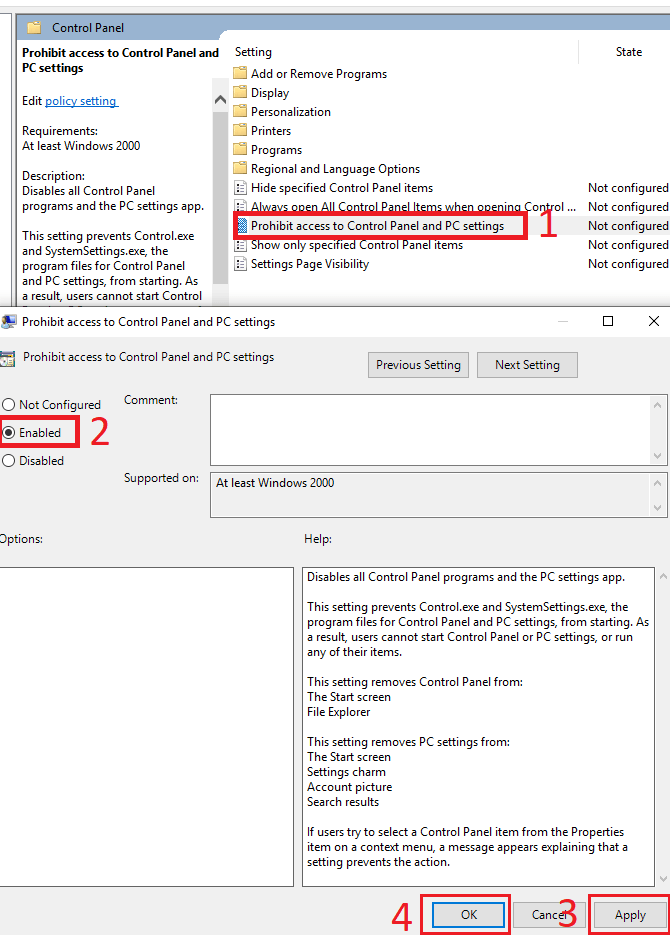
이 변경 후이 계정을 표준 사용자로 변경해야합니다. 표준 사용자로 변경하지 않고 위 단계를 따르고 'NotConfigured'를 선택하면 언제든지 제거 할 수 있습니다.
Windows10 Home 사용자를위한 제어판 비활성화
Windows 10 Home을 사용하는 경우 아래에 설명 된 방법을 대신 사용할 수 있습니다. 이 방법은 레지스트리 변경을 사용하므로 단계를 신중하게 따르십시오.
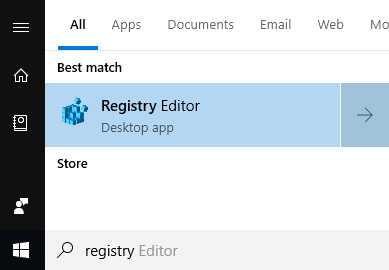
Windows 10 Home 사용자의 경우 먼저 변경하려는 계정을 관리자 계정으로 전환해야합니다. 아래 단계를 수행 한 후 표준 계정으로 다시 전환 할 수 있습니다.
Windows 키를 누르고 레지스트리를 입력합니다.다음으로 검색 결과에서 레지스트리 편집기를 클릭하십시오.
왼쪽에서 클릭하여 HKEY_CURRENT_USER를 연 다음 아래 경로를 따릅니다.
\Software\Microsoft\Windows\CurrentVersion\Policies\Explorer
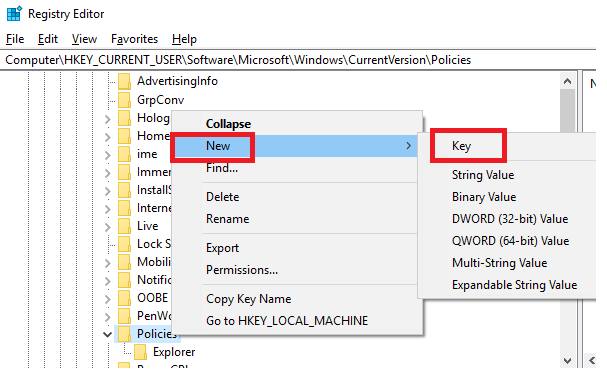
정책에 탐색기 폴더가 보이지 않습니까? 마우스 오른쪽 버튼으로 클릭하고 새로 만들기를 클릭 한 다음 키를 클릭하십시오.새 폴더가 만들어지면 이름을 탐색기로 바꾼 다음 폴더에서 멀리 클릭하여 이름을 완성하십시오.
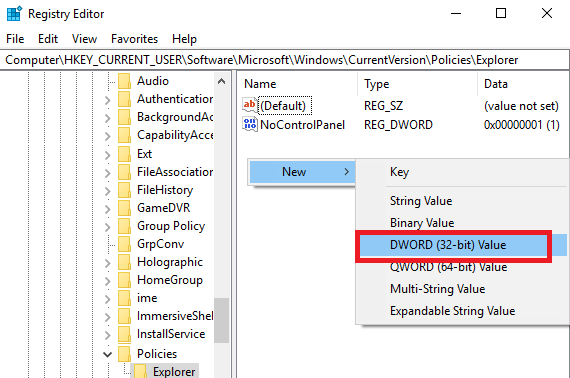
다음으로 탐색기폴더. 그런 다음 레지스트리 편집기 오른쪽의 빈 공간을 마우스 오른쪽 버튼으로 클릭합니다. 그런 다음 새로 만들기를 클릭 한 다음 DWORD (32 -비트) 값.
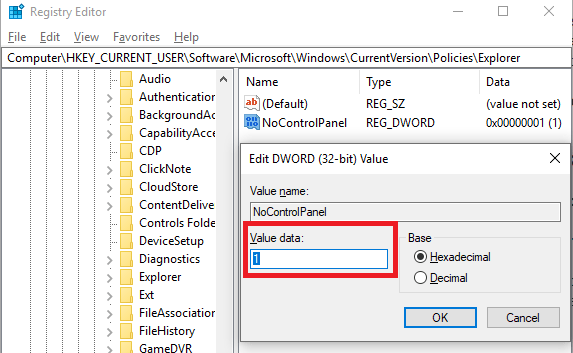
'New Value # 1'이라고 표시되면 NoControlPanel을 입력 한 다음 Enter 키를 누릅니다. 그런 다음 NoControlPanel을 두 번 클릭합니다.및 값 데이터를 0에서 1로 변경합니다. 확인을 클릭하십시오.
그렇습니다! 이제 PC를 다시 시작하고 설정 메뉴와 제어판이 차단되어 있는지 테스트합니다. 해당 계정 인 경우 설정을 제거 할 수 없도록 계정을 표준 계정으로 되돌릴 수 있습니다.
특정 제어판 항목 숨기기
위의 두 가지 방법은 제어판에서 제어판 요소 만 제한하려면 어떻게해야합니까? 아래 방법으로 정확하게 수행 할 수 있습니다.
먼저 Windows 키를 누르고 그룹 정책을 입력합니다. 표시되는 그룹 정책 수정옵션을 클릭하십시오.
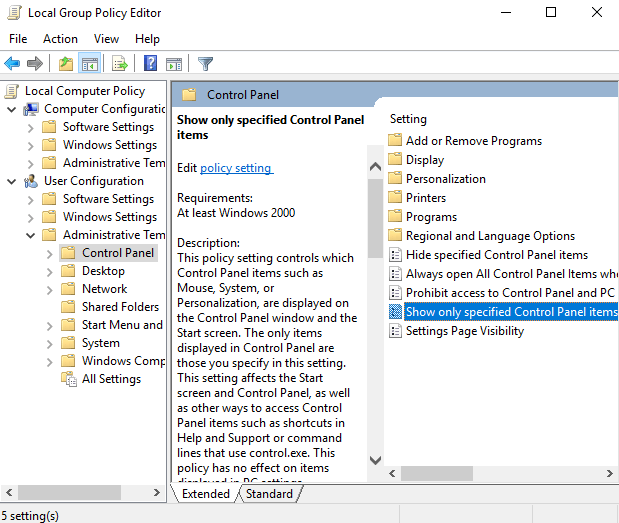
다음 창에서 사용을 클릭합니다. 그런 다음 표시를 클릭 할 수 있습니다. 여기에서 사용자가 액세스 할 수 있도록 각 제어판 항목을 수동으로 입력할 수 있습니다. 이 목록에 포함되어 있지 않으면 표시되지 않습니다!
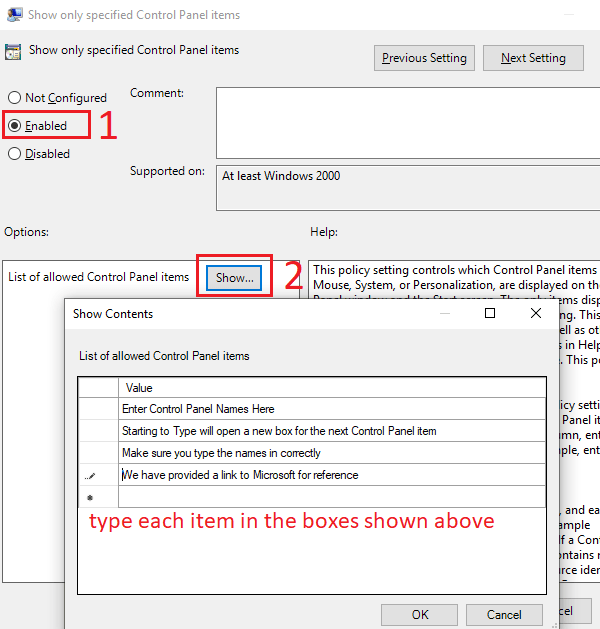
따라서 포함하려는 각 제어판 항목을 신중하게 선택하고 입력해야합니다. Microsoft 웹 사이트의 모든 제어판 항목 의 이름을 찾을 수 있습니다.
언제나 위의 단계를 수행 할 수 있지만 모든 제어판 항목을 다시 활성화하려면 '비활성화'옵션을 선택하십시오.
요약
이 안내서가 유용한 것으로 판명되기를 바랍니다. 내가 포함시킨 세 가지 방법에 대해 궁금한 점이 있습니까? 그렇게하면아래에 의견을 남겨 주시면 가능하면 다시 연락 드리겠습니다.